Ne ajat ovat kauan menneet, kun Windows-käyttäjät turvautuivat ohjelmistolataussivustoihin ladatakseen suosikkiohjelmistonsa. Nykyään sekä Windows 10:n että 11:n mukana toimitetaan Microsoft Store, joka mahdollistaa sovellusten ja pelien lataamisen.
Microsoft Store on yhden luukun kohde kaikille ohjelmistotarpeillesi Windowsissa. Vaikka Microsoft Store on hyödyllinen, saatat saada virheilmoituksen, kun avaat sen Windows 11-tietokoneellasi.
Viime aikoina monet käyttäjät ovat ilmoittaneet Microsoft Store on estetty-virheilmoituksen Windows 11. Virheviesti tulee näkyviin avattaessa Microsoft Storea Windows 11:ssä, eivätkä käyttäjät pääse tämän näytön ohi.
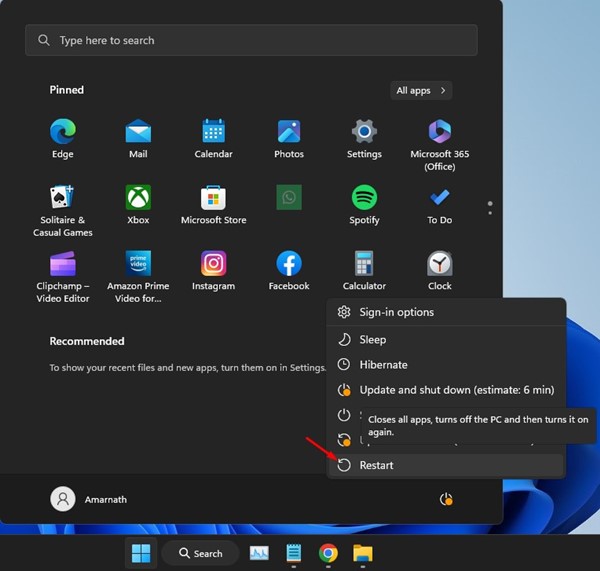
Joten, mitä Microsoft Store on estetty-virheilmoitus tarkoittaa? Ja miksi se näkyy Windows 11:ssä? Keskustelemme tästä aiheesta tässä artikkelissa. Aloitetaan.
Miksi Microsoft Store on estetty-virhe tulee näkyviin?
Syy Microsoft Store on estetty-virheeseen Windows 11 on muita ohjelmia, jotka estävät sovelluksen. Tai voi myös olla mahdollista, että järjestelmänvalvoja on poistanut käyttöoikeudet käyttäjätililtäsi käyttää Microsoft Storea.
Microsoft Store voi myös estää Windows 11:n haittaohjelmien, virusten tai vakoiluohjelmien takia. Koska tämän virheen todellinen syy ei ole vielä tiedossa, on parasta luottaa vianmääritysvihjeisiin ongelman ratkaisemiseksi.
9 tapaa korjata Microsoft Store on estetty Windows 11:ssä
Microsoft Store Blocked, jonka mukana tulee usein virhekoodi: 0x800704EC, voi olla vaikea korjata, koska ongelman todellinen syy on tuntematon, mutta nämä menetelmät voivat auttaa ongelmien vianmäärityksessä..
1. Käynnistä Windows 11-tietokoneesi uudelleen
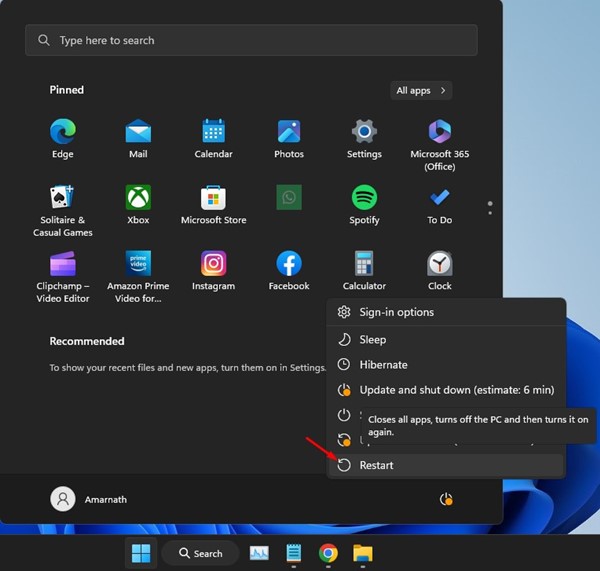
Ensinnäkin Microsoft Store ei ehkä avaudu käyttöjärjestelmävirheiden tai toimintahäiriöiden vuoksi. Voit poistaa kaikki tällaiset virheet käynnistämällä Windows 11-tietokoneesi uudelleen.
Ajoittainen uudelleenkäynnistys on myös hyvä käytäntö tietokoneesi kunnon ylläpitämiseksi. Ennen kuin kokeilet seuraavia menetelmiä, napsauta Windows 11:n virtapainiketta ja valitse Käynnistä uudelleen. Avaa uudelleenkäynnistyksen jälkeen Microsoft Store uudelleen Käynnistä-valikosta.
2. Tee muutoksia paikalliseen ryhmäkäytäntöeditoriin
Paikallisen ryhmäkäytäntöeditorin avulla voit sammuttaa kauppasovelluksen. Kun se on pois päältä, et voi avata tai ladata sovelluksia Microsoft Storesta. Joten sinun on varmistettava, että Windows 11:täsi ei ole määritetty estämään myymäläsovellusten asennusta.
1. Napsauta Windows 11-hakua ja kirjoita Paikallinen ryhmäkäytäntö. Avaa seuraavaksi Muokkaa ryhmäkäytäntöä luettelosta.
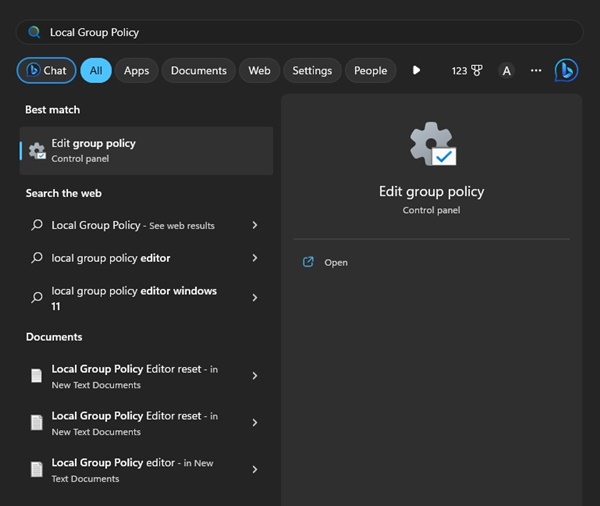
2. Kun paikallinen ryhmäkäytäntöeditori avautuu, siirry tähän polkuun:
Tietokoneen asetukset > Hallintamallit > Windows-komponentit > Kauppa 
3. Kaksoisnapsauta nyt oikealla puolella olevaa Poista Store-sovellus käytöstä.
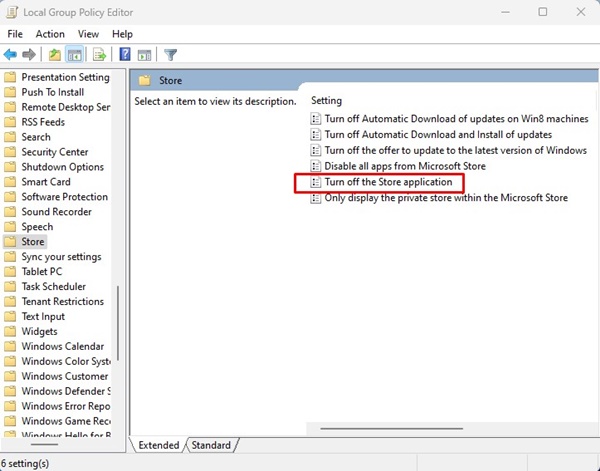
4. Valitse näkyviin tulevasta kehotuksesta Ei käytössä tai Ei määritetty ja napsauta Ok.

5. Seuraavaksi piti valita Käyttäjän määritykset > Hallintamallit > Windows-komponentit > Kauppa.
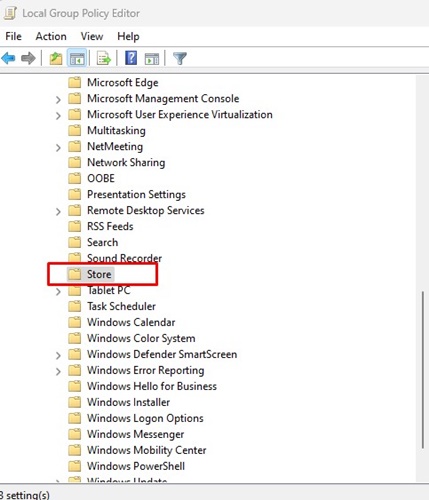
6. Kaksoisnapsauta kohtaa Poista Store-sovellus käytöstä ja valitse Ei käytössä tai Ei määritetty.
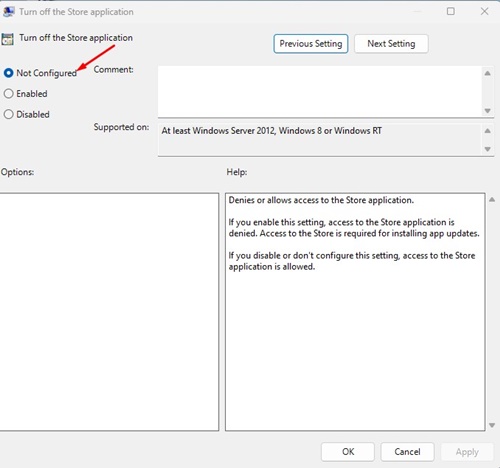
Siinä se on! Näin voit muuttaa paikallista ryhmäkäytäntöeditoria ratkaistaksesi Microsoft Store on estetty-virheen.
3. Microsoft Store-sovelluksen lukituksen avaaminen tietokoneessa
Jos et voi avata Microsoft Store-sovellusta, joku on lukinnut sen tietokoneellesi. Siksi sinun on avattava Microsoft Store-sovelluksen lukitus ja avattava se.
1. Paina näppäimistön Windows Key + R-painiketta ja kirjoita secpol.msc.
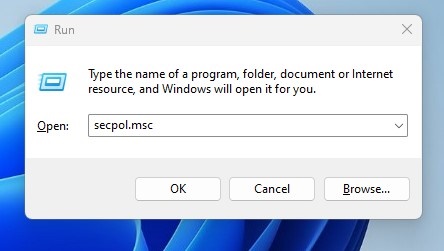
2. Siirry seuraavaksi tälle polulle: Sovellusten hallintakäytännöt > AppLocker > Pakattujen sovellusten säännöt.
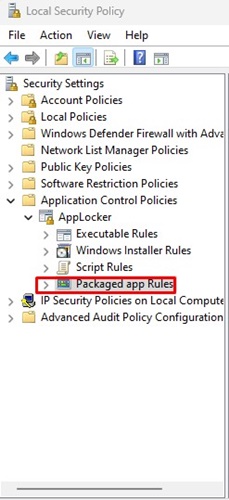
3. Etsi nyt nimisarakkeesta sääntö Microsoft.WindowStore, napsauta sitä hiiren kakkospainikkeella ja valitse Poista.
4. Napsauta vahvistuskehotteessa Kyllä-painiketta.
Siinä se on! Avaa nyt Microsoft Store-sovellus uudelleen. Tällä kertaa et näe ongelmanäyttöä.
4. Suorita Windows Store-sovellus, vianmääritys
Jos mikään ei näytä toimivan, sinun on suoritettava vianmääritys, joka etsii ja korjaa Microsoft Store-sovellusten ongelmat. Näin voit suorittaa Windows Storen sovellusvianmääritysohjelman PC:llä.
1. Napsauta Windows 11:n Käynnistä-painiketta ja valitse Asetukset.
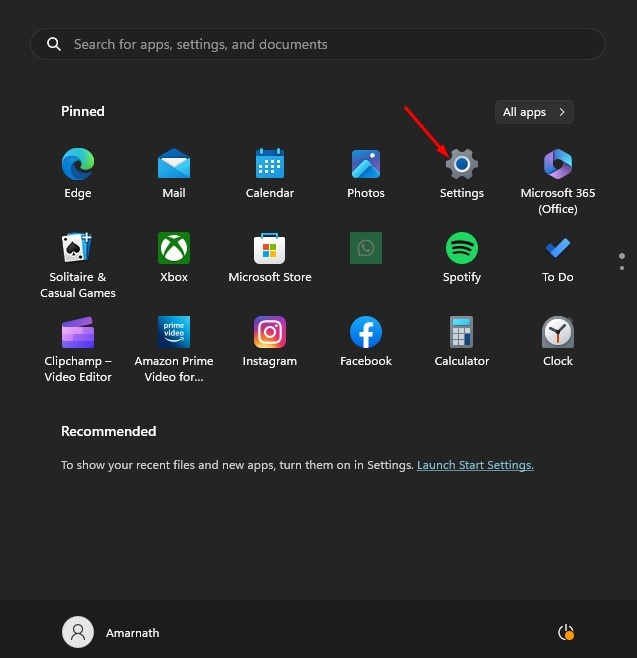
2. Siirry Asetuksissa Järjestelmä-välilehdelle.
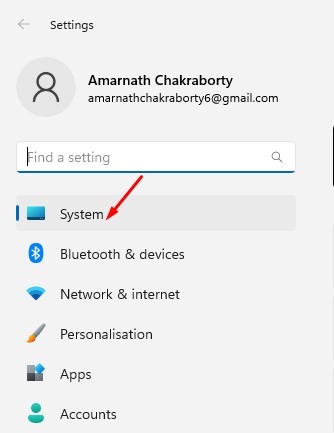
3. Napsauta oikeanpuoleisessa ruudussa Vianetsintä.
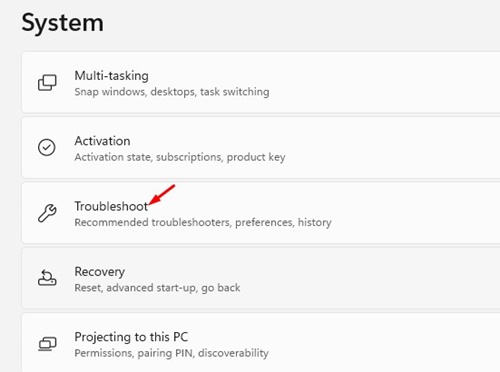
4. Napsauta seuraavaksi Muut vianetsintätyökalut.

5. Etsi nyt Windows Store-sovellukset ja napsauta Suorita-painiketta.
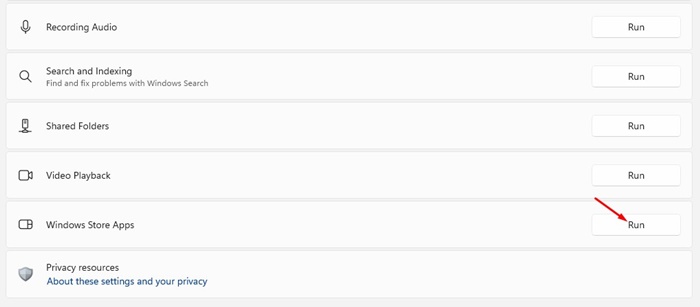
Siinä se on! Nyt sinun on suoritettava vianetsintä noudattamalla näytön ohjeita.
5. Tyhjennä Microsoft Storen välimuisti ja nollaa se
Store App-välimuistin tyhjentäminen ja sen nollaaminen Toinen paras tapa käsitellä Microsoft Storea on Estetty-virheilmoitus. Tässä on mitä sinun tulee tehdä.
1. Napsauta Windows 11:n Käynnistä-painiketta ja valitse Asetukset.
2. Siirry vasemmalla puolella Sovellukset-osioon.
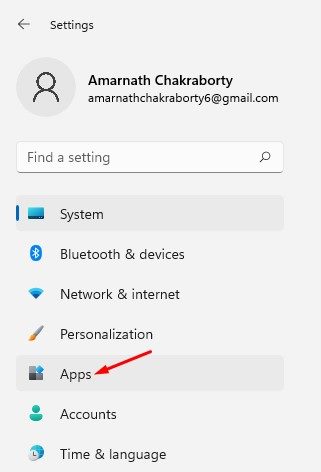
3. Napsauta oikealla puolella Sovellukset ja ominaisuudet.
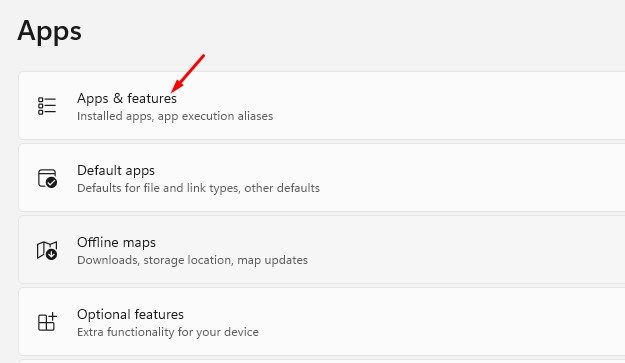
4. Napsauta seuraavaksi kolmea pistettä Microsoft Storen vieressä ja valitse Lisäasetukset.
5. Vieritä nyt Palauta-kohtaan ja napsauta Palauta-painiketta.

6. Napsauta nollausvahvistuskehotteessa Palauta-painiketta uudelleen.
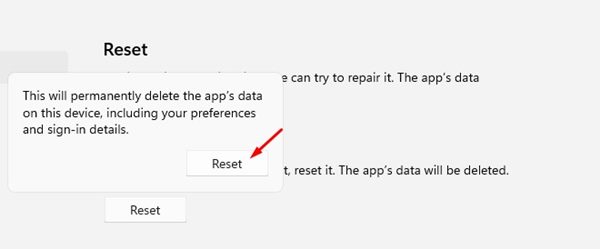
Siinä se on! Näin voit tyhjentää Microsoft Storen sovellusvälimuistin ja nollata sen Windows 11-tietokoneellasi.
6. Tyhjennä Microsoft Storen välimuisti CMD:n avulla
Microsoft Storen sovellusvälimuistin tyhjentäminen on toinen paras tapa käsitellä Microsoft Store on estetty-ongelmaa. Sinun on käytettävä komentokehotetta Microsoft Storen sovellusvälimuistin tyhjentämiseen. Tässä on mitä sinun tulee tehdä.
1. Napsauta Windows 11-hakutyyppiä Komentokehote. Napsauta seuraavaksi komentokehotetta hiiren kakkospainikkeella ja valitse Suorita järjestelmänvalvojana.
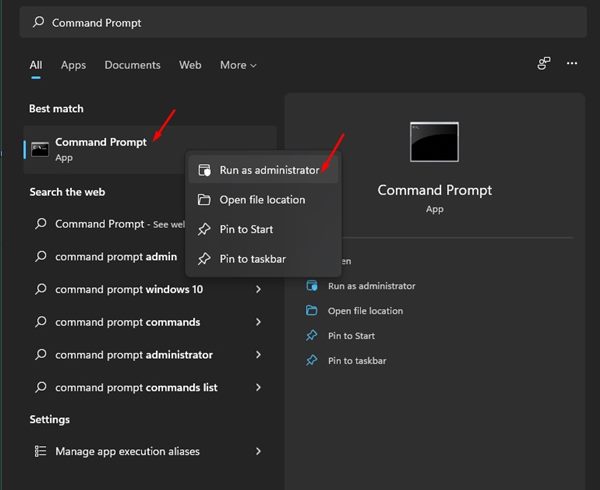
2. Kirjoita komentokehoteikkunaan WSReset.exe ja paina Enter.

Siinä se on! Tämä tyhjentää kaiken Microsoft Store-sovelluksen tallennetun välimuistin Windows 11-tietokoneissa.
7. Poista Windows Defenderin reaaliaikainen suojaus käytöstä
Joskus Windows 11:n Windows Defender-tai Windows Security-sovellus voi estää Microsoft Storen toiminnan. Joten voit väliaikaisesti poistaa Windowsin suojaussovelluksen reaaliaikaisen suojauksen käytöstä tarkistaaksesi, toimiiko se.
1. Napsauta Windows 11 Search ja kirjoita Windows Security. Avaa seuraavaksi Windows Security-sovellus luettelosta.
2. Kun Windowsin suojaussovellus avautuu, vaihda Virusten ja uhkien suojaus-välilehteen.
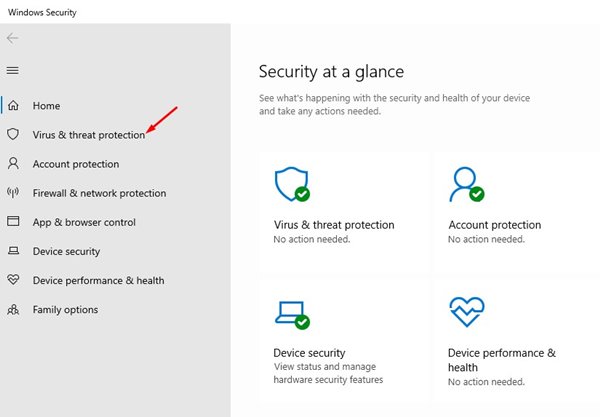
3. Napsauta Hallinnoi asetuksia-linkkiä Virus-ja uhkien suojausasetusten alla.

4. Kun olet valmis, poista käytöstä Reaaliaikainen suojaus ja kaksi muuta vaihtoehtoa.
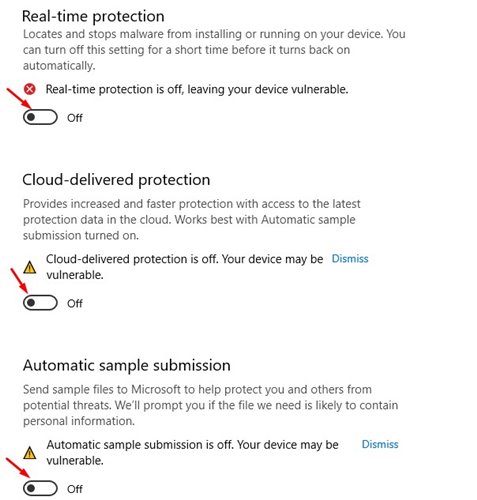
Siinä se on! Jos reaaliaikaisen suojauksen poistaminen käytöstä ei toimi, ota se uudelleen käyttöön.
8. Asenna Microsoft Store-sovellus uudelleen
Vaikka Microsoft Store on järjestelmäsovellus, voit silti poistaa asennuksen ja asentaa sen uudelleen PowerShellin avulla. Näin voit asentaa Microsoft Store-sovelluksen uudelleen Windowsiin.
1. Napsauta Windows-hakua ja kirjoita PowerShell. Napsauta seuraavaksi hiiren kakkospainikkeella PowerShelliä ja valitse Suorita järjestelmänvalvojana.

2. Kun PowerShell avautuu, suorita annettu komento poistaaksesi Store-sovelluksen tietokoneeltasi
Get-AppxPackage-allusers *WindowsStore* | Poista-AppxPackage 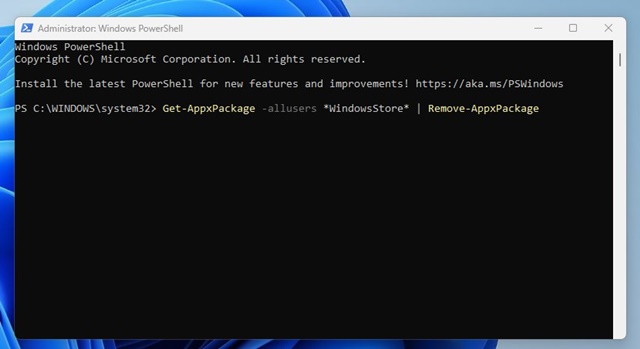
3. Käynnistä nyt Windows-tietokoneesi. Avaa kohotettu PowerShell-ikkuna uudelleenkäynnistyksen jälkeen.
4. Suorita seuraavaksi annettu komento asentaaksesi Microsoft Storen uudelleen.
Get-AppxPackage-AllUsers Microsoft.WindowsStore* | Foreach {Add-AppxPackage-DisableDevelopmentMode-Rekisteröi ”$($_.InstallLocation)\AppXManifest.xml”}
5. Kun olet suorittanut komennon, käynnistä Windows-tietokoneesi uudelleen.
Siinä se on! Näin voit korjata Microsoft Store on estetty-virheen Windows 11:ssä asentamalla Microsoft Store-sovelluksen uudelleen.
9. Päivitä Windows 11
Windowsin pitäminen ajan tasalla on ikivihreä tapa käsitellä virheitä ja tietoturvaongelmia. Voit myös käyttää uusia ominaisuuksia, jos pidät järjestelmäsi ajan tasalla.
Jos mikään ei auttanut korjaamaan Microsoft Store on estetty-virhettä, voit yrittää päivittää Windows-versiosi.
1. Napsauta Windowsin Käynnistä-painiketta ja valitse Asetukset-sovellus.
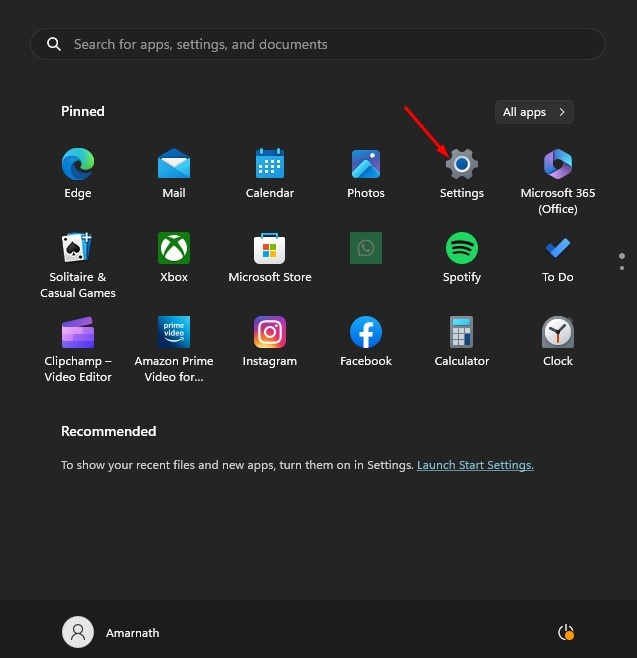
2. Siirry Windows Update-välilehteen asetusten vasemmassa ruudussa.
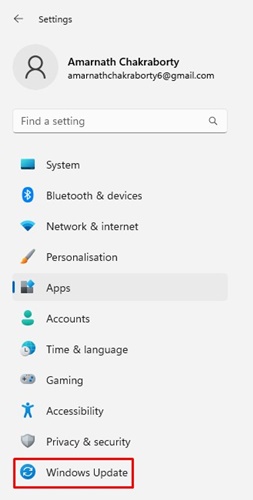
3. Napsauta oikealla puolella olevaa Tarkista päivitykset-painiketta.
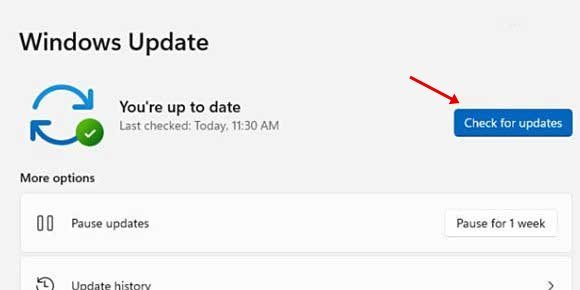
Siinä se on! Nyt Windows 11 etsii automaattisesti saatavilla olevia päivityksiä. Jos päivityksiä odottaa, Windows 11 lataa ja asentaa ne automaattisesti.
Lue myös: Windows 11 ISO:n ilmainen lataus
Microsoft Store on estetty-virhe voi estää sinua lataamasta sovelluksia ja pelejä Windows 11-tietokoneellesi. Voit kuitenkin korjata ongelman noudattamalla kaikkia näitä menetelmiä. Ei vain Microsoft Storen estetty ongelma; nämä vianetsintämenetelmät korjaavat lähes kaikki Microsoft Storeen liittyvät ongelmat tietokoneessasi.
