Toimittajan arviot: Käyttäjäarviot:[Yhteensä: 0 Keskiarvo: 0] @media(min-leveys: 500px) { } @media(min-leveys: 800px) { }
p>
Ei ole helppoa tapaa viedä keskustelujasi mistä tahansa Microsoft Teamsin versiosta kivuttomasti. Tästä syystä tässä on tämä opetusohjelma Teams-keskustelujen viemisestä erityisesti Microsoft Teams Free-ja Microsoft Teams Classic-versioihin. Chrome-laajennus nimeltä single-file-export-chat voi auttaa viemään Teams-keskusteluja. Näytän sinulle kuinka.
Single-file-export-chat-laajennus toimii kaikilla Teams-tilillä. Se periaatteessa tallentaa keskusteluhistoriasi HTML-tiedostona, jonka voit avata selaimessa. Se ei vie keskustelua TXT-tai JSON-muodossa, vaan käyttää HTML-muotoa, joka pitää viestit lukijaystävällisessä muodossa. Eikä vain HTML-vienti, vaan myös tässä näytän sinulle, kuinka voit viedä keskusteluita myös Personal Teams-tililtä.
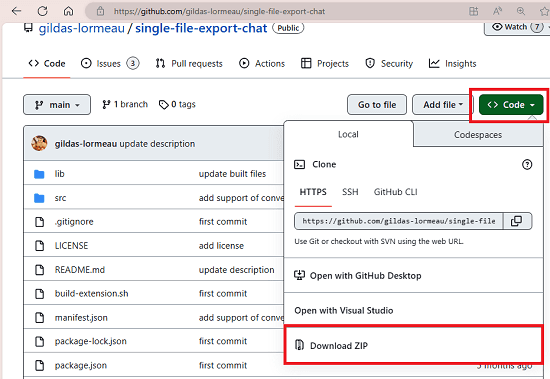
Microsoft Teams-keskustelujen vieminen yhden tiedoston vienti-chatin avulla:
Single-file-export-chat-laajennuksen käyttäminen on hyvin yksinkertaista. Valitettavasti sitä ei ole saatavilla Chrome-verkkokaupasta. Joten sinun on asennettava se manuaalisesti. Siirry sen GitHub-sivulle ja lataa se valitsemalla Code > Download Zip..
Pura nyt ZIP-tiedosto jonnekin ja siirry sitten purettuun kansioon. Siirry juurikansioon ja missä”manifest.json”-tiedosto on.
Avaa Chrome tai Micrsoft Edge ja siirry laajennuksen asetussivulle (edge://extensions/ tai chrome://extensions/). Ota kehittäjätila käyttöön tästä.
Napsauta Lataa pakattu-vaihtoehtoa ja etsi sitten kansio, johon olet jo purkanut ZIP-tiedoston. Etsi kansio, joka sisältää”manifest.json”-tiedoston, ja avaa se. Laajennus asennetaan nyt. Laajennus näkyy Chrome/Edge-työkalupalkissa näin.
Avaa Teams ja avaa sitten chat, jonka haluat viedä.
Klikkaa laajennuksen kuvaketta ja odota muutama sekunti. Se vierittää keskustelun alkuun ja sitten ladataan HTML-tiedosto. Jos keskustelu on pitkä, sinun on odotettava, kunnes se vierittää keskustelun automaattisesti alkuun, ja se voi kestää jonkin aikaa, joten ole kärsivällinen. 2,5 vuoden chat-historiallani se kesti 20 minuuttia.
Avaa HTML-tiedosto, niin näet siellä kaikki viestit, jotka se on vienyt puolestasi chatista.
Sisään. Tällä tavalla voit käyttää tätä yksinkertaista Chrome-laajennusta viedäksesi Microsoft Teams-historian helposti helposti. Se vaatii kirjaimellisesti vain 1 napsautuksen tehdäksesi sen. Voit asentaa tämän laajennuksen helposti mihin tahansa Chromium-pohjaiseen selaimeen. Google Chromea lukuun ottamatta tämä laajennus toimii täydellisesti Microsoft Edgessä, Operassa, Bravessa jne.
Henkilökohtaisten Microsoft Teams-tilikeskustelujen vieminen Teams Exportin avulla:
On olemassa erillinen ja omistettu Microsoftin vientityökalu, jolla voit viedä henkilökohtaiset Microsoft Teams-keskustelut. Huomaa, että tämä eroaa organisaation Teams-tilistä. Jos olet käyttänyt henkilökohtaisia Teamsia viestien lähettämiseen jollekin, voit viedä ne tällä työkalulla.
Tämä Microsoftin vientityökalu on hieman perinteinen. Täällä sinun tarvitsee vain lähettää vientipyyntö ja se antaa sinulle kaikki keskustelut ZIP-tiedostossa. Voit pyytää Teams-vientiäsi täällä. Käyttöliittymä näyttää tältä.
Kun pyyntösi on täytetty, voit vain palata verkkosivustolle uudelleen ja ladata arkistosi sieltä. Pura ladattu arkisto, niin näet messages.json-tiedoston, joka sisältää kaikki henkilökohtaisen Microsoft Teams-tilisi viestit.
Tällä tavalla voit käyttää Microsoftin virallista Teams-vientityökalua. Mutta se toimii vain Teamsin henkilökohtaisella tilillä. Toivon vain, että he julkaisevat saman työkalun organisaation Teams-tilille prosessin helpottamiseksi.
Loppuajatuksia:
Teams-chatin vieminen ei ole niin yksinkertaista tehtävää kuin luulet sen olevan. Mutta jos tiedät oikeat työkalut käytettäväksi, se voi olla helppoa. Olen maininnut tässä kaksi ilmaista menetelmää, joiden avulla voit viedä MS Teams-tilisi keskusteluhistorian muutamalla napsautuksella. Riippuen siitä, millainen Teams-tili sinulla on, voit käyttää menetelmää vastaavasti.
