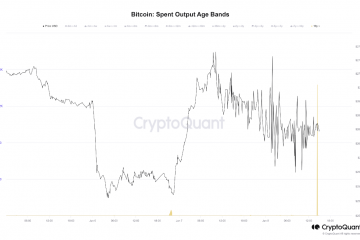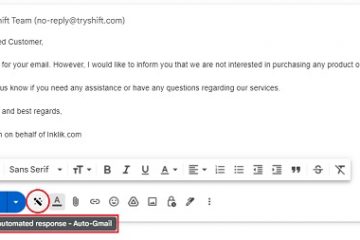Jatkuvien kaatumisongelmien kokeminen Windows 11-tietokoneesi kanssa voi olla uskomattoman turhauttavaa! Haluat vain tehdä työsi keskeytyksettä, mutta sen sijaan edessäsi on tietokone, joka jäätyy jatkuvasti, käynnistyy uudelleen tai näyttää pelättyä sinistä näyttöä.
Ohjehdimme ongelman vianmäärityksen vaiheisiin, jos Windows 11 kaatuu jatkuvasti, ja opastamme ongelman korjaamisen. Nämä vinkit pätevät tietysti myös Windows 10:een!
Sisällysluettelo
Onko Windows 11 ongelma?
Ennen kuin aloitat vianetsintämatkan, ota aikaa selvittääksesi, onko Windows 11-käyttöjärjestelmäsi todellinen syyllinen kaatumisongelmaan. Kiinnitä huomiota jokaiseen kolariin. Onko olemassa tiettyjä sovelluksia tai tehtäviä, jotka saavat järjestelmän epäonnistumaan? Huomaa myös kuviot tai korrelaatiot, jotka voivat auttaa tunnistamaan perimmäisen syyn.

Jos kaatuu vaikuttavat vain tietylle sovellukselle, saatat käsitellä ohjelmistoon liittyvää ongelmaa käyttöjärjestelmäongelman sijaan. Tässä tapauksessa ensimmäinen toimenpide on ongelmallisen sovelluksen poistaminen. Käytä tätä varten Käynnistä-painiketta, etsi ja valitse Lisää tai poista sovellus, etsi kyseinen sovellus ja valitse sen kolmen pisteen valikosta Poista asennus.
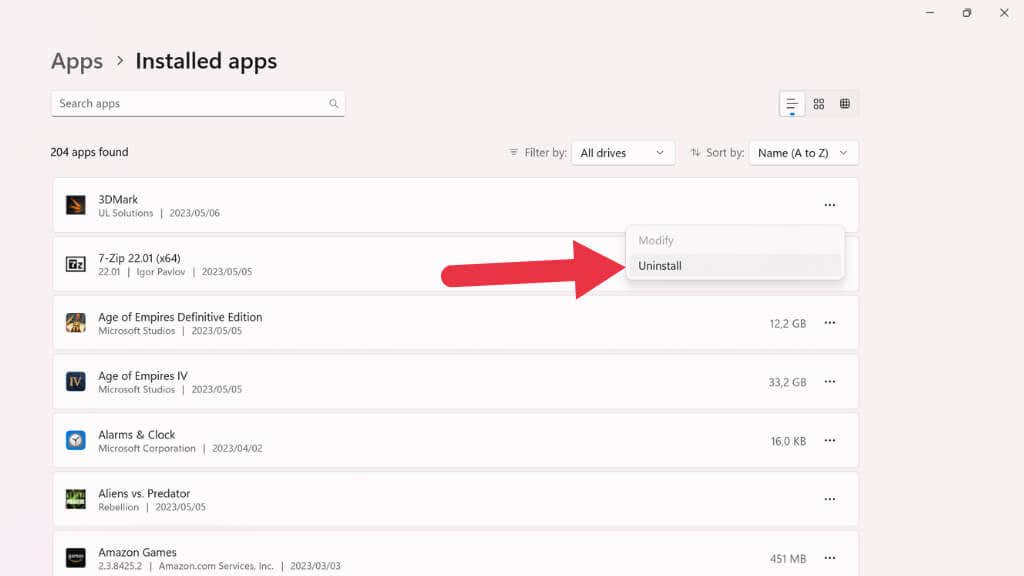
Kun asennuksen poisto on valmis, katso, kaatuuko tietokoneesi uudelleen. Jos ei, asenna sovellus uudelleen Microsoft Storesta, toisesta liikkeestä (esim. Steamista) tai ohjelmistotoimittajan verkkosivustosta ja odota sitten, palaako kaatumisongelma.
Vaikka Windows 11:n mahdollisen kaatumisen tutkiminen on välttämätöntä, älä unohda laitteistoa ja oheislaitteita syyllisinä. Esimerkiksi viallinen USB-laite tai yhteensopimaton näytönohjain voi johtaa järjestelmän epävakauteen. Irrota kaikki ei-välttämättömät oheislaitteet nähdäksesi, jatkuuko ongelma. Jos kaatuminen lakkaa, yhdistä laitteet uudelleen yksitellen ongelmallisen laitteiston tunnistamiseksi. Kun laite on tunnistettu, harkitse laiteohjaimen päivittämistä tai laitteiston vaihtamista, jos se ei ole yhteensopiva tai viallinen.

Vinkki: Vanha kiintolevy tai SSD on yleinen kaatumisen syy. Joten levyn kunto-analyysityökalujen käyttämisen pitäisi olla osa tutkimusta.
Haittaohjelmat ja muut tietoturvauhat voivat myös aiheuttaa järjestelmän kaatumista. Sulje tämä mahdollisuus suorittamalla perusteellinen virustorjunta Windows Defenderillä tai luotettavalla kolmannen osapuolen virustorjuntaratkaisulla. Jos haluat suorittaa täyden tarkistuksen Windows Defenderillä, avaa Windows Security-sovellus, napsauta Virus-ja uhkien suojaus ja valitse Skannausasetukset-kohdasta Täysi tarkistus.
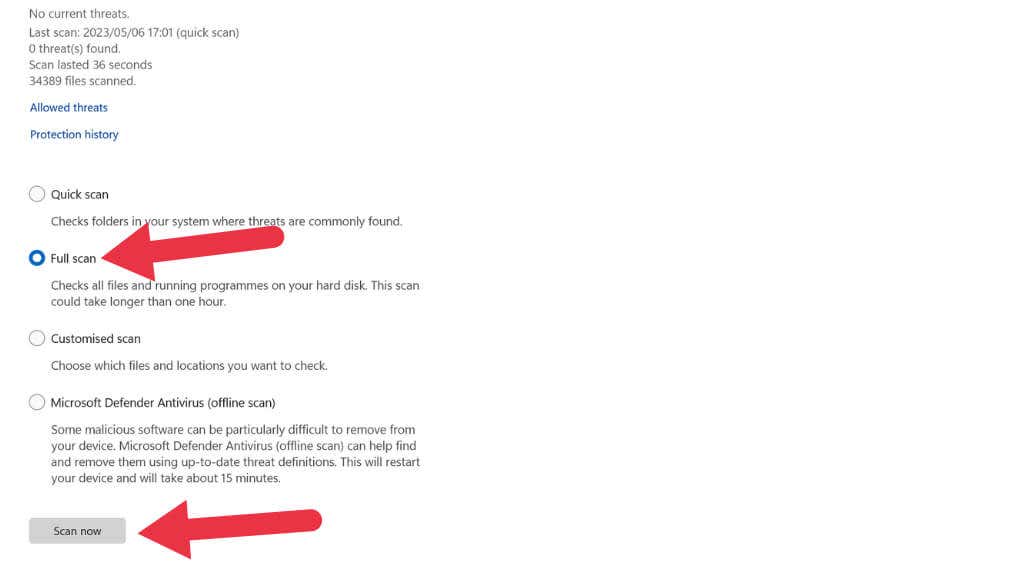
Jos haittaohjelma havaitaan, seuraa näytön ohjeita karanteeniin tai poista uhka.
Käynnistä Windows uudelleen
Joskus helpoin ja tehokkain ratkaisu Windows 11:n kaatumisen korjaamiseen on yksinkertaisesti käynnistää järjestelmä uudelleen. Vaikka se saattaa tuntua liian helpolta, nopea uudelleenkäynnistys voi usein ratkaista tilapäiset häiriöt tai ristiriidat, jotka johtavat järjestelmän epävakauteen.
Tietenkin, jos kohtaamasi kaatumisen tyyppi pakottaa joka tapauksessa uudelleenkäynnistyksen (kuten BSOD) pelkän Windows 11:n komponenttien tai sovellusten sijaan, sinun on siirryttävä edistyneempään. vianetsintävaiheet.
BIOS-asetusten säätäminen
BIOS (tai UEFI useimmissa nykyaikaisissa tietokoneissa, jos ollaan teknisiä) vastaa perusviestinnästä käyttöjärjestelmän ja tietokonelaitteiston välillä. BIOSin väärät asetukset voivat johtaa epävakauteen, yhteensopimattomuuteen ja joskus kaatumisiin. Joten on parasta katsoa ympärillesi BIOSissa varmistaaksesi, että kaikki on edelleen kunnossa:
Sammuta tietokone ja käynnistä se uudelleen tai käynnistä uudelleen. Siirry BIOS-asetusvalikkoon painamalla määritettyä näppäintä (yleensä Del, F2 tai F10) ensimmäisen käynnistyksen aikana. Katso lisätietoja emolevyn käyttöoppaasta tai tietokoneen näytöllä olevista käynnistysviesteistä. 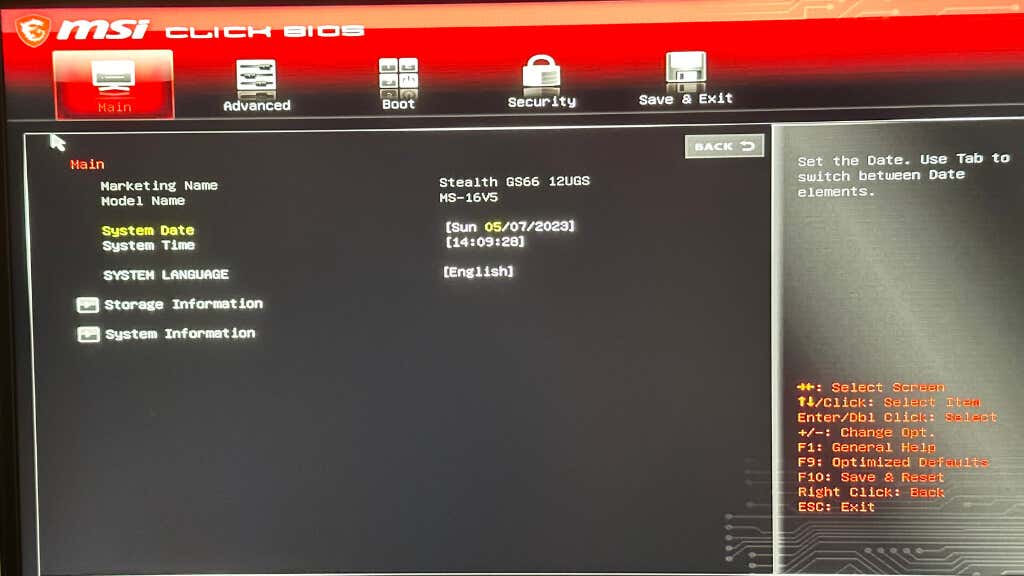 Siirry suorittimeen ja muistiin liittyviin asetuksiin, kuten kellotaajuuksiin, jännitteisiin ja ajoituksiin. Varmista, että nämä asetukset vastaavat laitteistosi teknisiä tietoja. Jos olet epävarma, valitse oletus-tai”Auto”-asetukset. Tarkista virranhallinta-asetukset, kuten tiettyjen virransäästöominaisuuksien ottaminen käyttöön tai poistaminen käytöstä, ja säädä niitä vastaavasti. Jotkut virransäästöominaisuudet voivat olla ristiriidassa Windows 11:n kanssa, mikä aiheuttaa epävakautta. Jälleen on yleensä turvallisinta palauttaa nämä asetukset automaattisiin tai oletustilaan. Etsi kaikki virtualisointiin liittyvät asetukset, kuten Intel VT-x tai AMD-V, ja ota ne käyttöön tai poista ne käytöstä järjestelmävaatimustesi mukaan. Yhteensopimattomuudet virtualisointiominaisuuksien kanssa voivat aiheuttaa kaatumisia Windows 11:ssä.
Siirry suorittimeen ja muistiin liittyviin asetuksiin, kuten kellotaajuuksiin, jännitteisiin ja ajoituksiin. Varmista, että nämä asetukset vastaavat laitteistosi teknisiä tietoja. Jos olet epävarma, valitse oletus-tai”Auto”-asetukset. Tarkista virranhallinta-asetukset, kuten tiettyjen virransäästöominaisuuksien ottaminen käyttöön tai poistaminen käytöstä, ja säädä niitä vastaavasti. Jotkut virransäästöominaisuudet voivat olla ristiriidassa Windows 11:n kanssa, mikä aiheuttaa epävakautta. Jälleen on yleensä turvallisinta palauttaa nämä asetukset automaattisiin tai oletustilaan. Etsi kaikki virtualisointiin liittyvät asetukset, kuten Intel VT-x tai AMD-V, ja ota ne käyttöön tai poista ne käytöstä järjestelmävaatimustesi mukaan. Yhteensopimattomuudet virtualisointiominaisuuksien kanssa voivat aiheuttaa kaatumisia Windows 11:ssä. 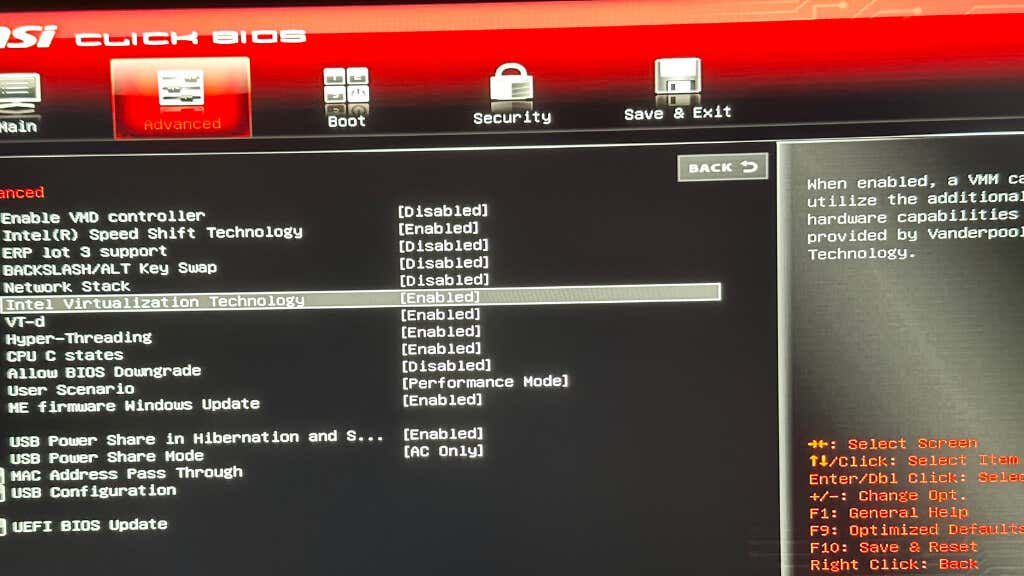 Etsi kaikkea suorittimen tai RAM-muistin ylikellotukseen liittyvää. Tarkista, onko suorittimen jännitteitä muutettu manuaalisesti. Ylikellotettu järjestelmä voi olla hyvin epävakaa, ja jos olet saanut tietokoneen joltakin muulta, hän on ehkä unohtanut palauttaa oletusasetukset. Tallenna muutokset ja poistu BIOS-asetusvalikosta, jolloin tietokoneesi voi käynnistyä uudelleen.
Etsi kaikkea suorittimen tai RAM-muistin ylikellotukseen liittyvää. Tarkista, onko suorittimen jännitteitä muutettu manuaalisesti. Ylikellotettu järjestelmä voi olla hyvin epävakaa, ja jos olet saanut tietokoneen joltakin muulta, hän on ehkä unohtanut palauttaa oletusasetukset. Tallenna muutokset ja poistu BIOS-asetusvalikosta, jolloin tietokoneesi voi käynnistyä uudelleen. 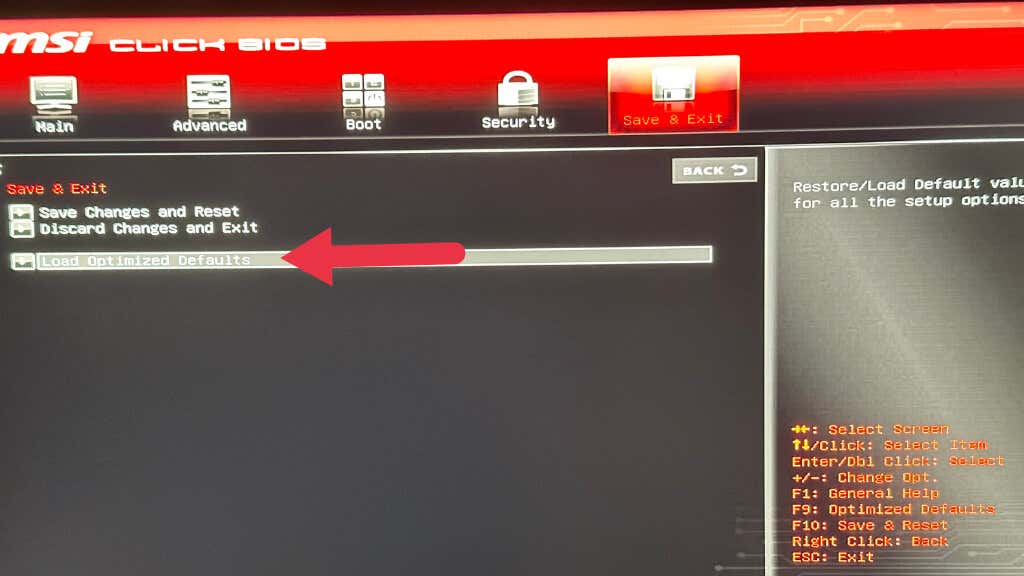
Älä höpötä asetusten kanssa, joita et ymmärrä. Asetusten muuttaminen”automaattiseksi”tai sen epäonnistuminen”oletusasetukseksi”on turvallisin tapa edetä, jos haluat maksimaalisen vakauden. Jos et halua selata lukemattomia BIOS-asetusten valikkoja, voit aina käyttää BIOS-poistumisvalikon”käynnistä uudelleen ja palauta oletusasetukset”-vaihtoehtoa tai vastaavasti muotoiltua vaihtoehtoa.
Windows 11-päivitysten tärkeys
Päivitysten tarkistaminen on yksi ensimmäisistä vaiheista kaatuvan Windows 11-tietokoneen korjaamisessa. Microsoft julkaisee säännöllisesti päivityksiä parantaakseen suorituskykyä ja korjatakseen tietoturva-aukkoja. Tarkista päivitykset napsauttamalla hiiren kakkospainikkeella Käynnistä-painiketta, valitsemalla Asetukset, sitten Windows Update ja lopuksi Tarkista päivitykset.
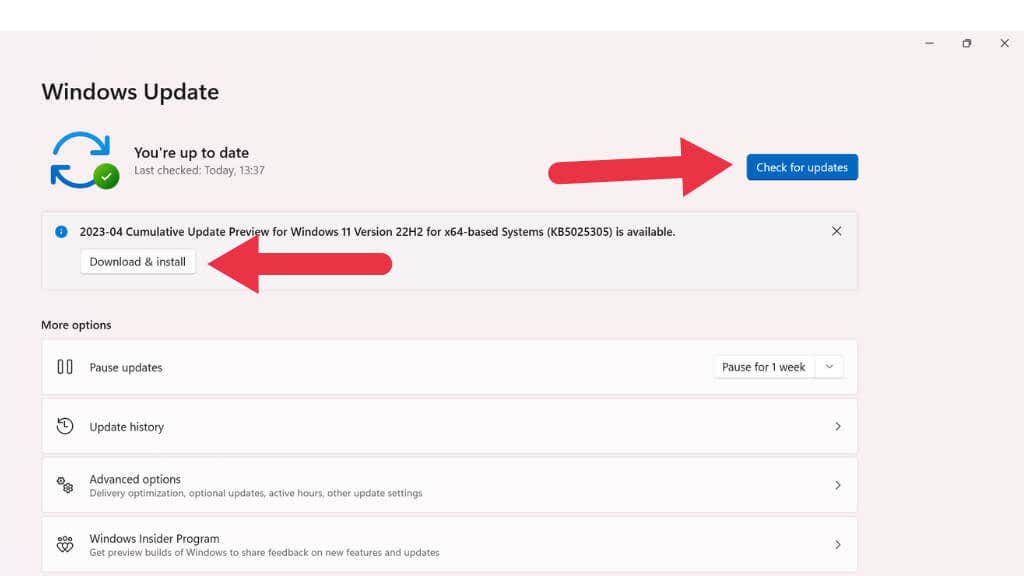
Jos päivityksiä on saatavilla, asenna ne ja käynnistä tietokone uudelleen.
Vanhentuneet ohjaimet voivat aiheuttaa kaatumisia
Vanhentuneet laiteohjaimet voivat olla yleisin kaatumissyy. Päivitä ajurit avaamalla”Laitehallinta”napsauttamalla hiiren kakkospainikkeella Käynnistä-painiketta ja valitsemalla se luettelosta. Laajenna sitten luokat, napsauta kutakin laitetta hiiren kakkospainikkeella ja valitse”Päivitä ohjain”. Vaihtoehtoisesti voit vierailla valmistajan verkkosivustolla laitteistokomponenteillasi ja ladata uusimmat ohjaimet.
Yhteensopimattomien ohjelmien tunnistaminen ja ratkaiseminen
Ohjelmistoristiriidat voivat johtaa kaatumisiin ja jumiutumiseen. Voit tarkistaa, onko tämä ongelma, käynnistämällä Windows puhtaalla käynnistyksellä, kun vain välttämättömät Microsoft-palvelut ovat käynnissä.
Avaa Tehtävienhallinta painamalla Ctrl + Vaihto + Esc.

Siirry Käynnistys-välilehdelle ja poista käytöstä kaikki muut kuin Microsoftin palvelut napsauttamalla sovellusta hiiren kakkospainikkeella ja valitsemalla Poista käytöstä.
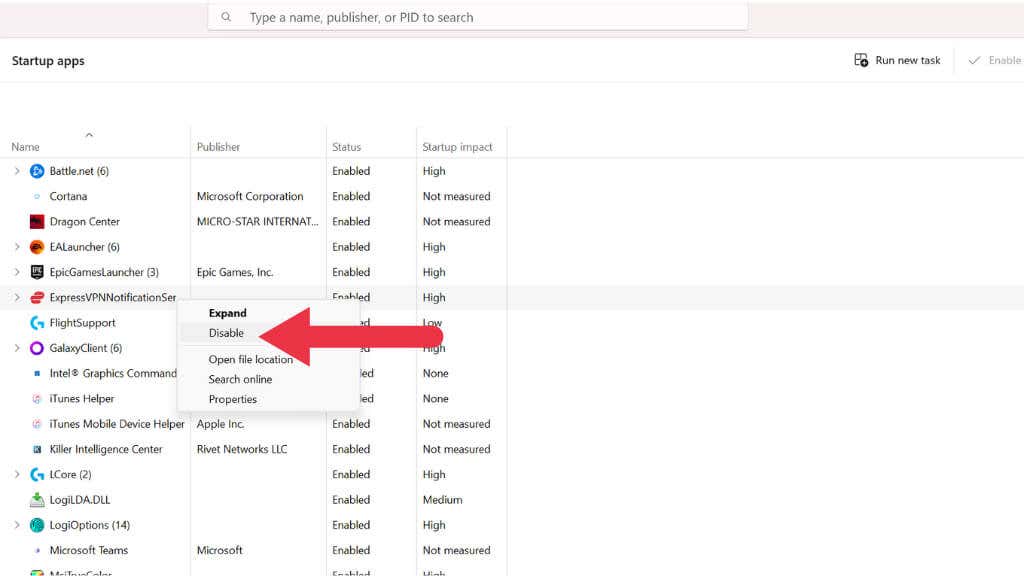
Käynnistä tietokoneesi uudelleen ja tarkkaile, jatkuuko ongelma. Jos kaatuminen lakkaa, ota käytöstä poistetut palvelut käyttöön yksitellen, kunnes tunnistat ongelmallisen ohjelmiston. Ratkaise ongelma poistamalla tai päivittämällä ristiriitainen ohjelma.
Muistilla on väliä: RAM-ongelmien testaus ja vianmääritys

Viallinen tai yhteensopimaton RAM voi aiheuttaa järjestelmän kaatumisen. Voit diagnosoida tämän suorittamalla sisäänrakennetun Windowsin muistin diagnostiikkatyökalun. Kirjoita”Windows Memory Diagnostic”Käynnistä-valikon hakupalkkiin ja valitse Käynnistä uudelleen nyt ja tarkista ongelmat. Tietokoneesi käynnistyy uudelleen ja suorittaa muistitestin. Jos havaitset ongelmia, harkitse RAM-muistin vaihtamista tai päivittämistä. Jos RAM-muistisi ylikellotettiin tai sen oletusasetuksia muutettiin, muista kumota muutokset ennen muistitestin suorittamista.
Ylikuumeneminen: Varmista, että tietokoneesi pysyy viileänä

Ylikuumeneminen voi johtaa järjestelmän kaatumiseen. Varmista, että tietokoneesi tuulettimet ja jäähdytysjärjestelmä toimivat oikein, ja puhdista kaikki kertyneet pölyt. Tarkista suorittimen ja grafiikkasuorittimen lämpötilat valvontatyökalulla, ja jos ne ovat jatkuvasti korkeita, harkitse jäähdytysratkaisusi päivittämistä. Joskus jäähdytin voi olla viallinen tai jäähdyttimen ja prosessorin tai grafiikkasuorittimen välinen lämpötahna ei enää toimi oikein, ja se on vaihdettava.
Palauttaminen vakaaseen tilaan
Jos kaatumiset alkoivat hiljattain tehdyn muutoksen jälkeen, kokeile järjestelmän palauttamista palauttaaksesi tietokoneesi aikaisempaan vakaaseen tilaan. Kirjoita Käynnistä-valikon hakupalkkiin System Restore, seuraa kehotteita ja valitse palautuspiste ennen ongelmien alkamista.
Jos tämä ei auta, harkitse tietokoneen tehdasasetusten palauttamista siirtymällä kohtaan Asetukset > Järjestelmä > Palautus ja valitsemalla Nollaa tämä tietokone.
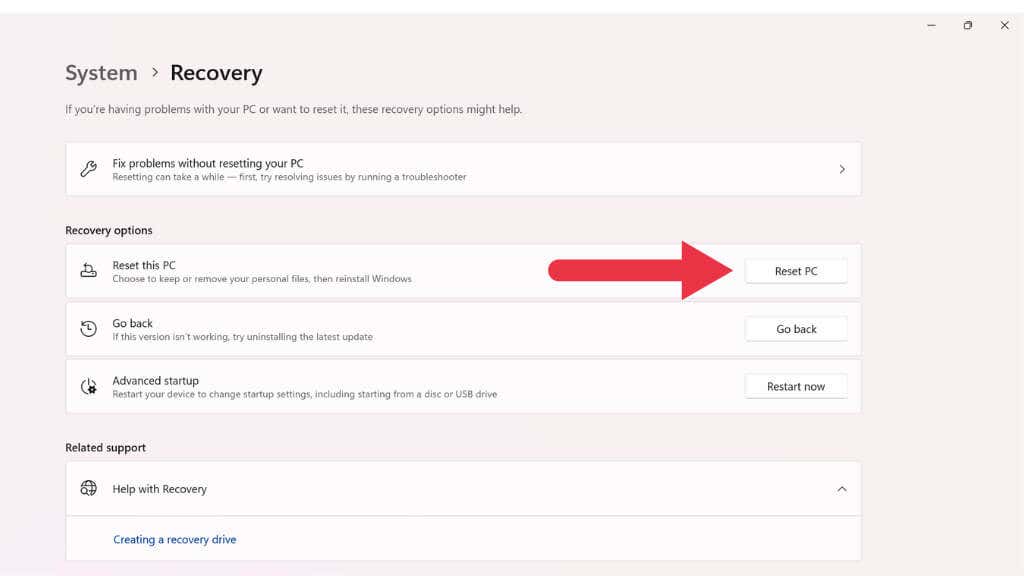
Huomaa: Windows 11:n nollausvaihtoehto palauttaa Windows-asennuksen tehdasasetuksiin. Myös kaikki tietokoneesi valmistajan esiasentamat sovellukset palautetaan. Sinulle annetaan mahdollisuus säilyttää tiedostosi, mutta kaikki itse asentamasi ohjelmistot poistetaan. Suosittelemme varmuuskopioiden tekemistä sen sijaan, että luotat Windows 11:een tiedostojen säilyttämisessä.
Järjestelmätiedostojen tarkistaminen ja palauttaminen: SFC:n ja DISM:n tehon hyödyntäminen
System File Checker (SFC) on sisäänrakennettu Windowsin apuohjelma, joka tarkistaa ja korjaa vioittuneet järjestelmätiedostot, jotka voivat usein aiheuttaa järjestelmän kaatumista.. Suorita SFC-skannaus seuraavasti:
Kirjoita”Command Prompt”Käynnistä-valikon hakupalkkiin. 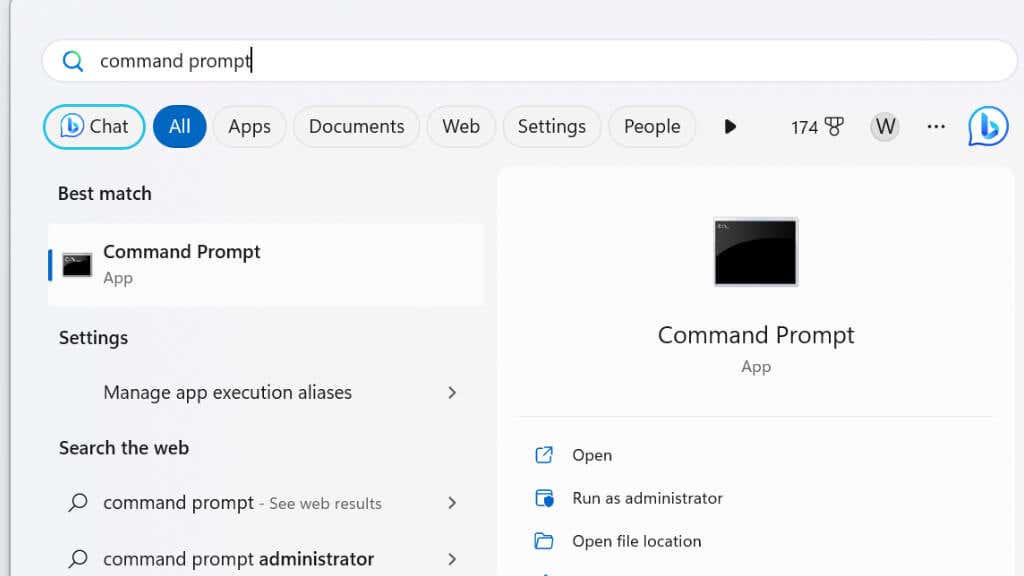 Napsauta hiiren kakkospainikkeella komentokehotetulosta ja valitse Suorita järjestelmänvalvojana.
Napsauta hiiren kakkospainikkeella komentokehotetulosta ja valitse Suorita järjestelmänvalvojana. 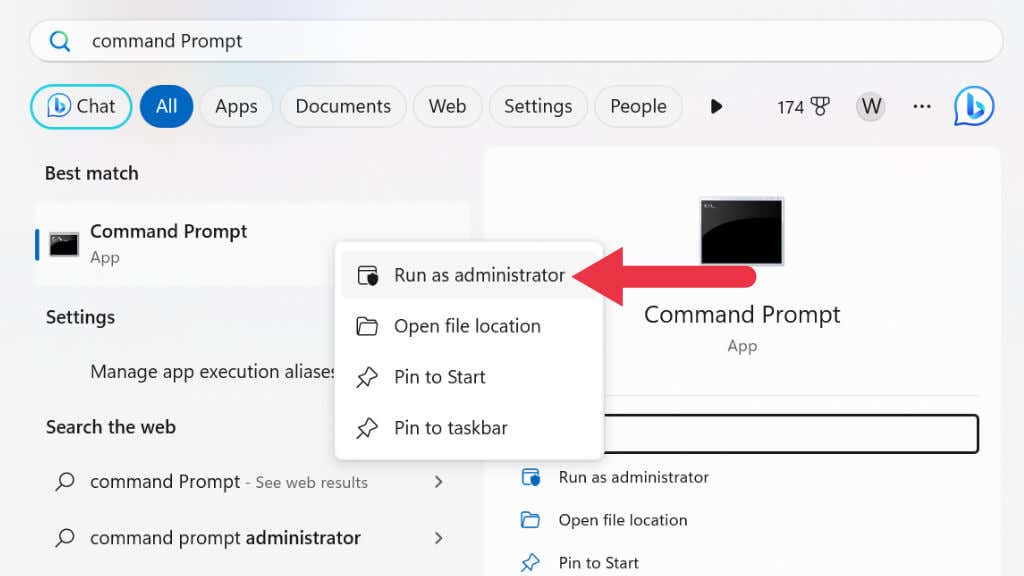 Kirjoita komentokehote-ikkunaan seuraava komento ja paina Enter: sfc/scannow
Kirjoita komentokehote-ikkunaan seuraava komento ja paina Enter: sfc/scannow 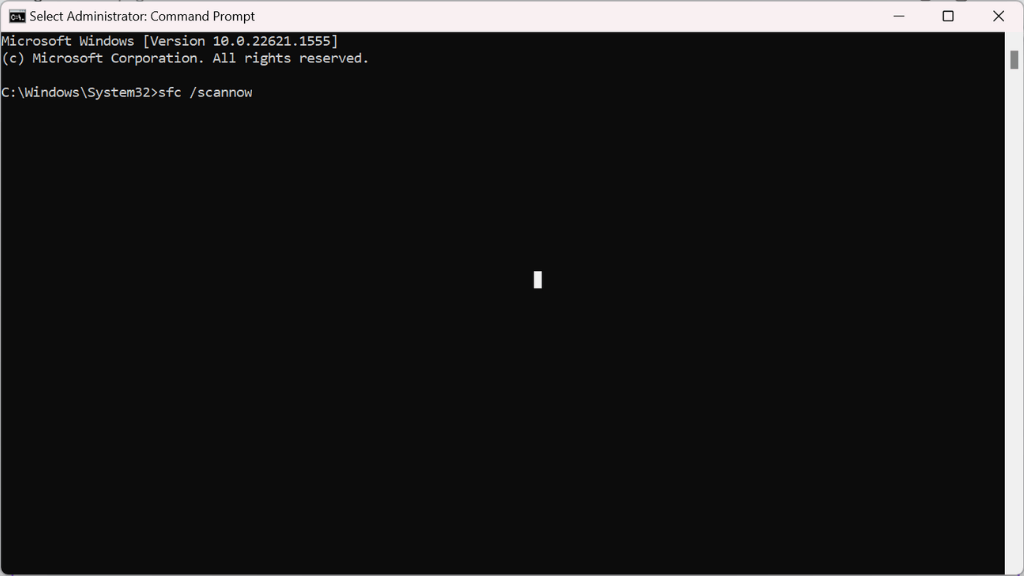 SFC-tarkistus alkaa ja tarkistaa järjestelmätiedostot vioittumisen varalta. tai vaurioita. Jos virheitä ilmenee, ohjelma yrittää korjata ne automaattisesti. Tämä prosessi voi kestää hetken, joten ole kärsivällinen!
SFC-tarkistus alkaa ja tarkistaa järjestelmätiedostot vioittumisen varalta. tai vaurioita. Jos virheitä ilmenee, ohjelma yrittää korjata ne automaattisesti. Tämä prosessi voi kestää hetken, joten ole kärsivällinen! 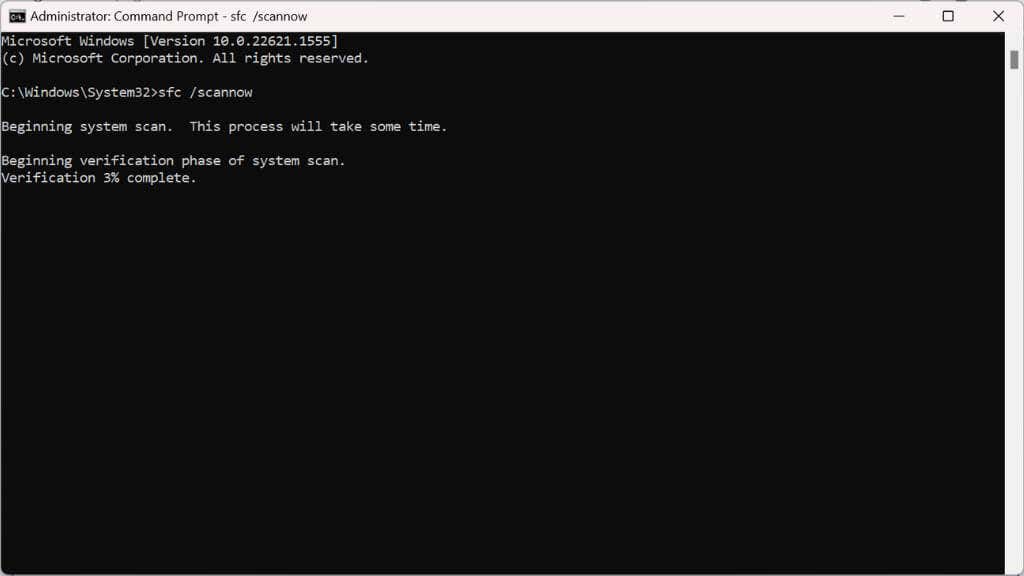 Kun tarkistus on valmis, käynnistä tietokoneesi uudelleen ja ota muutokset käyttöön.
Kun tarkistus on valmis, käynnistä tietokoneesi uudelleen ja ota muutokset käyttöön. 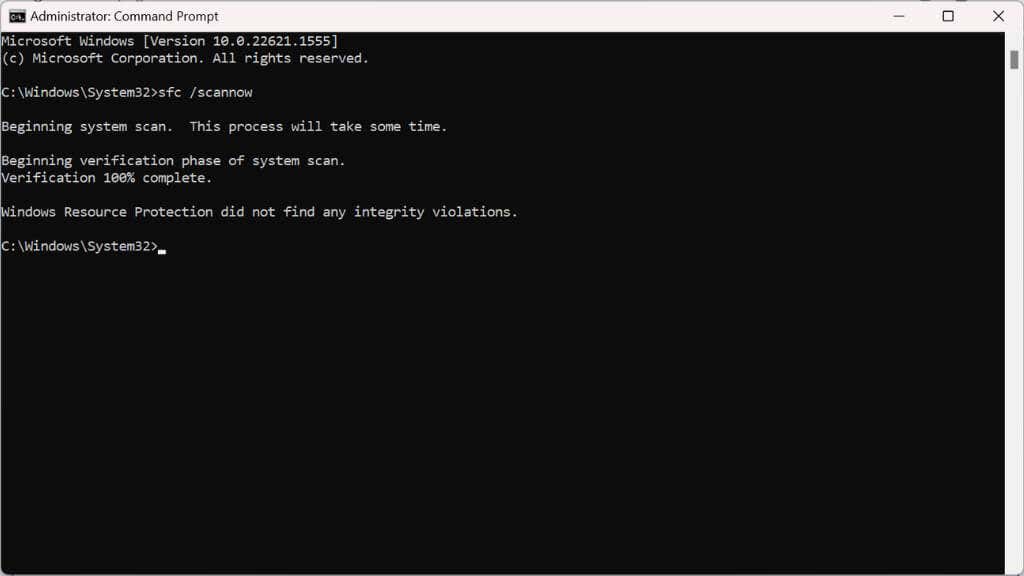
Jos SFC-skannaus ei ratkaise kaatumisongelmaa tai ei pysty korjaamaan tiettyjä tiedostoja, voit käyttää Deployment Image Servicing and Management (DISM)-työkalua. Tämä voi usein korjata ongelmia, joita SFC ei voi:
Toista yllä olevat vaiheet 1 ja 2. Kirjoita komentokehote-ikkunaan seuraava komento ja vahvista se painamalla Enter: DISM/Online/Cleanup-Image/RestoreHealth 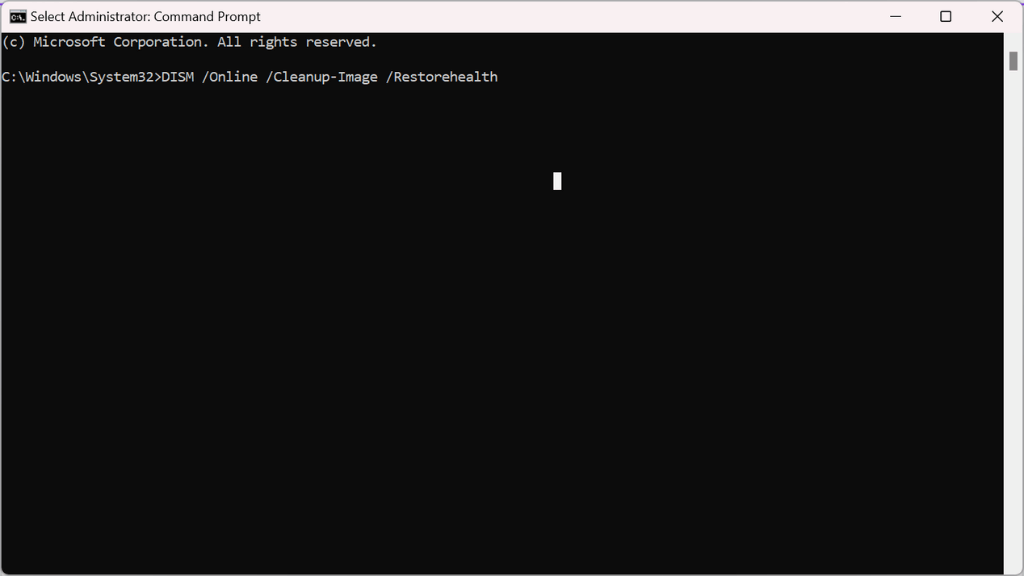 Anna DISM:n tehdä työnsä. Tämä prosessi voi viedä huomattavasti aikaa SFC:hen verrattuna, joten ole kärsivällinen ja älä keskeytä toimintaa.
Anna DISM:n tehdä työnsä. Tämä prosessi voi viedä huomattavasti aikaa SFC:hen verrattuna, joten ole kärsivällinen ja älä keskeytä toimintaa. 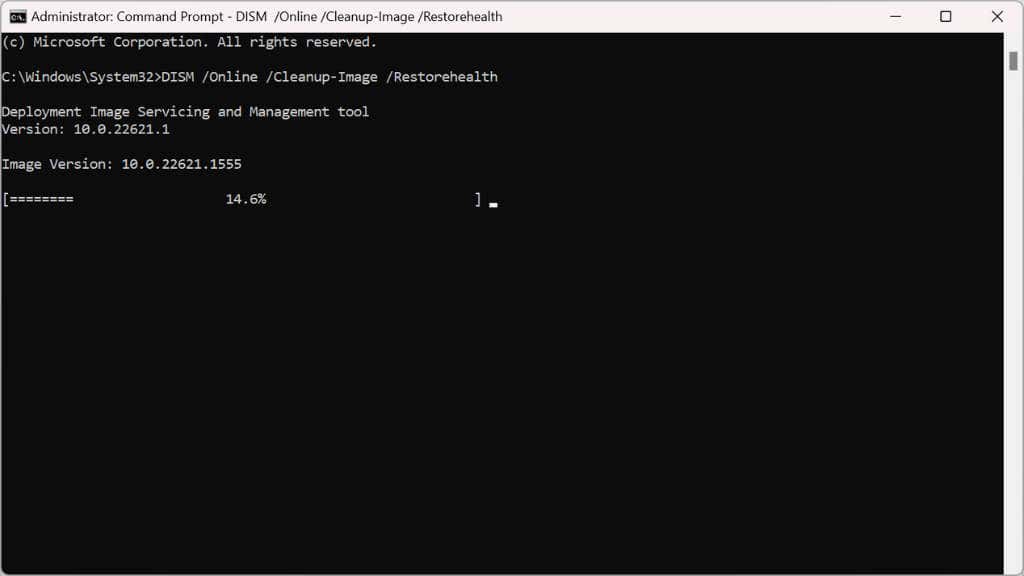 Kun DISM-prosessi on valmis, käynnistä tietokoneesi uudelleen tehdäksesi muutokset.
Kun DISM-prosessi on valmis, käynnistä tietokoneesi uudelleen tehdäksesi muutokset.
Windows 11:n uudelleenasentaminen
Jos mikään muu epäonnistuu, Windows 11:n uudelleenasentaminen voi olla viimeinen keino. Varmuuskopioi tärkeät tiedostosi, luo käynnistettävä USB-asema ja suorita puhdas asennus. Tämä pyyhkii kiintolevysi ja tarjoaa uuden alun, mikä poistaa viipyvät ongelmat.