Jos haluat lisätä mailto-linkin Outlook-allekirjoitukseen, lue tämä viesti. Outlookin avulla voit lisätä allekirjoitukseesi paljon tietoja, mukaan lukien mailto-linkin, jonka avulla vastaanottajat voivat lähettää viestejä henkilölle, yritykselle tai kenelle tahansa muulle valitsemallesi henkilölle napsauttamalla linkkiä.
Mailto-linkki ohjaa käyttäjän sähköpostiosoitteeseen. Kun käyttäjä napsauttaa tätä linkkiä, näkyviin tulee tyhjä viesti-ikkuna, jossa on esitäytetty”Vastaanottaja”-kenttä ja esitäytetty”Aihe”-kenttä. Vastaanottaja-kenttä osoittaa linkin sisältämän sähköpostin. Tämän jälkeen käyttäjä kirjoittaa viestin ja lähettää sähköpostin nopeasti halutulle vastaanottajalle.
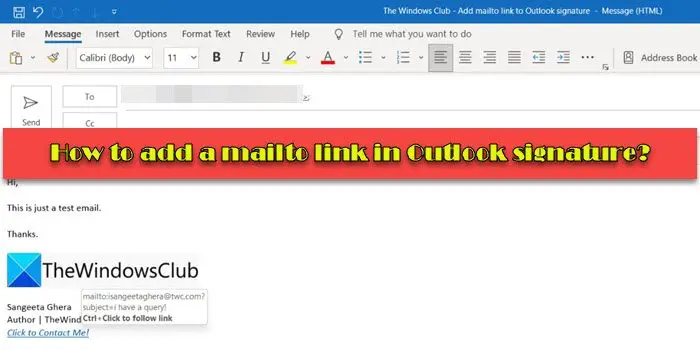
Miten mailto-linkki lisätään Outlook-allekirjoitukseen?
To lisää mailto-linkki Outlook-allekirjoitukseen, seuraa näitä ohjeita:
Luo uusi sähköposti Outlookissa.Valitse Outlookin allekirjoitukset.Luo tai muokkaa allekirjoitusta.Lisää mailto-linkki hyperlinkin kautta.
Anna meidän katso nämä yksityiskohtaisesti.
1] Luo uusi sähköposti Outlookissa
Avaa Outlook-työpöytäsovellus. Napsauta Etusivu-välilehden vasemmassa yläkulmassa olevaa Uusi sähköposti-vaihtoehtoa. Uusi viesti-ikkuna tulee näkyviin.
2] Valitse Outlookin allekirjoitukset
Napsauta avattavaa Allekirjoitus-valikkoa työkalupalkissa uuden viestin ikkunan yläosassa. Näkyviin tulee luettelo allekirjoituksista, jotka olet lisännyt Outlook-postilaatikkoosi. Napsauta Allekirjoitukset…-vaihtoehtoa avattavan valikon alareunassa. Allekirjoitukset ja paperitarvikkeet-ikkuna avautuu.
3] Luo allekirjoitus tai muokkaa sitä
kohdassa Sähköpostin allekirjoitus-välilehti, valitse allekirjoitus, jota haluat muokata. Tai napsauta Uusi-painiketta luodaksesi uuden allekirjoituksen erityisesti mailto-linkille.
Syötä tai muokkaa seuraavaksi allekirjoitustietosi, kuten nimesi, nimesi, yrityksen logo, tärkeät linkit jne.
4] Lisää mailto-linkki hyperlinkin kautta
Allekirjoituksen lisääminen/muokkaaminen-ikkunassa aseta kohdistin kohtaan, johon haluat sijoittaa mailto-viestin linkki. Napsauta sitten hyperlinkkikuvaketta ikkunan oikeassa yläkulmassa.
Näyttöön tulee Lisää hyperlinkki-ikkuna.
>Valitse Sähköpostiosoite Link to:-vaihtoehdoista vasemmalla. Näet seuraavat kentät oikealla:
Näytettävä teksti: Kirjoita tähän kenttään teksti, jonka haluat näkyvän linkitetyn tekstinä allekirjoituksessasi.E-sähköpostiosoite: Kirjoita tähän kenttään sen henkilön tai yrityksen sähköpostiosoite, jolle haluat lähettää osoitteen mailto-palvelun kautta. Sähköpostiin lisätään mailto:-etuliite, kun alat kirjoittaa.Aihe: Kirjoita tähän kenttään sähköpostin aiherivi. Äskettäin käytetyt sähköpostiosoitteet: Jätä tämä ruutu tyhjäksi.
Napsauta OK-painiketta tallentaaksesi muutokset Outlookiin.
Nyt olet lisännyt allekirjoituksiisi mailto-linkin. Seuraava kuva näyttää, miltä allekirjoitus näyttää, kun lisäät sen viestin tekstiosaan, kun kirjoitat sähköpostia Outlookissa:
Vinkki: Käytä Screentip-vaihtoehtoa muuttaaksesi tekstiä, joka näkyy Screentip-ponnahdusikkuna, kun siirrät hiiren osoittimen mailto-linkin päälle.
Ja seuraava kuva näyttää, miltä se näyttää, kun käyttäjä vastaanottaa sähköpostin:
Kun käyttäjä klikkaa postia linkkiä (joka on”Ota yhteyttä napsauttamalla!”), vastaanottajan sähköpostisovellukseen tulee uusi viestiikkuna, jonka avulla voit lähettää sähköpostin kätevästi vastaanottajalle.
Seuraava kuva näyttää, kuinka viesti-ikkuna näyttää tältä esitäytetyillä tiedoilla:
Siinä kaikki! Toivottavasti tämä hyödyllinen.
Lue myös: Sähköpostin allekirjoituksen lisääminen Outlook.comissa.
Miten hyperlinkitän sähköpostiosoitteeni sähköpostin allekirjoitus?
Avaa Outlook ja napsauta vaihtoehtoa luodaksesi uusi sähköposti. Siirry kohtaan Allekirjoitus > Allekirjoitukset…. Valitse allekirjoituksesi”Valitse muokattava allekirjoitus”-luettelosta. Valitse Muokkaa allekirjoitusta-osiossa sähköpostiosoitteesi. Napsauta sitten Muokkaa allekirjoitusta-ikkunan yläpuolella olevan työkalupalkin Hyperlinkki-vaihtoehtoa. Lisää hyperlinkki-ikkuna tulee näkyviin. Valitse Linkki:-kohdasta Sähköpostiosoite. Kirjoita sähköpostiosoitteesi ikkunan oikealla puolella olevaan Sähköpostiosoite-kenttään. Tallenna muutokset Outlookiin napsauttamalla OK-painiketta.
Kuinka lisään hyperlinkin sähköpostin allekirjoitukseen Office 365:ssä?
Avaa Outlook Office 365 Napsauta Asetukset-kuvaketta ikkunan oikeassa yläkulmassa. Napsauta sitten Näytä kaikki Outlook-asetukset. Siirry kohtaan Mail > Kirjoita ja vastaa. Valitse Muokkaa allekirjoitusta-ikkunassa sähköpostisi ja napsauta sitten työkalupalkin Hyperlinkki-kuvaketta. Kirjoita Lisää linkki-ikkunan Verkko-osoite (URL)-kenttään”mailto:[sähköposti suojattu]”, jossa [sähköposti suojattu] viittaa sähköpostiosoitteeseesi.
Lue seuraavaksi: Outlook Signature ei toimi vastauksessa.