Digitaalisessa maailmassa muutos on ainoa pysyvä, ja Apple on antanut meille ämpärillisen muutosta WatchOS 10:n julkaisun myötä! Widgetit ovat vihdoin tasoittaneet tietä ranteihimme uuden käyttöjärjestelmän myötä, ja ne ovat jännittävä mahdollisuus.
Niitä kutsutaan Smart Stackeiksi, ja ne muuttavat tapaa, jolla käytät Apple Watchin tietoja. Heidän saapumisensa myötä Apple Watchiin on tullut myös toinen merkittävä muutos: miten pääset ohjauskeskukseen. Mutta se on toisen oppaan asia (linkki alla). Keskitytään nyt siihen, miten widgetit toimivat Apple Watchissa, jossa on watchOS 10.
Ohjauskeskuksen avaaminen Apple Watchissa WatchOS 10:llä
Ohjauskeskuksen avaaminen Apple Watchissa on nyt entistä intuitiivisempaa!
Widgetien avulla voit nauttia kellotauluista kuten muotokuvia, mutta silti pääset helposti käsiksi tietoihin. Widgetit ovat täydellisiä jopa kellotauluille, jotka voivat näyttää komplikaatioita; Joskus haluat tietoa muista sovelluksista, mutta et halua luopua jo olemassa olevista hankaluuksista.
Widgetit näkyvät Apple Watchissa Smart Stackina. Smart Stacksin avulla Apple Watch näyttää sinulle oleellisia tietoja, kun tarvitset niitä koko päivän ajan koneoppimisen avulla. Joten esimerkiksi jos on kokouksen aika, kalenteriwidget tulee näkyviin pinon yläosaan. Mutta jos sinulla on ajastin käynnissä, se vie kärkipaikan.
Voit myös lisätä pinoon lisää widgetejä, poistaa niitä tai jopa kiinnittää joitain, jotta ne pysyvät aina yläosassa.
Uusien widgetien lisääminen
Jotkin widgetit tulevat näkyviin automaattisesti, kun käytät watchOS 14:ää ensimmäisen kerran. Mutta voit lisätä uusia widgetejä yhtä helposti.
Jos haluat lisätä uuden widgetin, siirry widget-näyttöön. Voit käyttää widgetejä joko pyyhkäisemällä ylös näytön alareunasta tai kääntämällä digitaalista kruunua ylöspäin.
Napauta sitten widgetiä ja paina sitä pitkään. Widgetin muokkaustila avautuu.
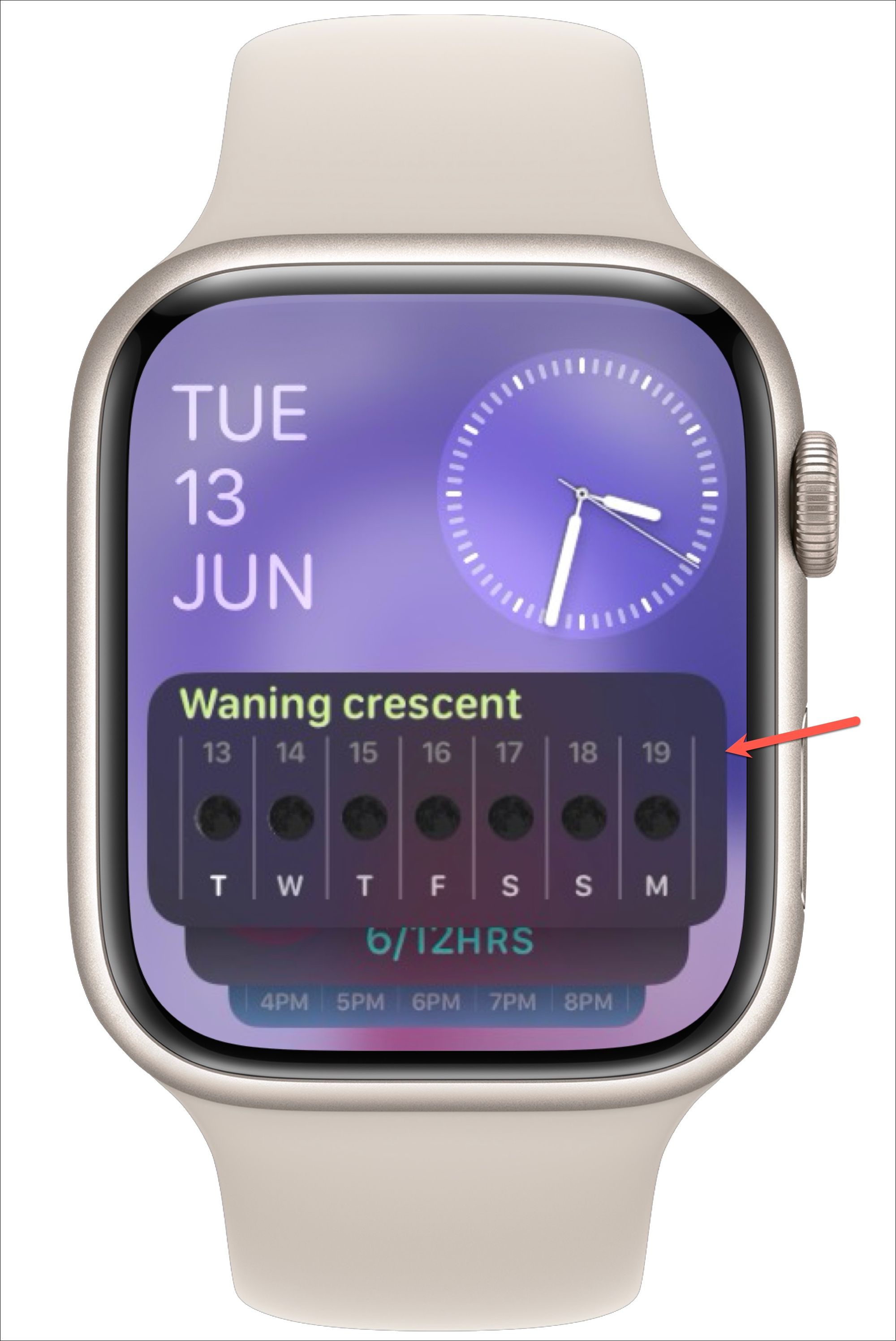
Napauta nyt +’-kuvake näytöllä.
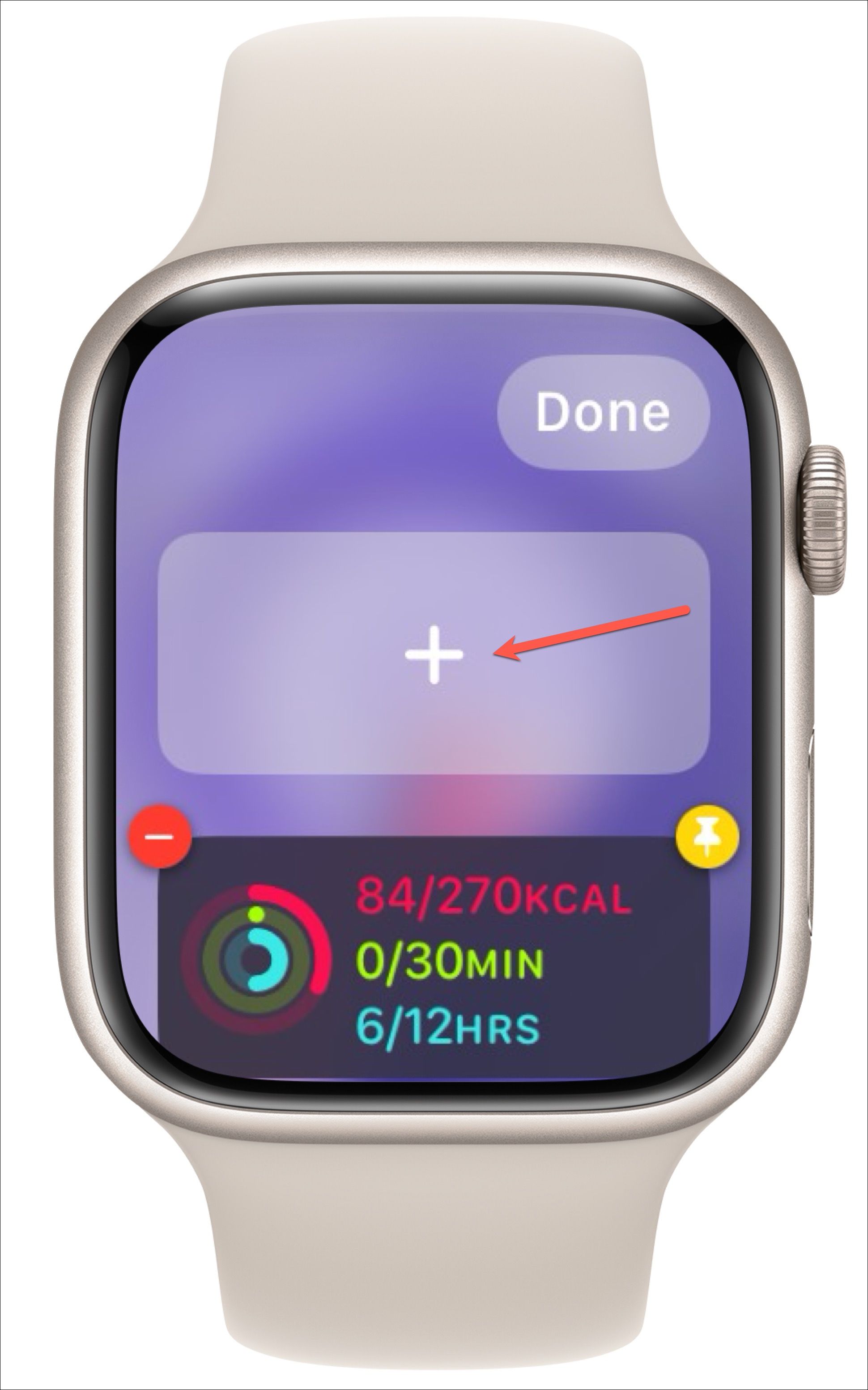
Näet widgetivalikoima, jota voit lisätä. Valitse yksi, jonka haluat lisätä.
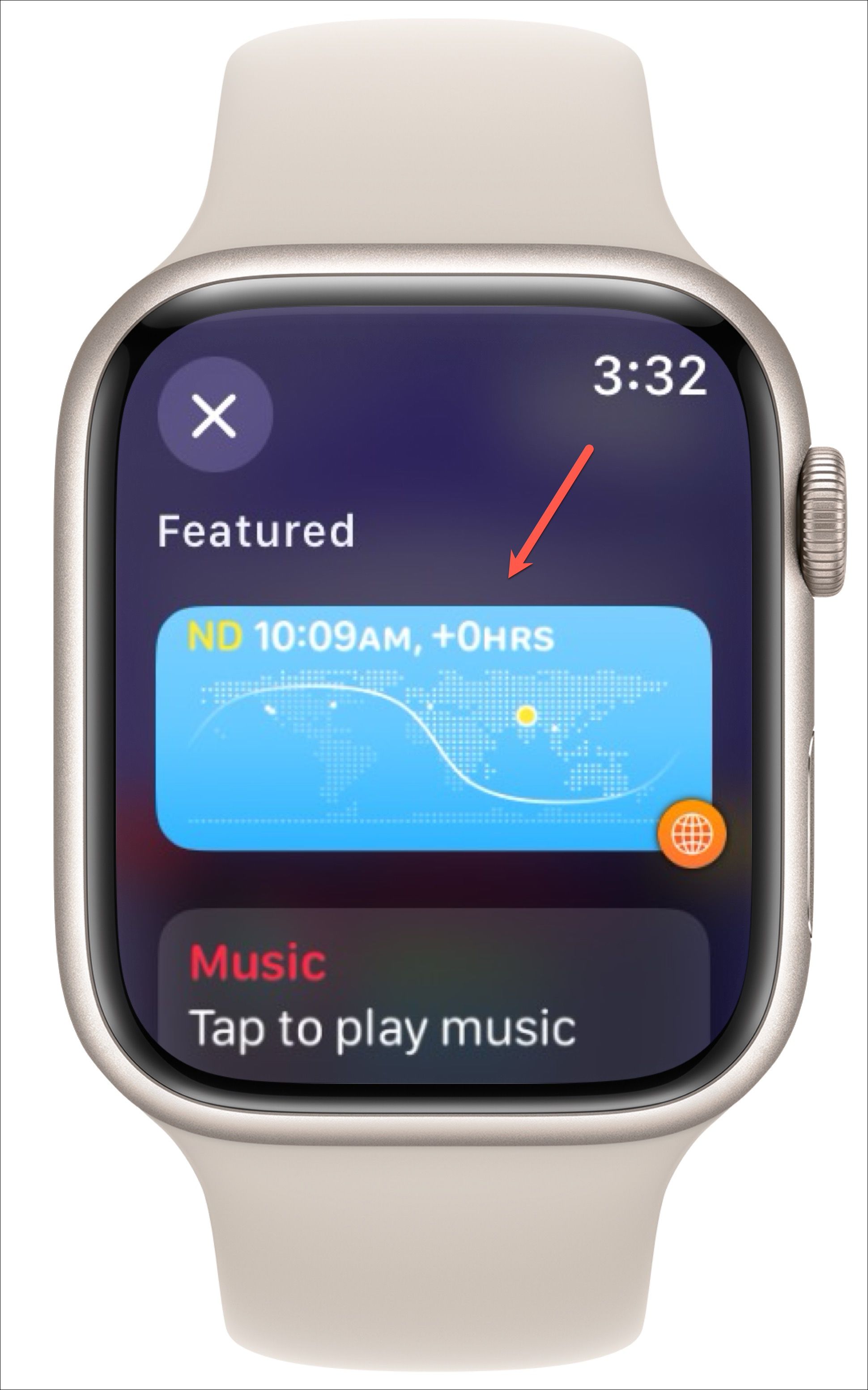
Nyt joillekin sovelluksille , widgetejä voi olla valinnanvaraa, kun taas toisille widgetejä on vain yksi. Napauta sitä, jonka haluat lisätä (vaikka siinä olisi vain yksi widget), ja voila! Se näkyy Smart Stackissa.

Siellä on myös widget komplikaatioita, jotka osoittavat jopa 3 komplikaatiota. Voit myös muokata, mitkä komplikaatiot näkyvät tässä widgetissä. Napauta’Poista (punainen-)’-kuvaketta komplikaatiossa, jonka haluat poistaa, jotta voit luoda paikan toiselle.
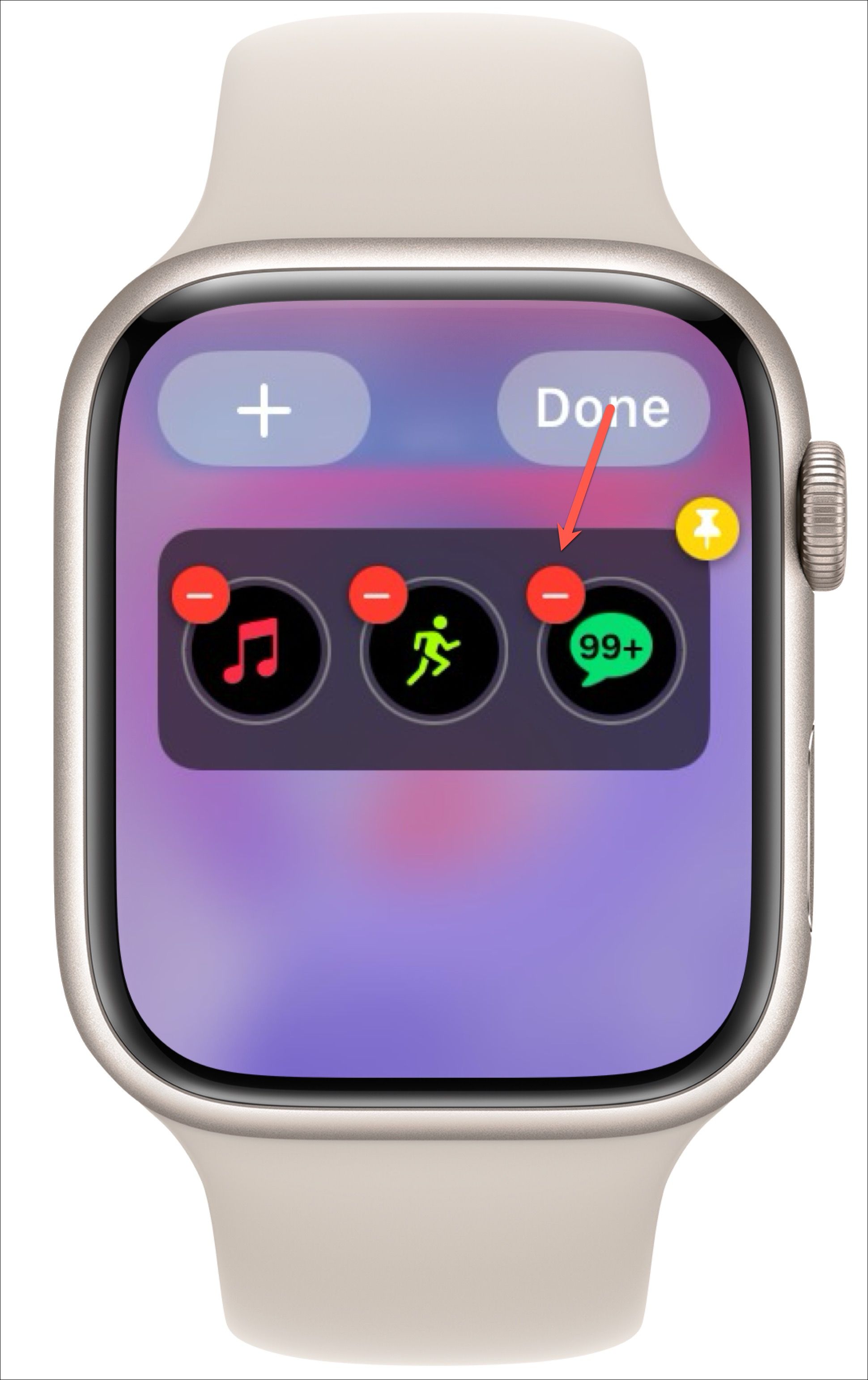
Napauta sitten +’-kuvake.
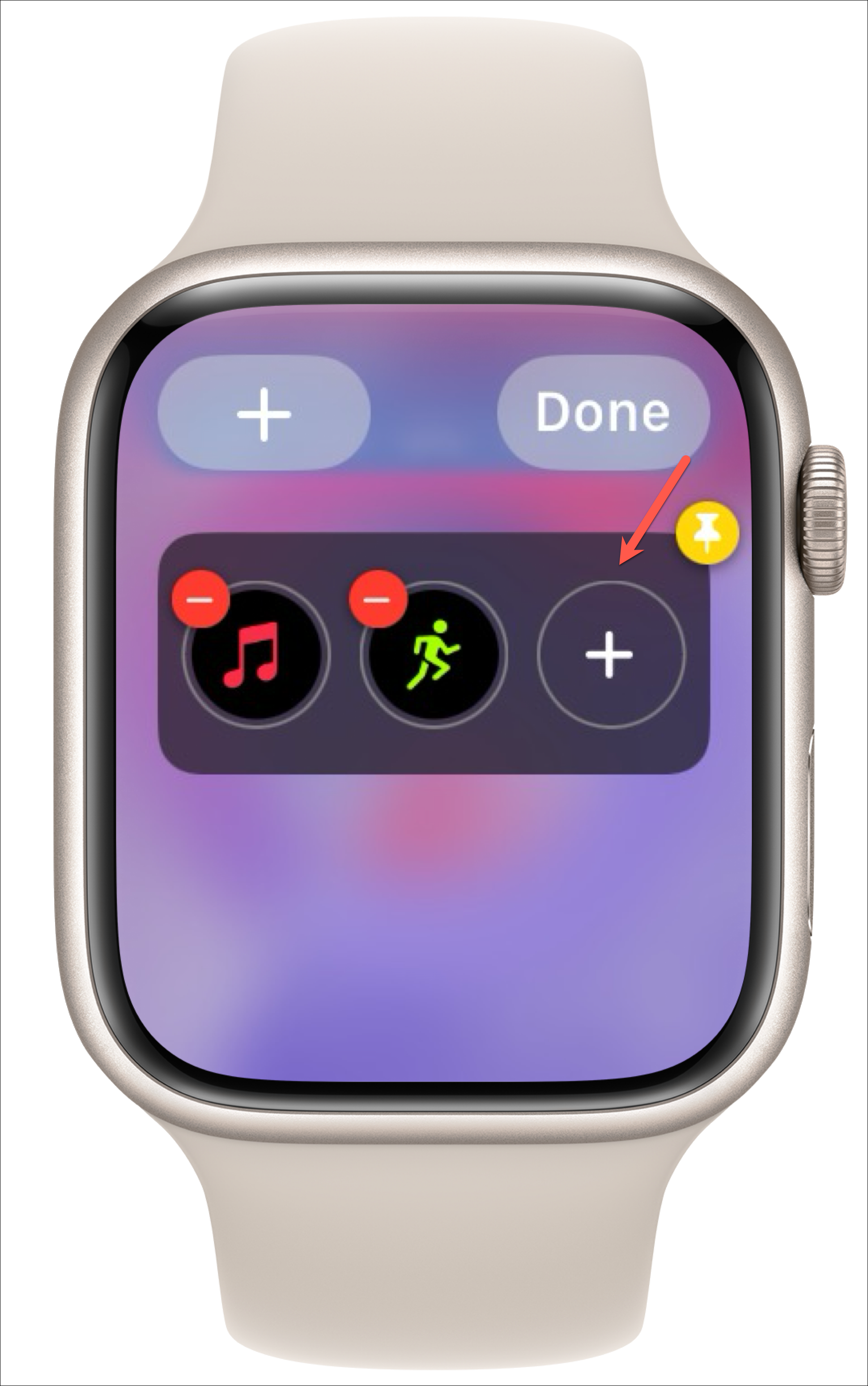
Valitse minkä ongelman haluat lisätä luettelosta.
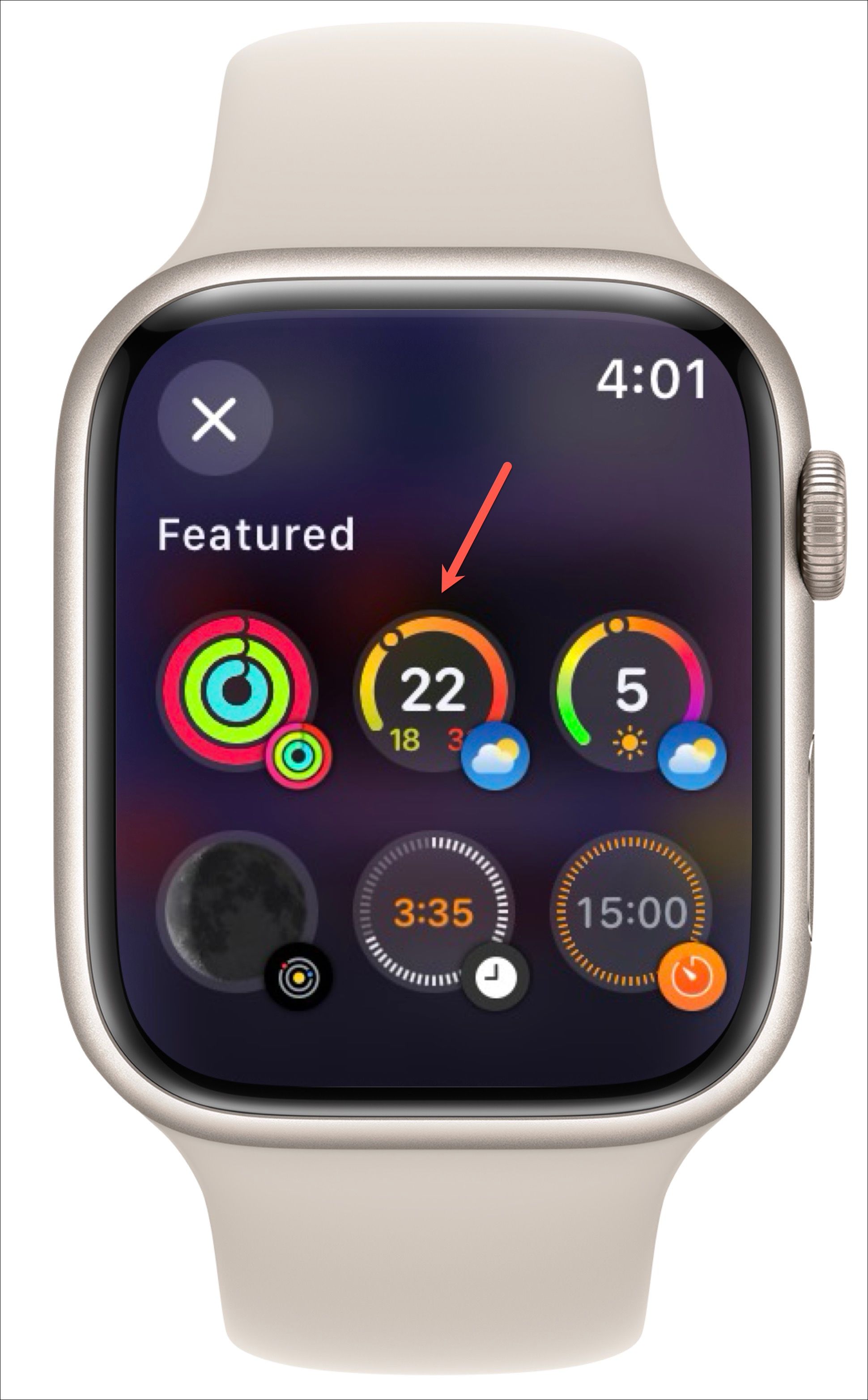
Sulje muokkaustila napauttamalla Valmis.
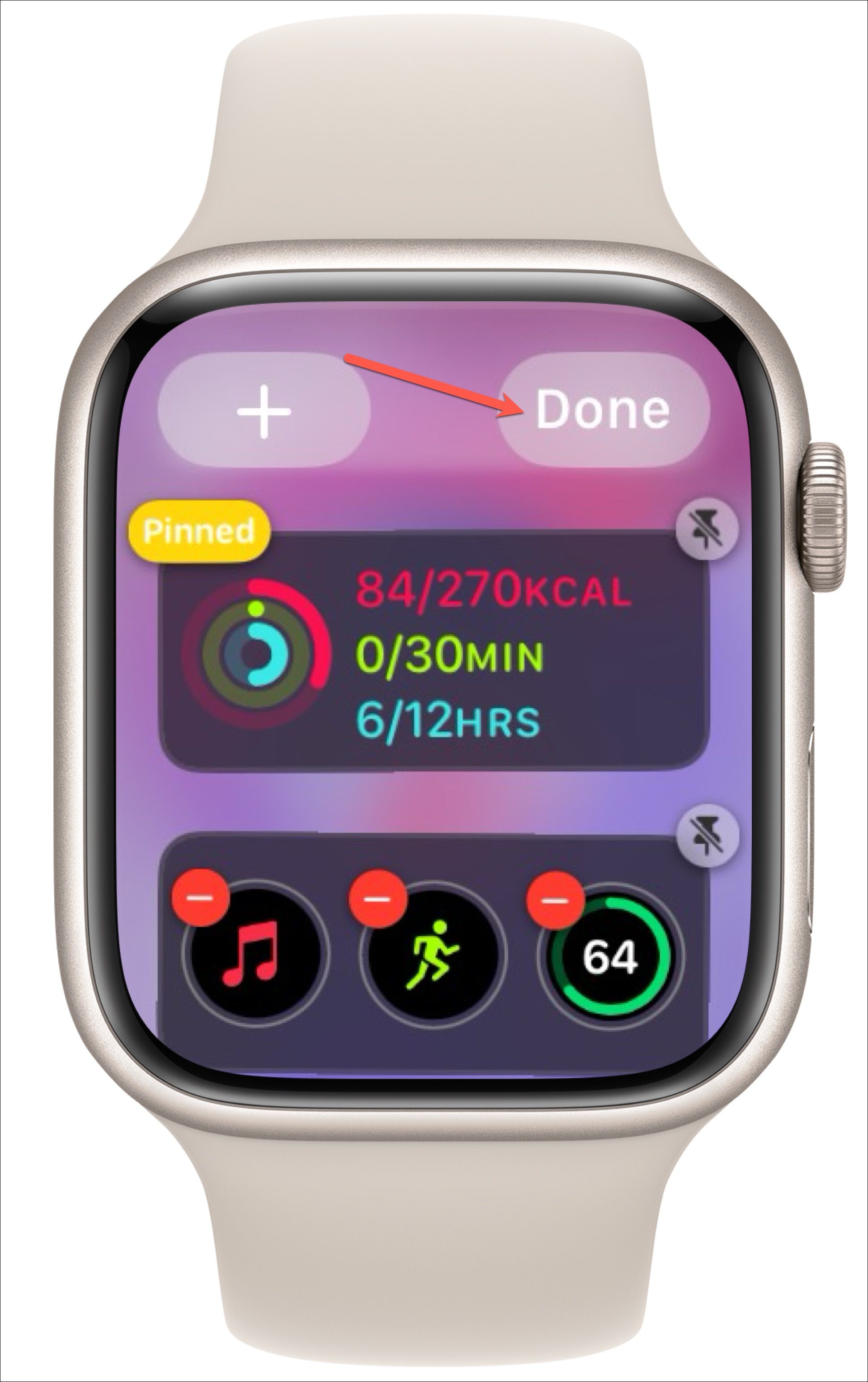
Vidgetin kiinnittäminen
Jos et halua tietyn widgetin laskevan järjestyksessä pinossa, sinun on kiinnitettävä se, jotta se pysyy aina paikallaan.
Avaa Apple Watchin widgetit ja siirry muokkaustilaan. Napauta sitten kiinnitettävän widgetin oikeassa yläkulmassa olevaa Keltainen merkki-kuvaketta.

Älykkään pinon osana olevia widgetejä ei voida järjestää. ne menevät ylös ja alas käyttöjärjestelmän mielijohteesta. Kiinnitetyt widgetit voidaan kuitenkin järjestää uudelleen.
Kun olet kiinnittänyt widgetit, napauta ja pidä widgetiä painettuna ja siirrä sitä ylös tai alas asettaaksesi sen toisen kiinnitetyn widgetin ylä-tai alapuolelle.
Widgetin poistaminen
Voit myös poistaa kaikki widgetit Smart Stackista riippumatta siitä, oletko lisännyt ne vai olivatko ne jo olemassa. Avaa Widgets Apple Watchissa ja napauta widgetiä pitkään.
Poista sitten widgetin oikeassa yläkulmassa olevaa punaista (-)-kuvaketta.
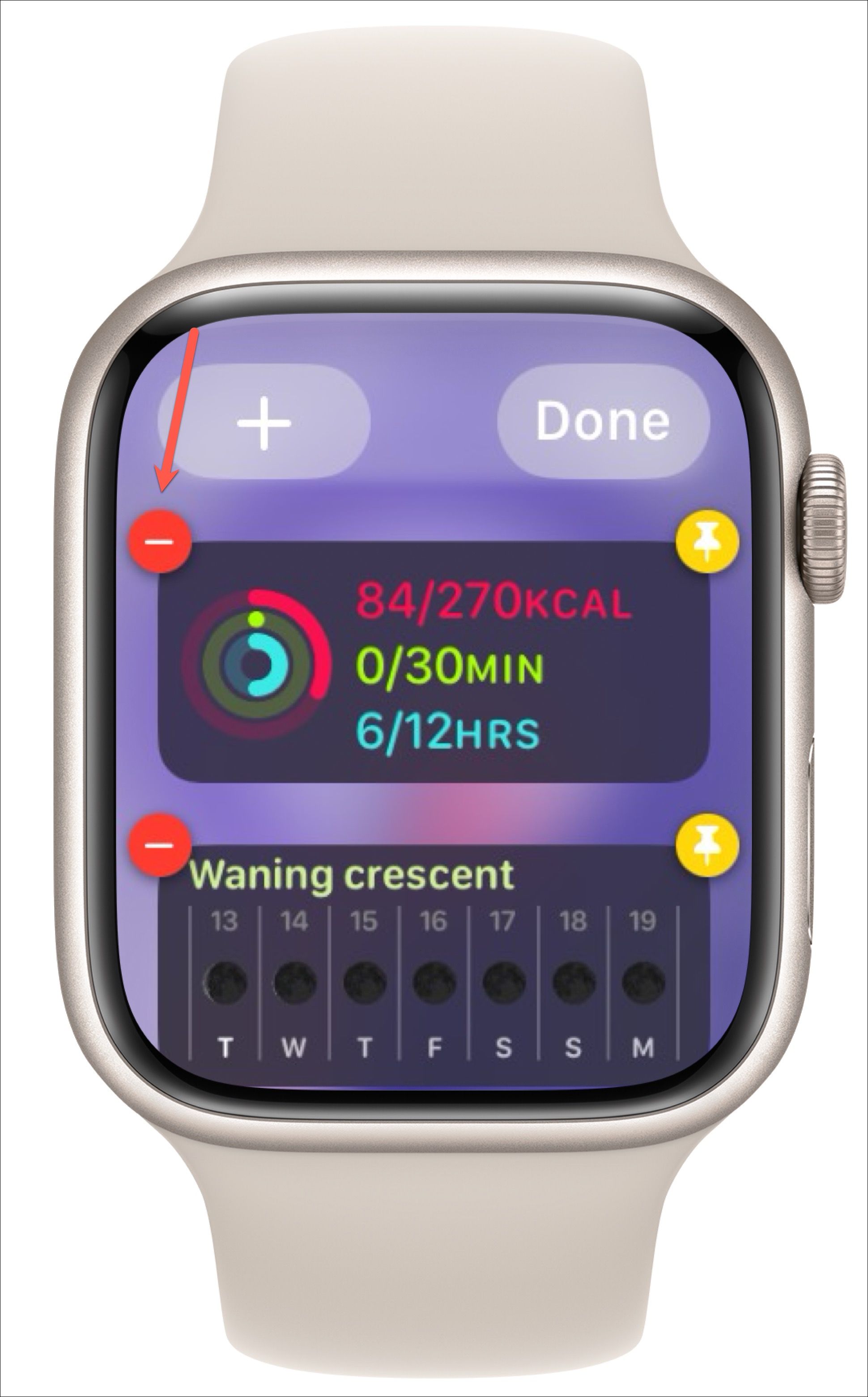
Et voi poistaa kiinnitettyjä widgetejä irrottamatta niitä ensin. Napauta muokkaustilassa widgetin oikeassa yläkulmassa olevaa Irrota-kuvaketta.
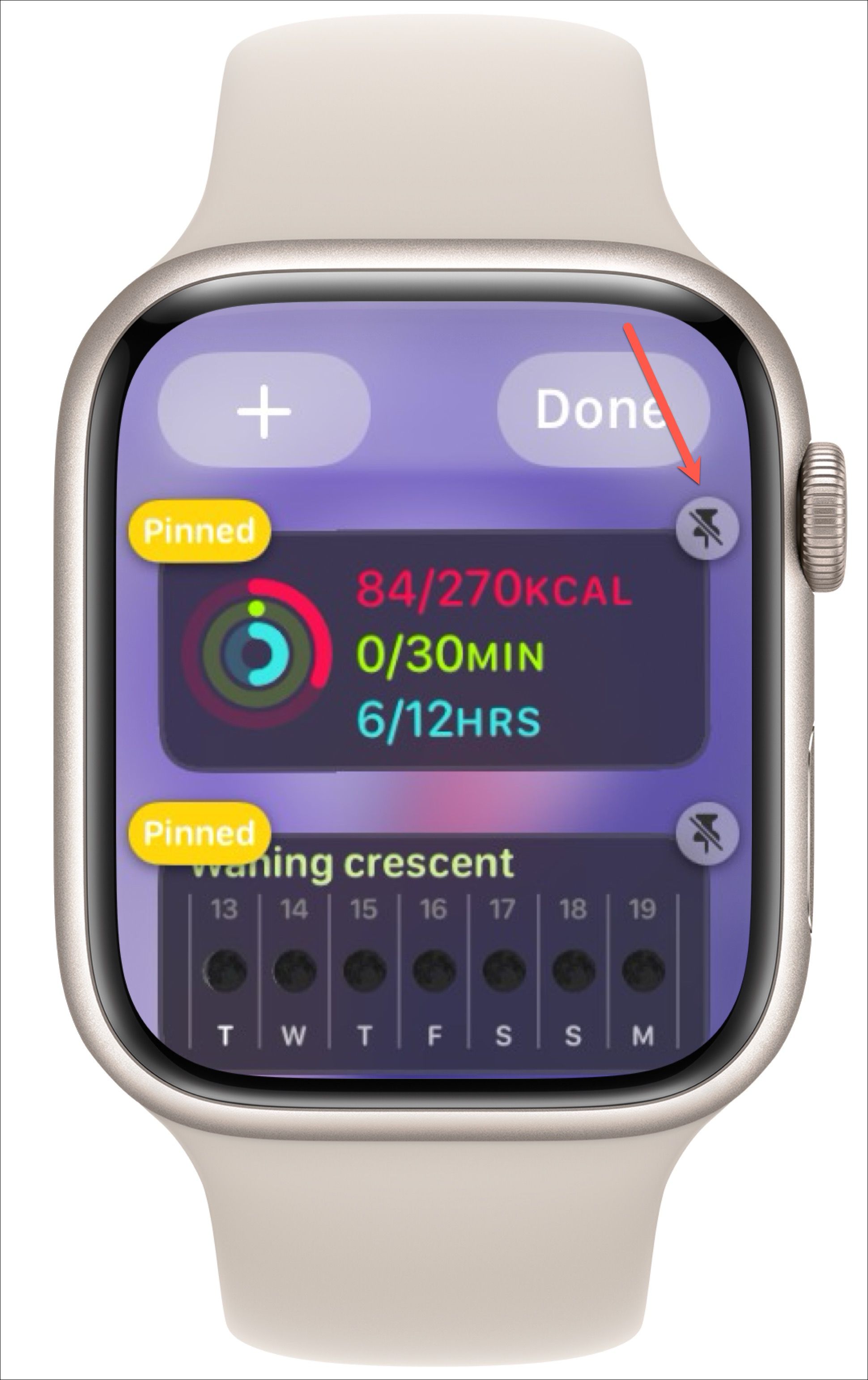
Kun se on irrotettu , se siirtyy muiden kiinnitettyjen widgetien alle ja punainen poistokuvake tulee uudelleen näkyviin. Napauta’Valmis’widgetin poistamisen jälkeen.
Joten, hyvät ihmiset! Näin voit kiinnittää, lisätä tai poistaa widgetejä Apple Watchista watchOS 10:n avulla.
