Excel on yksi apuohjelmista, jota melkein kaikki käyttävät, olipa kyseessä sitten opiskelija tai ammattilainen. Vaikka virheitä tulee harvoin, monet ovat kohdanneet”Muisti ei riitä Microsoft Excelin suorittamiseen”-ongelman järjestelmässään.
Vaikka virhe esiintyy Excelissä, se on pääasiassa järjestelmäongelma. Ongelma ilmenee yleensä, kun sinulla ei ole tarpeeksi vapaata RAM-muistia.
Ihmiset kohtaavat tämän ongelman myös yrittäessään avata Excel-tiedoston, joka on suurempi kuin 2 Gt. Olemme koonneet luettelon syistä, miksi saatat kohdata tämän ongelman:
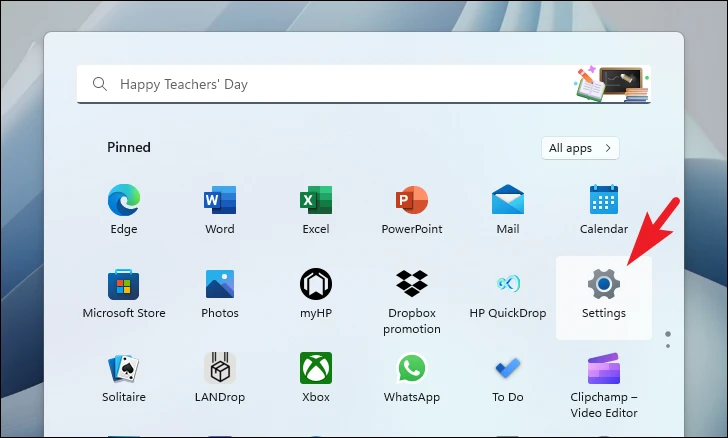 Nykyiset etualalla ja taustalla olevat sovellukset ovat käyttäneet kaiken RAM-muistin, eikä vapaata muistia ole riittävästi.Excel-lisäosat syövät liikaa järjestelmäresursseja.Kolmannen osapuolen ohjelmisto tai palvelu häiritsee ja estää Excelin.
Nykyiset etualalla ja taustalla olevat sovellukset ovat käyttäneet kaiken RAM-muistin, eikä vapaata muistia ole riittävästi.Excel-lisäosat syövät liikaa järjestelmäresursseja.Kolmannen osapuolen ohjelmisto tai palvelu häiritsee ja estää Excelin.
Nyt kun ymmärrät ongelman syyn, ratkaistaan se.
1. Päivitä Windows
Jos et ole päivittänyt tietokonettasi pitkään aikaan, on olemassa suuri mahdollisuus, että yksinkertainen päivitys saattaa korjata ongelmasi.
Siirry ensin aloitussivulle. Valikko ja napsauta Asetukset-ruutua.
Jatka sen jälkeen napsauttamalla Windows Update-laattaa vasemmasta sivupalkista.
Napsauta sitten ikkunan oikeasta osiosta Tarkista päivitykset-painiketta. Muussa tapauksessa lataa päivitys napsauttamalla Lataa ja asenna-painiketta.
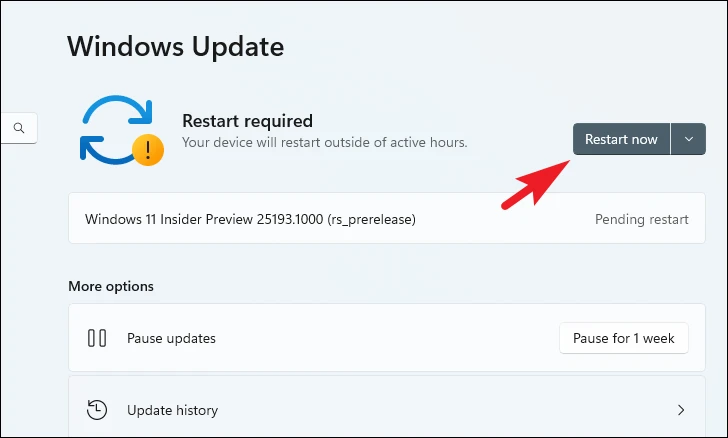
2. Päivitä Office
Windowsin tapaan Microsoft Office on päivitettävä ajoittain.
Siirry ensin Käynnistä-valikkoon ja kirjoita Excel. Napsauta sitten hakutuloksista Excel-ruutua.
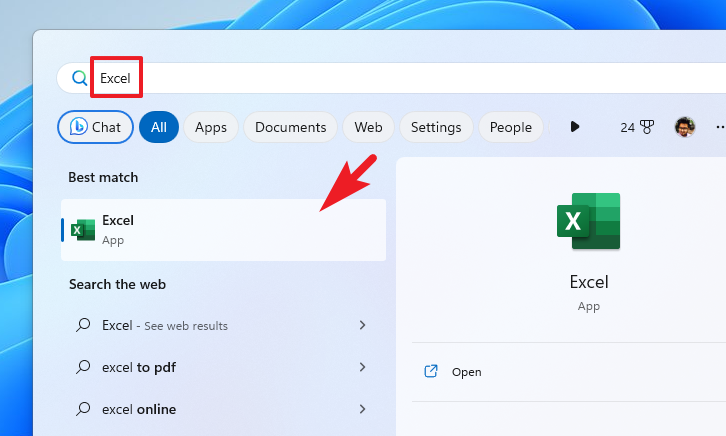
Excel-ikkunassa napsauta vasemman sivupalkin Tili-välilehteä.

Napsauta sitten ikkunan oikeassa osassa olevaa Office-päivitykset-ruutua. Jatka napsauttamalla Päivitä nyt-ruutua.
 >
>
Toimisto etsii sitten päivitystä. Jos sellainen on saatavilla, sinulle ilmoitetaan siitä.
3. Suorita Officen pikakorjaus
Microsoft Officessa on myös sisäänrakennettu korjauspaketti. On erittäin hyödyllistä korjata pieniä ohjelmistovirheitä ja ongelmia.
Siirry ensin Käynnistä-valikkoon ja napsauta Asetukset-kuvaketta.
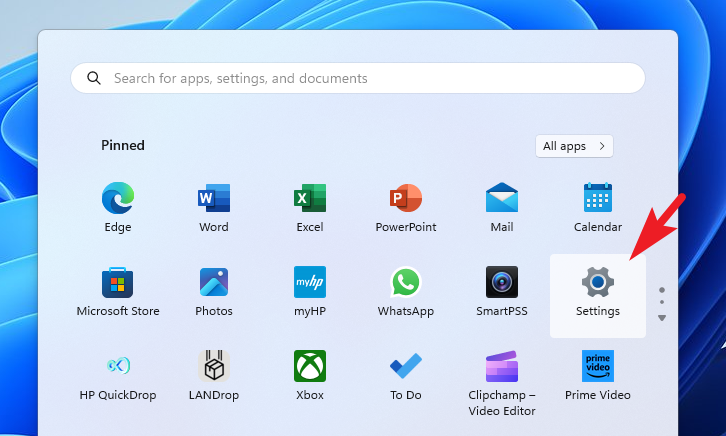
Klikkaa sen jälkeen Sovellukset-ruutua vasemmasta sivupalkista.

Napsauta sitten”Asennetut sovellukset”-ruutu oikeasta osiosta.
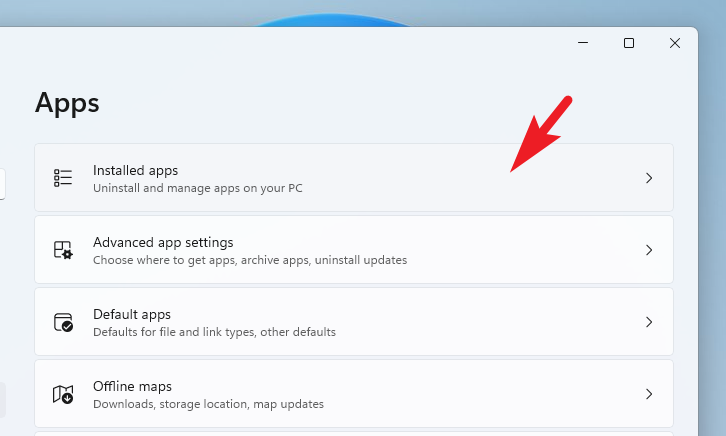
Käytä seuraavassa näytössä”Haku”-palkkia tai vieritä alas manuaalisesti löytääksesi”Microsoft Office”. Kun olet löytänyt paikan, napsauta ellipsikuvaketta ja valitse Muokkaa-vaihtoehto.
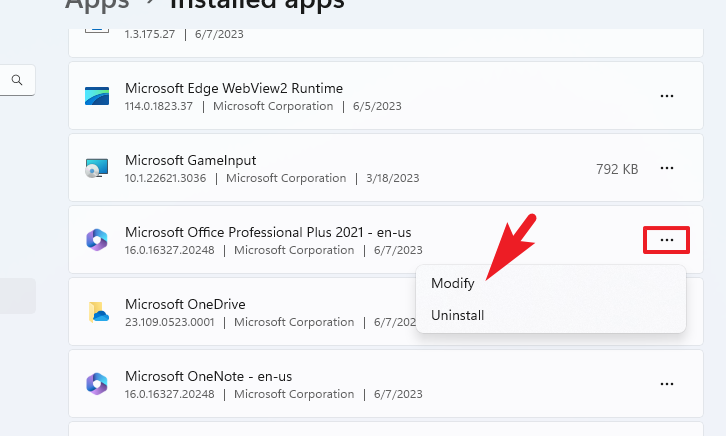
Tämä tuo UAC (User Account Control)-ikkunan näytöllesi. Jos olet kirjautunut sisään järjestelmänvalvojan tilillä, napsauta’Kyllä’. Muussa tapauksessa anna järjestelmänvalvojan tilin tunnistetiedot.

Napsauta erikseen avautuvasta Microsoft-ikkunasta”Online Repair”ja napsauta sitten”Korjaa”-painiketta aloittaaksesi prosessin.
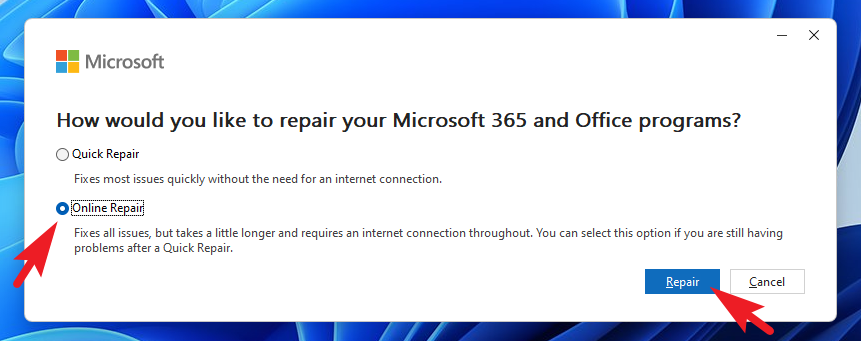
4. Tyhjennä Excel AppData-kansio
Siirry ensin Käynnistä-valikkoon, kirjoita alla mainittu komento ja paina Enter.
%appdata%\Microsoft\Excel\
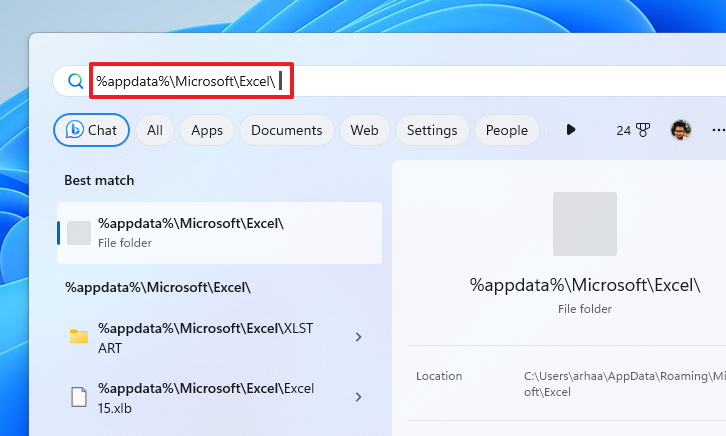
Paina sen jälkeen Ctrl+A valitaksesi kaikki tiedostot ja paina sitten Ctrl+C kopioidaksesi kaikki tiedostot. Säilytystä varten liitä tiedostot toiseen paikkaan.
Poista sitten kaikki tiedostot kansiosta napsauttamalla hiiren kakkospainikkeella ja valitsemalla Poista-kuvake.
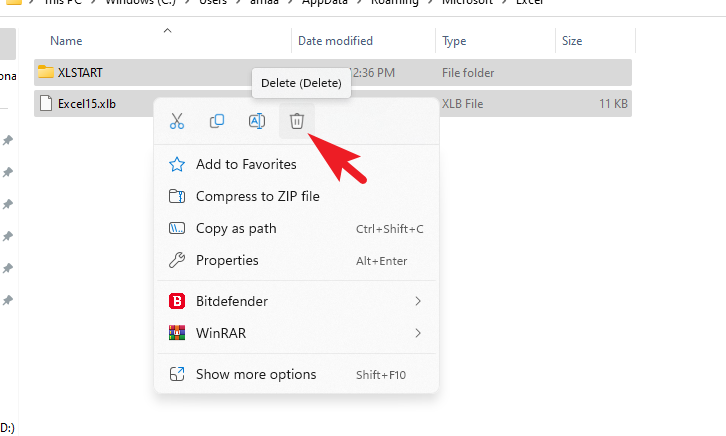
Kun olet poistanut, käynnistä Excel tietokoneellasi ja tarkista, onko ongelma ratkaistu.
5. Poista Cortana käytöstä
Cortana on Windowsin digitaalinen avustaja, joka otettiin käyttöön Windows 10:n kanssa. Vaikka Cortana ei olisi käytössä, se voi kaataa resursseja, kuten muistia, tallennustilaa ja muita järjestelmäresursseja.
Ensin, Siirry Käynnistä-valikkoon ja napsauta Asetukset-ruutua. Voit myös avata sen painamalla Windows+ E-pikanäppäintä.
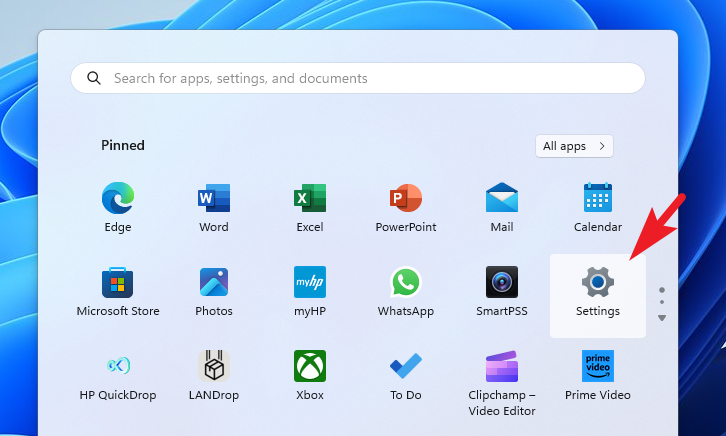
Jatka sen jälkeen napsauttamalla Sovellukset-välilehteä vasemmasta sivupalkista.
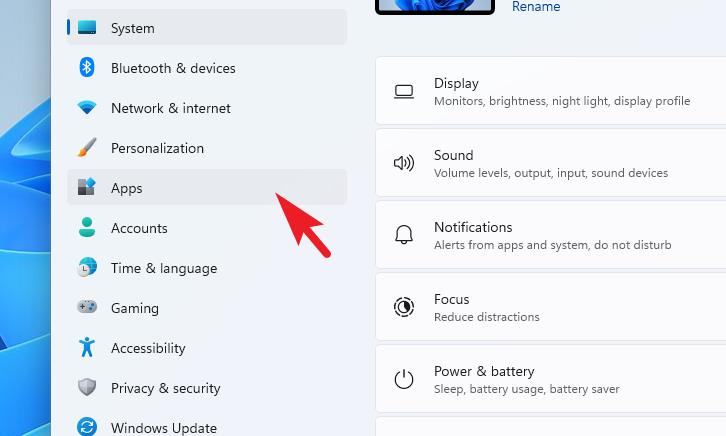
Jatka napsauttamalla oikeanpuoleisessa osiossa Asennetut sovellukset-ruutua.
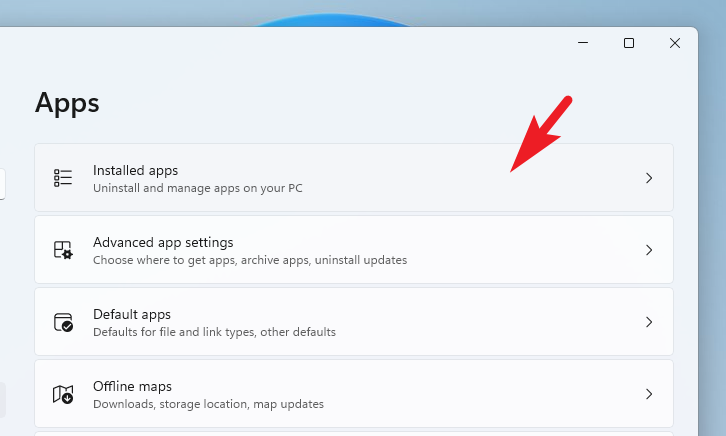
Käytä sitten joko hakupalkkia tai vieritä alas manuaalisesti löytääksesi Cortana.
p>
Kun olet löytänyt, napsauta Cortana-ruudussa olevaa ellipsiä. Valitse sitten valikosta Lisäasetukset.

Seuraavassa näytössä vieritä alaspäin ja sammuta”Kirjautuu sisään”-valitsin.
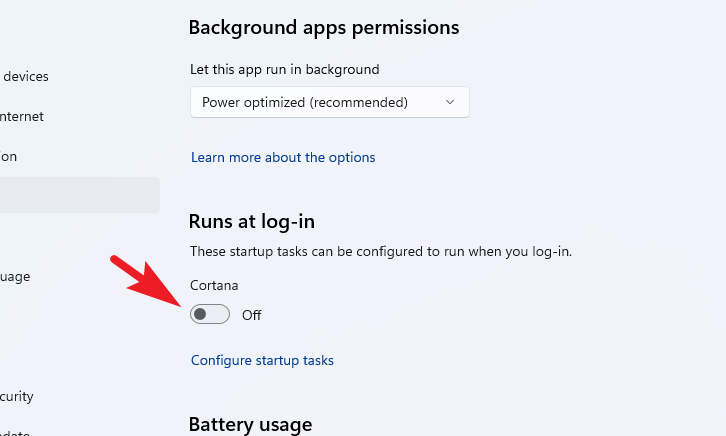
Vieritä sen jälkeen alas sivun alareunaan ja napsauta’Lopeta’.

Käynnistä nyt tietokoneesi uudelleen ja tarkista, onko ongelma ratkaistu.
6. Vaihda oletustulostin ja päivitä tulostinohjaimet
Tämä on kaksivaiheinen prosessi. Ensin sinun on vaihdettava järjestelmän oletustulostin ja päivitettävä sitten kaikki ohjaimet varmistaaksesi, ettei se ole ongelman syy.
Jos haluat vaihtaa oletustulostimen, , siirry Käynnistä-valikkoon ja jatka napsauttamalla Asetukset-kuvaketta.
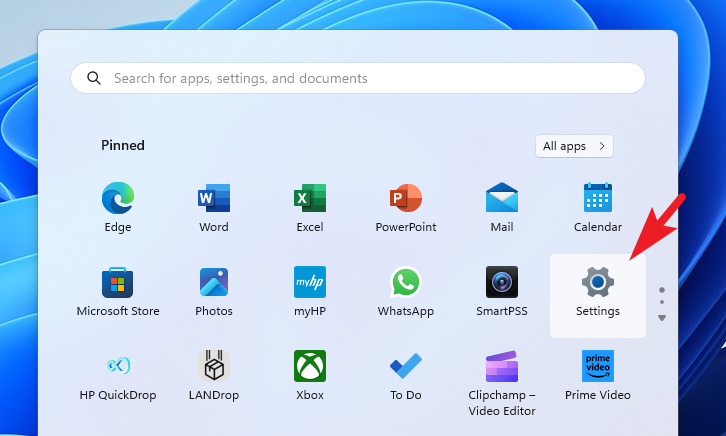
Jatka sen jälkeen napsauttamalla Bluetooth ja laitteet-välilehteä vasemmasta sivupalkista.

Jatka napsauttamalla sitten oikeasta osiosta Tulostimet ja skannerit-ruutua.
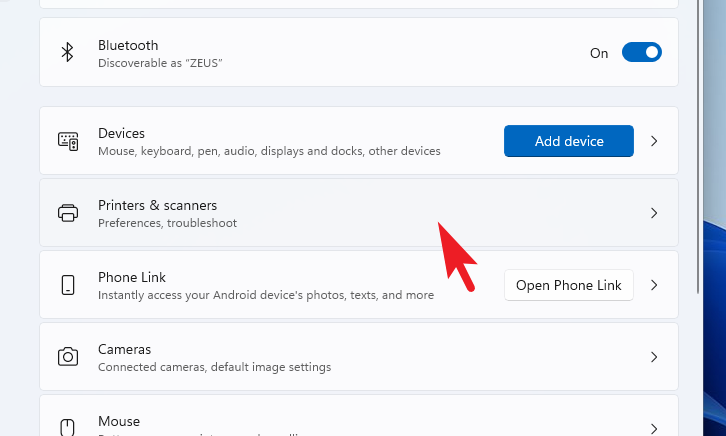
Paikanna nyt nykyinen oletustulostin. Se näkyy laatassa. Napsauta sitten mitä tahansa muuta saatavilla olevaa tulostinruutua luettelosta.
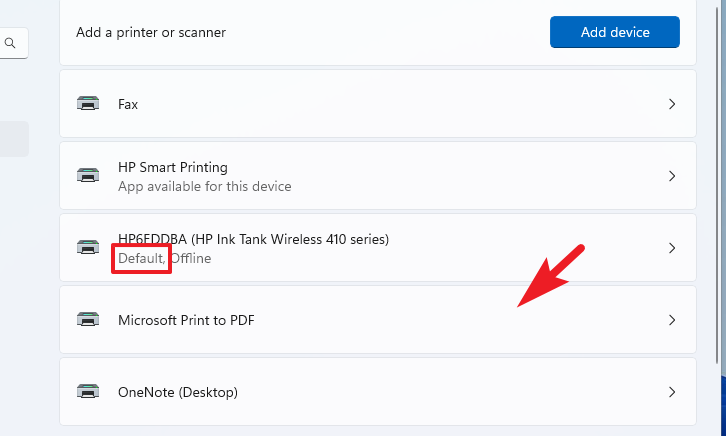
Klikkaa lopuksi Aseta oletukseksi-vaihtoehtoa.

Päivitä tulostinohjain, siirry Käynnistä-valikkoon ja kirjoita Laite suorittaaksesi haun. Napsauta sitten Laitehallinta-ruutua.

Jatka napsauttamalla hiiren kakkospainikkeella”Tulostimet”-vaihtoehtoa. Napsauta sitten Etsi laitteiston muutokset-vaihtoehtoa.
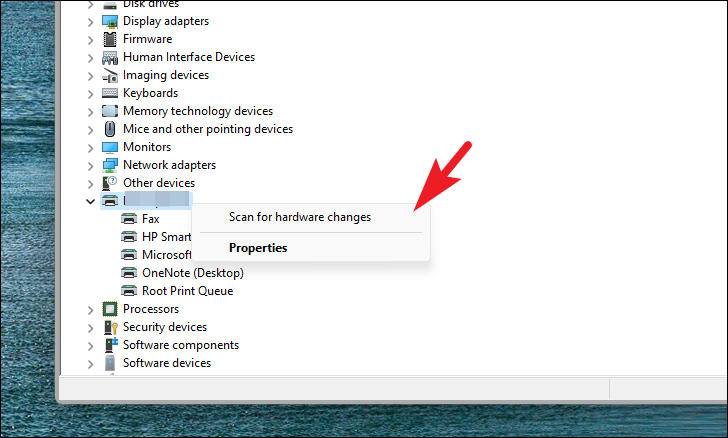
Napsauta nyt hiiren kakkospainikkeella laitetta, jolle haluat asentaa ohjaimen, ja napsauta Päivitä ohjain-vaihtoehtoa. Tämä avaa erillisen ikkunan näytöllesi.
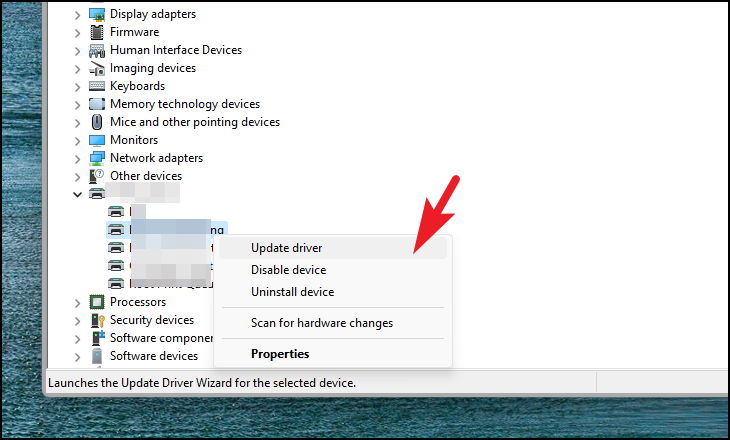
Nyt voit antaa Windowsin etsiä ohjaimia napsauttamalla Etsi ohjaimia automaattisesti-vaihtoehtoa. Muussa tapauksessa, jos sinulla on jo ohjainpaketti saatavilla, napsauta Selaa tietokoneeltani ohjaimia ja etsi tiedosto avautuvasta File Explorer-ikkunasta.
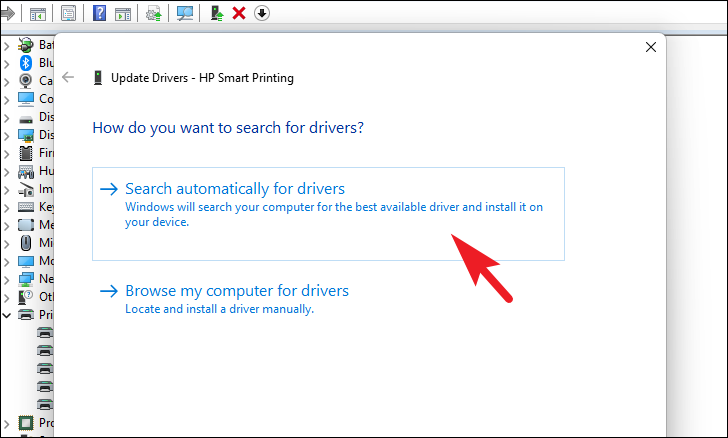
7. Käynnistä Excel vikasietotilassa
Kun käynnistät Excelin vikasietotilassa, kaikki lisäosat ja laajennukset poistetaan käytöstä. Jos Excel toimii hyvin vikasietotilassa, voit aloittaa lisäosien poistamisen käytöstä yksitellen selvittääksesi, mikä niistä aiheuttaa virheen.
Siirry ensin Käynnistä-valikkoon ja kirjoita Excel. Paina sitten hakutuloksista Ctrl-näppäintä ja napsauta sitten Excel-ruutua. Tämä tuo hälytyksen näytöllesi.

Napsauta ilmoituksessa Kyllä-vaihtoehtoa.

Jatka napsauttamalla sitten Asetukset-välilehteä vasemmasta sivupalkista. Tämä avaa erillisen ikkunan näytöllesi.
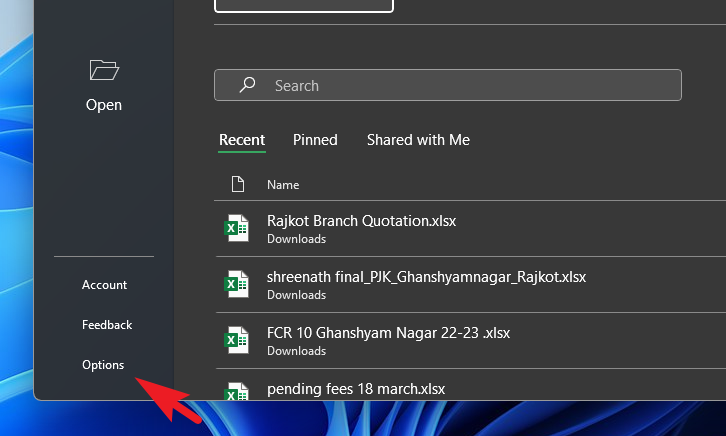
Jatka napsauttamalla seuraavaksi Lisäosat-ruutua vasemmasta sivupalkista.
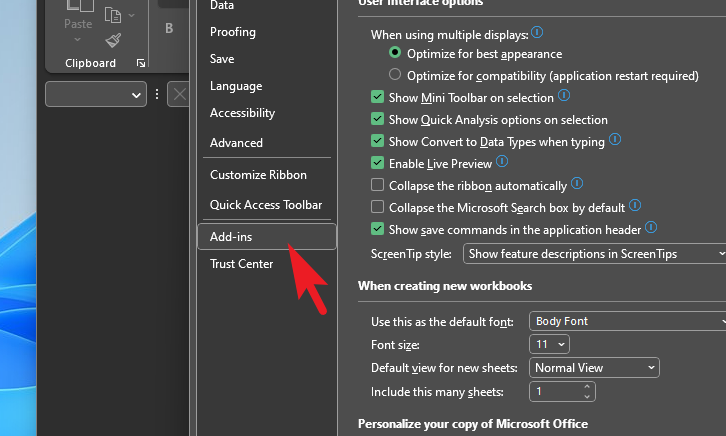
Klikkaa sen jälkeen avattavaa Hallinta-valikkoa ja valitse COM-apuohjelmat-vaihtoehto. Napsauta lopuksi GO.
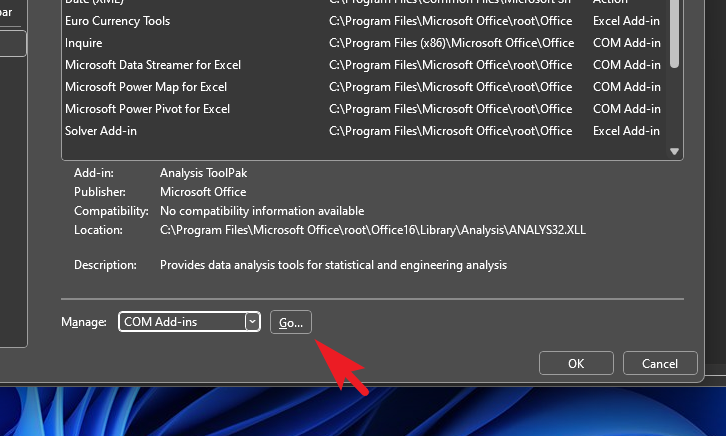 p>Valitse sitten apuohjelma luettelosta ja napsauta OK.
p>Valitse sitten apuohjelma luettelosta ja napsauta OK.
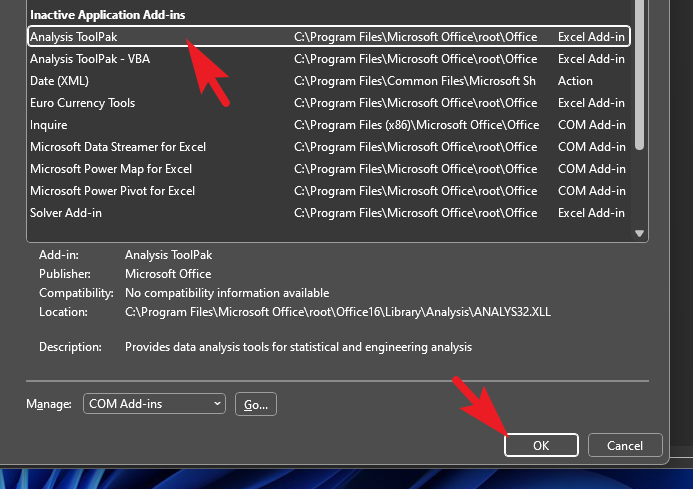
Toista vaihe jokaisen apuohjelman kanssa löytääksesi ongelman aiheuttaneen.
8. Käynnistä Excel puhtaalla käynnistyksellä
Monet kertaa jokin kolmannen osapuolen ohjelmisto tai palvelu häiritsee muita ohjelmistoja. Puhdas käynnistystila tarkoittaa, että kaikki kolmannen osapuolen ohjelmistot ja palvelut on poistettu käytöstä ja tietokoneellasi on käynnissä vain välttämättömät Microsoft-palvelut.
Siirry ensin Käynnistä-valikkoon ja kirjoita System Configuration suorittaaksesi haun. Napsauta sitten hakutuloksista System Configuration-ruutua.

Napsauta sitten Yleiset-välilehteä ja valitse Valikoiva käynnistys. Valitse sen jälkeen Lataa järjestelmäpalvelut-vaihtoehto.

Siirry nyt Palvelut-välilehteen ja napsauta Piilota kaikki Microsoft-palvelut-vaihtoehtoa. Napsauta sen jälkeen Poista kaikki käytöstä-painiketta.

Tallenna muutokset ja sulje ikkuna napsauttamalla lopuksi Käytä-ja OK-painikkeita.
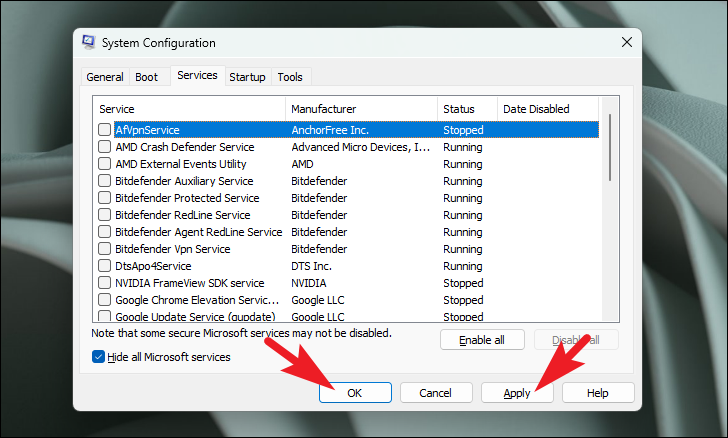
Käynnistä nyt tietokoneesi uudelleen Käynnistä-valikosta ja käynnistä Excel tietokoneellasi uudelleenkäynnistyksen jälkeen. Jos se toimii ilman ongelmia, jokin kolmannen osapuolen ohjelmisto/palvelu häiritsee sitä. Ota prosessit käyttöön yksitellen tarkistaaksesi, mikä ongelman aiheuttaa.
9. Muuta Trust Centerin asetuksia
Siirry ensin Käynnistä-valikkoon ja suorita haku kirjoittamalla Excel. Napsauta sitten hakutuloksista Excel-ruutua.

Jatka sen jälkeen napsauttamalla Asetukset-ruutua vasemman sivupalkin alareunassa.
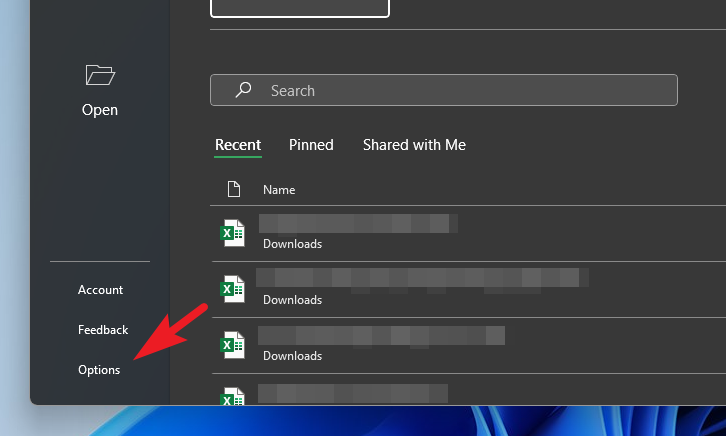
Klikkaa seuraavaksi Luottamuskeskus-vaihtoehtoa vasemmasta sivupalkista.

Jatka napsauttamalla sen jälkeen Luottamuskeskuksen asetuksia.

Napsauta sitten Suojattu näkymä seuraavasta näytöstä.
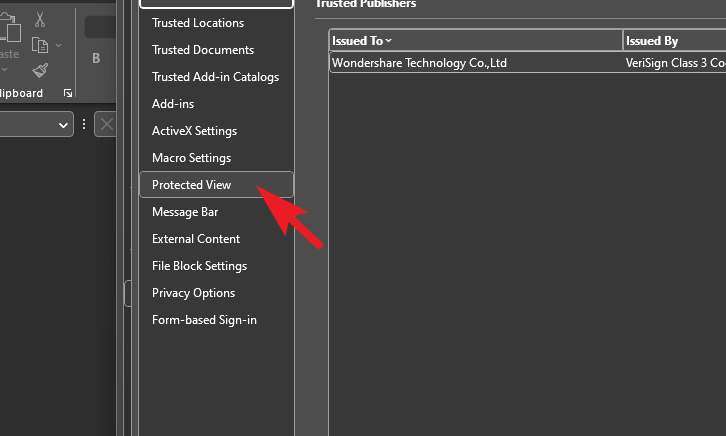 p>Poista jälkeenpäin oikeasta osiosta kaikkien valintaruutujen valinnat napsauttamalla niitä.
p>Poista jälkeenpäin oikeasta osiosta kaikkien valintaruutujen valinnat napsauttamalla niitä.
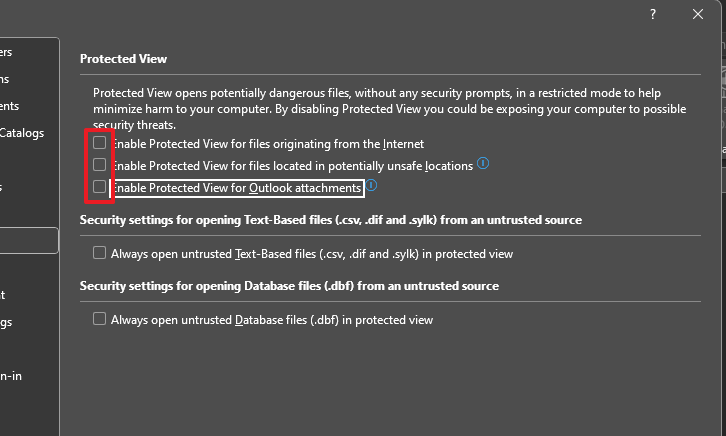
Siirry nyt”File Block Settings”-ruutuun.
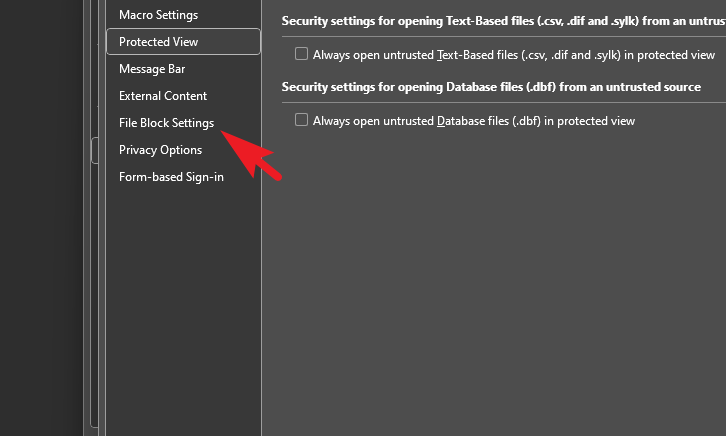
Poista sitten valinnat kaikista valintaruuduista yksitellen ja jatka napsauttamalla OK.
Kun olet valmis, sulje Excel ja käynnistä se uudelleen tarkistaaksesi, jatkuuko ongelma.
10. Käynnistä Excel järjestelmänvalvojana
Yksi syy voi olla se, että Exceliä ei käynnistetä järjestelmänvalvojana.
Tee tämä siirtymällä Käynnistä-valikkoon ja kirjoittamalla Excel tehdäksesi haun. Napsauta sitten hakutuloksista hiiren kakkospainikkeella Excel-ruutua ja valitse Suorita järjestelmänvalvojana-vaihtoehto.
 >
>
UAC (User Account Control)-ikkuna tulee näkyviin näytöllesi. Jos olet kirjautunut sisään järjestelmänvalvojan tilillä, napsauta’Kyllä’. Muussa tapauksessa anna järjestelmänvalvojan tilin salasana avataksesi.

11. Poista Dynamic Data Exchange (DDE) käytöstä
Voit poistaa dynaamisen tiedonvaihdon käytöstä käynnistämällä Excelin ja napsauttamalla Asetukset-ruutua vasemmasta sivupalkista.
Jatka sitten napsauttamalla Lisäasetukset-ruutua.
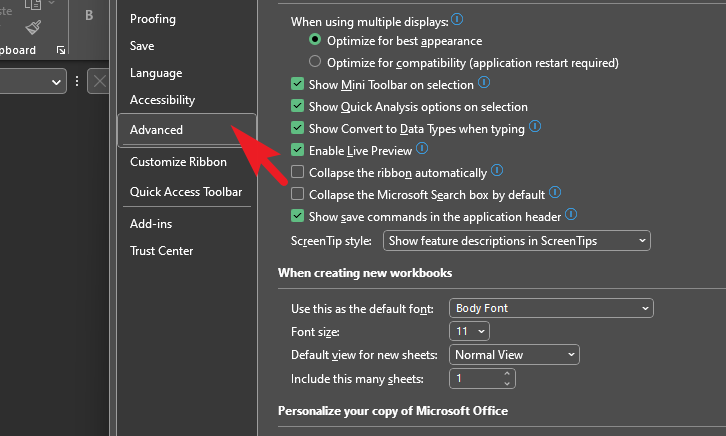
Poista seuraavaksi valinta Ohita muut dynaamista tiedonvaihtoa käyttävät sovellukset. ja tallenna muutokset napsauttamalla OK. Ja siinä se.
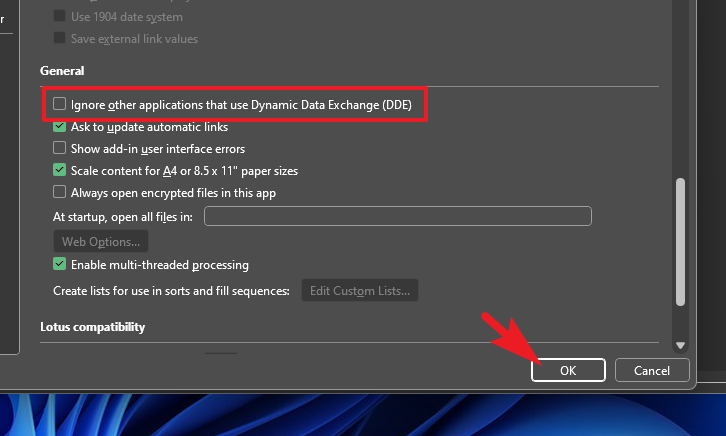
Se on sitä, ihmiset. Jokin yllä olevista korjauksista ratkaisee ongelman, ja Excelin pitäisi palata normaaliin toimintaan.