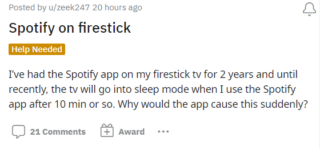Jos saat virhekoodin 5 Google Chrome-selaimeen, ongelman voi aiheuttaa useita kohteita. Selaimessasi voi olla pieni häiriö tai asennettu laajennus voi toimia väärin, mikä johtaa ongelmaasi. Näytämme sinulle, kuinka voit korjata ne ja muut kohteet, jotka voivat aiheuttaa tämän ongelman.
Joitakin muita syitä ongelmaasi ovat haittaohjelmat saattaneet saastuttaa tietokoneesi, tallennetut selaustietosi voivat olla vioittuneet, käytössäsi on ehkä vanhentunut Chrome-versio, Chromen asetukset voivat olla viallisia ja paljon muuta.
Sisällysluettelo
Lataa Web-sivu uudelleen
Jos saat virheilmoituksen Web-sivua käytettäessä, päivitä sivu nähdäksesi, ratkaiseeko se ongelmasi. Voit korjata monia pieniä virheitä selaimessasi yksinkertaisesti lataamalla sivustosi uudelleen.

Voit päivittää Web-sivu Chromessa valitsemalla päivityskuvake osoitepalkin vieressä. Toinen tapa tehdä tämä on painaa näppäimistön Ctrl + R-pikanäppäintä.
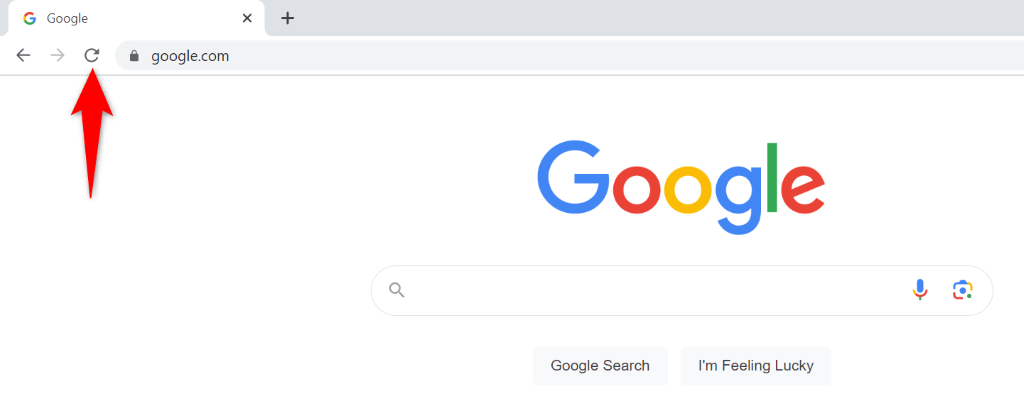
Ongelmasi pitäisi korjata, jos pieni selaimen häiriö aiheuttaa sen.
Poista Chrome-laajennukset käytöstä
Toinen syy, miksi saatat saada virhekoodin 5 Chromessa, on se, että selaimesi laajennukset ovat viallisia. Olet ehkä lisännyt Chromeen viallisen apuohjelman, jonka vuoksi selain ei näytä verkkosivuasi, minkä vuoksi se on aiheuttanut virheen.
Kokeile käyttää verkkosivuasi Chromen incognito-tilassa, joka poistaa kaikki laajennuksesi käytöstä. Jos sivustosi latautuu tässä tilassa, laajennuksesi ovat todennäköisesti syyllinen. Voit ottaa käyttöön yhden laajennuksen kerrallaan löytääksesi syyllisen ja poistaaksesi viallisen laajennuksen selaimestasi.
Vaihe 1: Avaa Web-sivusi Chromen incognito-tilassa
Valitse kolme pistettä Chromen oikeasta yläkulmasta ja valitse Uusi incognito-ikkuna. Kirjoita Web-sivusi linkki (URL) osoitepalkkiin ja paina Enter.
Jos verkkosivusi latautuu incognito-tilassa, etsi ongelmallinen laajennus ja poista kohde noudattamalla seuraavia ohjeita:
Vaihe 2: Etsi ja poista vialliset laajennukset Chromesta
Avaa Chrome ja valitse kolme pistettä oikeassa yläkulmassa ja valitse Lisää työkaluja > Laajennukset. Poista yksi laajennus käytöstä ja yritä ladata verkkosivusi. Jos verkkosivusi ei lataudu, poista luettelosta toinen laajennus käytöstä. Jatka tätä, kunnes verkkosivusi alkaa latautua. Kun olet löytänyt ongelmallisen laajennuksen, poista laajennus valitsemalla Poista.
Tarkista tietokoneesi virusten ja haittaohjelmien varalta
Virukset ja haittaohjelmat voivat aiheuttaa sen, että Chrome ei lataa verkkosivujasi, mikä johtaa virheilmoituksiin. Tässä skenaariossa täydellinen virustarkistus on parasta löytää ja poistaa kaikki uhat tietokoneeltasi.
Voit tehdä tämän käyttämällä Windowsin sisäänrakennettua Microsoft Defender Antivirusta:
Avaa tietokoneesi Käynnistä-valikko, etsi Windows Security ja käynnistä sovellus. Valitse sovelluksessa virus-ja uhkien suojaus. Valitse skannausasetukset seuraavalta sivulta. Ota Täysi tarkistus käyttöön ja valitse alareunasta Skannaa nyt. Odota, että virustorjunta tarkistaa tietokoneesi virusten ja haittaohjelmien varalta. Käynnistä tietokoneesi uudelleen, kun virustorjunta on poistanut kaikki uhat. Avaa Chrome ja käynnistä sivustosi.
Tyhjennä Chromen selaimen välimuisti
Chrome tallentaa välimuistiin erilaisia verkkosisältöjä parantaakseen yleisiä selausistuntojasi. Nämä välimuistissa olevat tiedostot ovat saattaneet olla vioittuneet, minkä vuoksi Chrome näyttää virhekoodin 5.
Yksi tapa korjata tämä ongelma on poistaa Chromen välimuistitiedostot. Tämä ei vaikuta selaimeen tallennettuihin tietoihisi, ja Chrome luo välimuistin uudelleen, kun vierailet sivustoilla tällä selaimella.
Valitse kolme pistettä Chromen oikeasta yläkulmasta ja valitse Asetukset. Valitse vasemmasta sivupalkista Yksityisyys ja turvallisuus ja oikealta Tyhjennä selaustiedot. Valitse avattavasta Aikaväli-valikosta Kaikki aika, ota Välimuistissa olevat kuvat ja tiedostot-vaihtoehto käyttöön ja valitse Tyhjennä tiedot. Lopeta ja avaa Chrome uudelleen ja siirry sitten sivustollesi.
Päivitä Chrome-selaimesi
Chromen vanhentunut versio voi aiheuttaa monia virheitä, mukaan lukien sinun kohtaamasi virhe. Helppo tapa ratkaista kaikki vanhentuneesta versiosta johtuvat ongelmat on päivittää selaimesi uusimpaan versioon.
Chromen päivittäminen on yhtä helppoa kuin muutaman vaihtoehdon valitseminen selaimessa.
Avaa Chrome, valitse oikeasta yläkulmasta kolme pistettä ja valitse Ohje > Tietoja Google Chromesta. Odota, että Chrome löytää ja asentaa automaattisesti saatavilla olevat päivitykset. Käynnistä Chrome-selain uudelleen.
Nollaa Chrome-selaimesi
Jos virhekoodin 5 ongelmaa ei korjata, Chromen määritystiedot voivat olla viallisia. Sinä tai joku muu on saattanut määrittää väärin Chromen asetusvaihtoehdot, jolloin selain näyttää yllä olevan virheilmoituksen.
Palauta tässä tapauksessa selaimesi oletusasetukset, niin ongelmasi korjataan.
Menetät selainasetukset, pikakuvakkeet, laajennukset, evästeet ja muut sivuston tiedot, kun nollaat Chromen. Selain säilyttää kuitenkin synkronoidun sisältösi, kuten kirjanmerkkisi ja salasanasi.
Avaa Chrome, valitse kolme pistettä oikeasta yläkulmasta ja valitse Asetukset. Valitse vasemmasta sivupalkista Palauta asetukset. Valitse oikealta Palauta asetukset alkuperäisiin oletusasetuksiinsa. Valitse kehotteessa Palauta asetukset.
Poista Chrome ja asenna se uudelleen
Jos mikään yllä olevista tavoista ei korjaa ongelmaa, viimeinen vaihtoehto on poistaa Chrome ja asentaa se uudelleen. Tämä poistaa kaikki selaimen tiedostot koneeltasi ja korjaa tiedostoista aiheutuvat ongelmat.
Chrome säilyttää synkronoidun sisältösi, kuten kirjanmerkkisi ja salasanasi, vaikka asennat selaimen uudelleen.
Avaa tietokoneesi Asetukset-sovellus painamalla Windows + I. Valitse Asetuksista Sovellukset > Sovellukset ja ominaisuudet. Etsi Google Chrome luettelosta, valitse kolme pistettä sovelluksen vieressä ja valitse Poista. Poista selain valitsemalla kehotteessa Poista asennus. Asenna selain uudelleen siirtymällä Chromen lataussivustolle ja lataamalla ja suorittamalla asennustiedosto.
Sano hyvästit Chromen virhekoodille 5 tietokoneellasi
Chromen virheilmoitukset ovat yleisiä, ja useimpien virheiden korjaamiseen on helppoja tapoja. Kun saat virhekoodin 5, sinun on noudatettava edellä kuvattuja menetelmiä ongelman ratkaisemiseksi.
Kun olet tehnyt sen, Chrome on taas toiminnassa, jolloin voit käyttää kaikkia suosikkisivustojasi.