Kun iPadOS 16 julkaistiin viime vuonna, Apple muutti täysin tapaa, jolla voit tehdä moniajoja iPadilla Stage Manager-nimisen ominaisuuden avulla. Saatavilla vain tietyissä iPad-malleissa, Stage Managerin avulla voit käyttää useita sovelluksia samanaikaisesti iPad-näytöllä. Toisin kuin iPadin jaetun näytön tilassa, voit nyt muuttaa sovellusikkunoiden kokoa, siirtää, järjestää tai päällekkäin yhdellä napautuksella. Joten tässä oppaassa opitaan ottamaan Stage Manager käyttöön ja käyttämään sitä iPadissa.
Sisällysluettelo
Stage Manager-tuella varustetut Apple iPad-mallit
Kuten edellä mainittiin, Stage Manager-ominaisuutta ei tueta kaikissa iPadeissa. Tässä on luettelo Stage Manageria tukevista iPadeista:
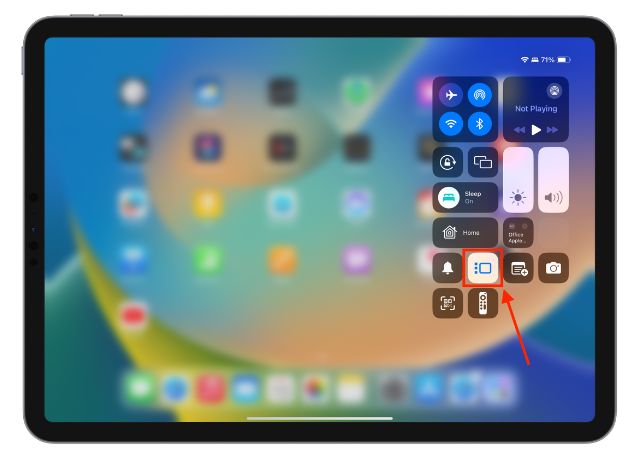 iPad Pro 12,9 tuumaa (3. sukupolvi ja uudemmat) iPad Pro 11 tuumaa (1. sukupolvi ja uudemmat) iPad Air (5. sukupolvi)
iPad Pro 12,9 tuumaa (3. sukupolvi ja uudemmat) iPad Pro 11 tuumaa (1. sukupolvi ja uudemmat) iPad Air (5. sukupolvi)
Kääntäminen Stage Managerissa iPadin Control Centeristä
Nyt kun tiedät, tukeeko iPadisi Stage Manageria vai ei, katsotaanpa tämän ominaisuuden käyttöönottoa ja käyttöä. Katsotaanpa ensin, kuinka Stage Manager otetaan käyttöön iPadissa:
1. Pääset iPadin Ohjauskeskukseen pyyhkäisemällä alas näytön oikeasta yläkulmasta.
2. Napauta tässä kolmea pystysuoraan kohdistettua pistettä ja suorakulmiota (Stage Manager).
3. Stage Manager on nyt käytössä iPadissasi.
Stage Managerin ottaminen käyttöön iPadin asetuksista
Vaikka Control Center tarjoaa nopean pääsyn tähän ominaisuuteen, on olemassa toinen tapa ottaa Stage Manager käyttöön iPadissa. Näin
1. Käytä iPadin Monitehtävä ja eleet-asetuksia.
2. Ota sitten se käyttöön napauttamalla Stage Manager-välilehteä Monitehtävä-osion alla.
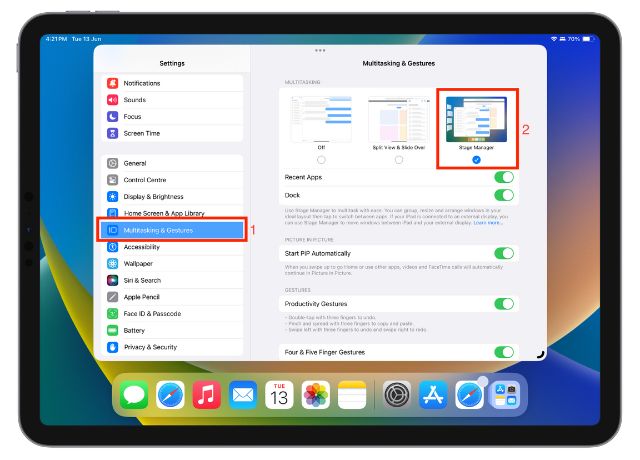
Kuinka Stage Manageria käytetään vaivattomasti iPadisi
Kun otat Stage Managerin käyttöön iPadissasi, voit käyttää useita sovelluksia samanaikaisesti. Voit siirtää sovellusikkunoita, muuttaa niiden kokoa ja peittää niitä napauttamalla niitä, joita haluat käyttää. iPadin Stage Managerin avulla voit tehdä näin:
Vaihda useiden sovellusten välillä
iPadin Stage Managerin avulla voit vaihtaa sovellusten välillä napauttamalla muita sovelluksia, jotka ovat saatavilla viimeaikaisten sovellusten luettelossa vasen. Ja kun teet niin, nykyinen sovellus siirtyy viimeisimpien sovellusten luetteloon ja toinen sovellus korvaa sen. Katso alla oleva GIF nähdäksesi, miten tämä toimii:
Siirrä sovellusikkunoita Stage Managerissa iPadissa
Avaa vain mikä tahansa sovellus iPadissasi. Sen jälkeen napauta pitkään mitä tahansa tyhjää kohtaa sovellusikkunan yläosassa ja siirrä se haluamaasi paikkaan.
Muuta ikkunan kokoa Stage Managerilla iPadissa
1. Avaa sovellusikkuna iPadissasi.
2. Muuta ikkunan kokoa napauttamalla, pitämällä painettuna ja vetämällä ikkunaa kulmasta, joka on merkitty mustalla käyrällä.
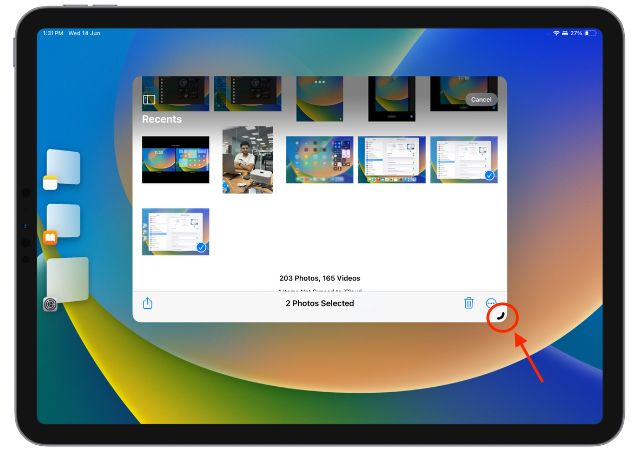
Muuta kokoa, pienennä, lisää toinen ikkuna ja sulje sovellukset
Voit muuttaa sovellusikkunan kokoa aiemmin käsitellyllä menetelmällä , joitain toimintoja ei voi suorittaa vetämällä alanurkassa olevaa mustaa käyrää. Näin voit muuttaa kokoa, pienentää, sulkea sovelluksia tai lisätä uuden ikkunan iPadin näyttöön –
1. Avaa useita vaihtoehtoja napauttamalla kolmen pisteen painiketta sovellusikkunan yläosassa keskellä.
2. Kun valitset Syötä koko näyttö-vaihtoehdon, nykyinen sovellus laajenee koko näytön kokoiseksi. Se piilottaa kaikki muut avatut sovellukset sen alla.
3. Napauttamalla Lisää toinen ikkuna työntää nykyisen sovellusikkunan näytön reunaan ja paljastaa sovelluskirjaston tai aloitusnäytön. Täältä voit lisätä toisen sovelluksen moniajoa varten.
4. Minimoi-vaihtoehto siirtää kyseisen sovelluksen Stage Managerin vasemmalle puolelle viimeaikaisten sovellusten luettelossa.
5. Sulje-välilehti sulkee kyseisen sovelluksen kokonaan.
Monitehtävä useilla ikkunoilla iPadissa
Stage Managerin avulla voit käyttää useita sovelluksia samanaikaisesti iPadissasi joko säätämällä sovellusikkunoita iPadin näyttöä tai asettamalla sovellusikkunoita päällekkäin. Päällekkäisyydellä napauta sovellusta, jota haluat käyttää, ja se tulee eteen. Nykyinen sovellus siirtyy taakse.
Stage Mangerin käyttäminen iPadissa ulkoisella näytöllä
Voit myös käyttää Stage Manager-ominaisuutta liittääksesi iPadisi ulkoiseen näyttöön, vetääksesi sovelluksia ja työskennelläksesi molemmilla näytöillä. Stage Managerin käyttämiselle ulkoisen näytön kanssa on kuitenkin joitain edellytyksiä.
Edellytykset Stage Managerin käyttämiselle ulkoisella näytöllä
Langaton näppäimistö ja hiiri on liitettävä iPadiin. Stage Manager ulkoisella näytöllä on tuettu vain seuraavissa iPad-malleissa: iPad Pro 12,9-tuumainen (5. sukupolvi ja uudemmat), iPad Pro 11-tuumainen (3. sukupolvi ja uudemmat), iPad Air (5. sukupolvi)
Kun olet liitä iPadisi ulkoiseen näyttöön, näet uuden vaihtoehdon iPadin”Näyttö ja kirkkaus”-asetuksissa. Näytöt-osiossa näet molemmat näyttövaihtoehdot – iPad-näytön ja ulkoisen näytön.
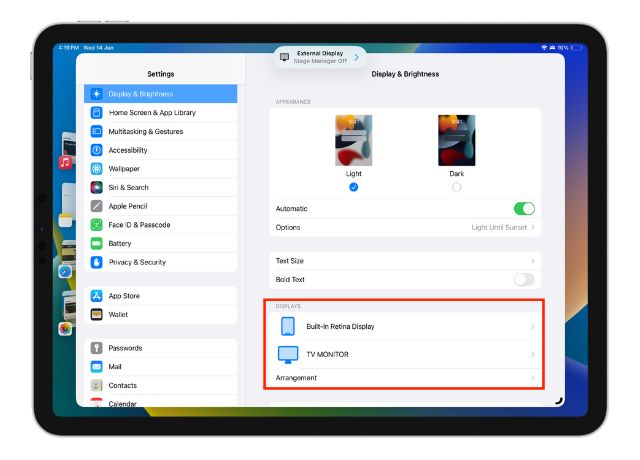
Näin voit käyttää Stage Manageria iPadissasi ulkoisen näytön kanssa:
1. Voit järjestää näytöt siten, että ulkoista näyttöä siirretään vasemmalle tai oikealle haluamallasi tavalla.
2. Vedä sovelluskuvake iPadin näytön poikki ulkoiselle näytölle avataksesi sovelluksen siellä.
3. Napsauta, pidä painettuna ja vedä sovellusikkunan yläreunasta siirtääksesi sen näytöstä toiseen.

Stage Managerin mukauttaminen iPadissa
Apple tarjoaa muutamia mukautusvaihtoehtoja iPadin Stage Manager-ominaisuutta varten. Näin voit mukauttaa Stage Manageria iPadissa.
Piilota tai näytä viimeisimpien sovellusten luettelo
Voit valita, näytetäänkö tai näytetäänkö viimeisimmät sovellukset ja telakointi iPadissasi, kun käytät Stagea. Managerin ominaisuus. Näin se toimii:
1. Käytä iPadin Monitehtävä ja eleet-asetuksia.
2. Ota sitten käyttöön Viimeaikaiset sovellukset -kytkin Stage Managerissa näyttääksesi viimeksi käytettyjen sovellusten luettelon, jos se ei jo ole. Voit myös poistaa tämän vaihtoehdon käytöstä, jos et halua nähdä viimeisimmät sovellukset vasemmalla.
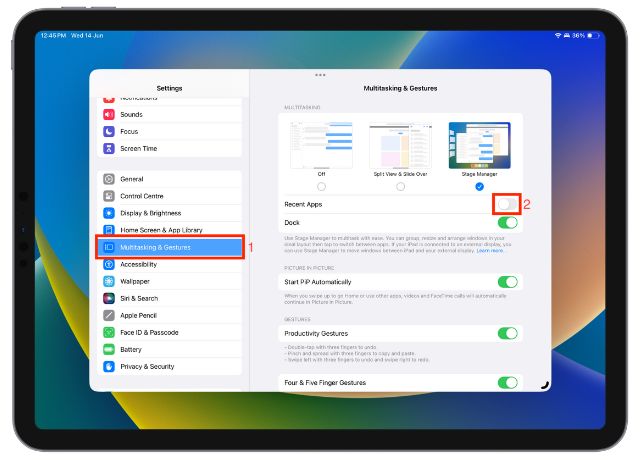
Piilota tai näytä Dock
Jotta kokemus on häiriötön, voit myös piilottaa tai näyttää Dockin iPadistasi, kun käytät moniajoa Stage Managerin avulla. Näin se toimii:
1. Avaa jälleen iPadin Monitehtävä ja eleet-asetukset.
2. Voit nyt näyttää Dockin koko ajan napauttamalla Dock-kytkintä kytkeäksesi sen päälle tai pois päältä.
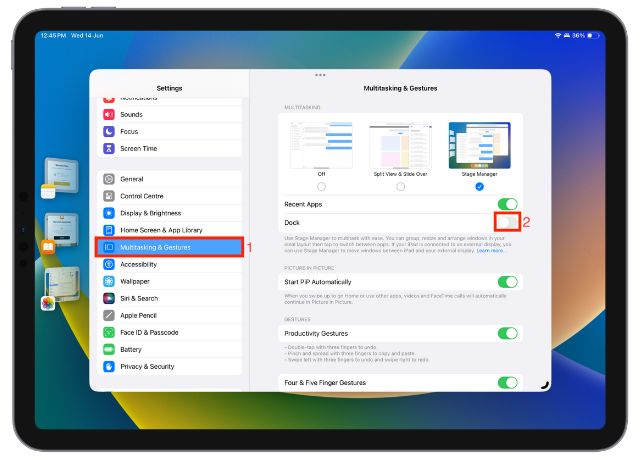
Stage Managerin kytkeminen pois päältä iPadissa
Vaikka Stage Manager on loistava moniajotoiminto iPadissa, se voi joskus olla ylivoimainen. Ja jos näin on, voit poistaa Stage Managerin käytöstä iPadissasi seuraavasti:
1. Pääset iPadin ohjauskeskukseen pyyhkäisemällä alas näytön oikeasta yläkulmasta.
2. Napauta tässä Stage Manager-kuvaketta poistaaksesi sen käytöstä.
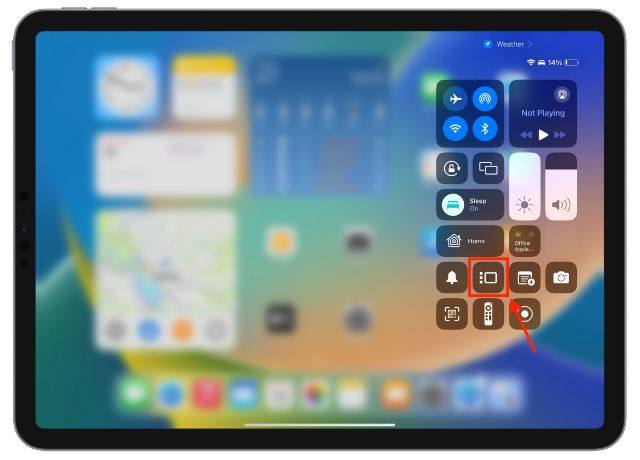 Jätä kommentti
Jätä kommentti
RTX 4060 Ti on vihdoin täällä ja saapuu RTX 4060:n kanssa riittävän houkuttelevaan hintaan, jotta pelaajat harkitsevat näytönohjaimensa päivittämistä. Mutta pitäisikö? Menemme perusteellisesti ja vertaamme RTX 4060:tä […]
Internetissä käydään paljon keskustelua AR:stä (lisätty todellisuus) vs VR (virtuaalitodellisuus), joten en lisää polttoainetta tulipalo, mutta yksi asia, jonka olemme huomanneet käyttäessämme Nreal Airia, on se, että VR […]
Redfallissa on joitain kyseenalaisia suunnitteluvaihtoehtoja, joka on sekamelska puoliksi leivottua kuuluisaa Arkane-kaavaa. Rakastan Arkane Studiosin valmistamia pelejä, ja Dishonoredista on tulossa nimike, johon palaan aina silloin tällöin sen ainutlaatuisen nousevan pelin vuoksi. Ja […]
