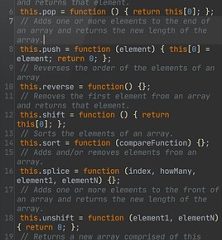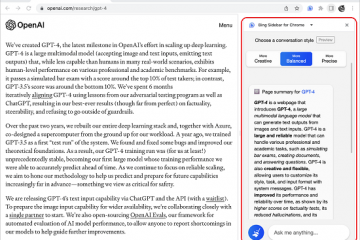Vietämme tuntikausia verkossa tekemällä erilaisia toimintoja verkkoselaimella. Ja kuvakaappaukset ovat loistava tapa dokumentoida nämä toiminnot ja tallentaa tiedot kuvan muodossa. Useimmissa tapauksissa haluat kuitenkin koko vieritettävän verkkosivun, ei vain näkyvää aluetta. Siksi tässä artikkelissa haluamme näyttää sinulle, kuinka voit ottaa koko sivun kuvakaappauksen Microsoft Edgessä.
Julkaisimme aiemmin artikkelin koko sivun kuvakaappausten ottamisesta Chromella. Google Chrome kuitenkin jättää käyttämättä sisäänrakennetun vaihtoehdon tehdä niin, ja tässä Microsoft Edge on hyödyllinen. Siinä on sisäänrakennettu vaihtoehto, jonka avulla voit ottaa koko sivun kuvakaappauksen. Lisäksi on kolme muuta tapaa tehdä se, ja haluamme näyttää ne kaikki tässä artikkelissa. Aloitetaan.
Huomaa: Jos haluat tehdä saman mobiililaitteilla, tutustu oppaaseemme koko sivun kuvakaappausten ottamisesta Androidilla ja iPhonella.
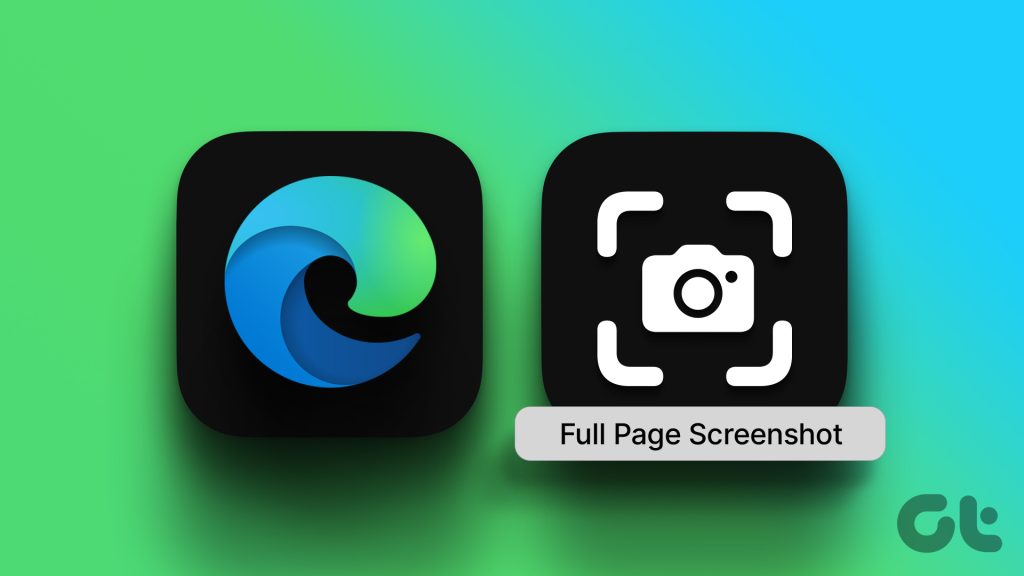
1. Käytä Microsoft Edgen sisäänrakennettua vaihtoehtoa koko sivun kaappaamiseen
Alkuvuodesta 2021 Microsft julkaisi Edgeen päivityksen, joka lisäsi ominaisuuden ottaa koko sivun kuvakaappauksia. Näin voit käyttää sitä. Jos et kuitenkaan löydä ominaisuutta, varmista, että päivität Microsoft Edgen uusimpaan versioon.
Vaihe 1: Avaa Web-sivu Edgessä, jonka haluat kaapata kokonaan-kokoinen kuvakaappaus. Vieritä alas tarkistaaksesi, että verkkosivu on latautunut oikein.
Vaihe 2: Nyt napsauta hiiren kakkospainikkeella mitä tahansa ja valitse Web-kaappausvaihtoehto.
Vinkki: Voit avata verkkokaappaustyökalun käyttämällä ctrl + vaihto + S-pikanäppäintä.
Vaihe 3: Valitse Kaappaa koko sivu.

Vaihe 4: Koko sivu tallennetaan kuvakaappaukseksi. Saat vaihtoehdon tallentaa, jakaa tai kopioida kuvan leikepöydälle.

2. Ota koko sivun kuvakaappaus ilman laajennusta Kehittäjätyökalujen avulla.
Tässä on toinen tapa kaapata koko sivu kuvakaappaukseksi Microsoft Edgessä ilman laajennusta. Tämä saattaa aluksi näyttää pelottavalta, mutta luota meihin – kehittäjän työkalut-valikon avulla on helppo ottaa pitkiä kuvakaappauksia Microsoft Edgessä. Tee se näin.
Vaihe 1: Avaa Web-sivu, josta haluat ottaa kuvakaappauksen Edgessä ja napsauta kolmen pisteen kuvaketta oikeassa yläkulmassa.
Vaihe 2: Napsauta Lisää työkaluja > Kehittäjätyökalut.

Vaihe 3: Napsauta kehittäjän työkalujen valikon työkalurivin kolmen pisteen kuvaketta ja valitse Suorita komento.
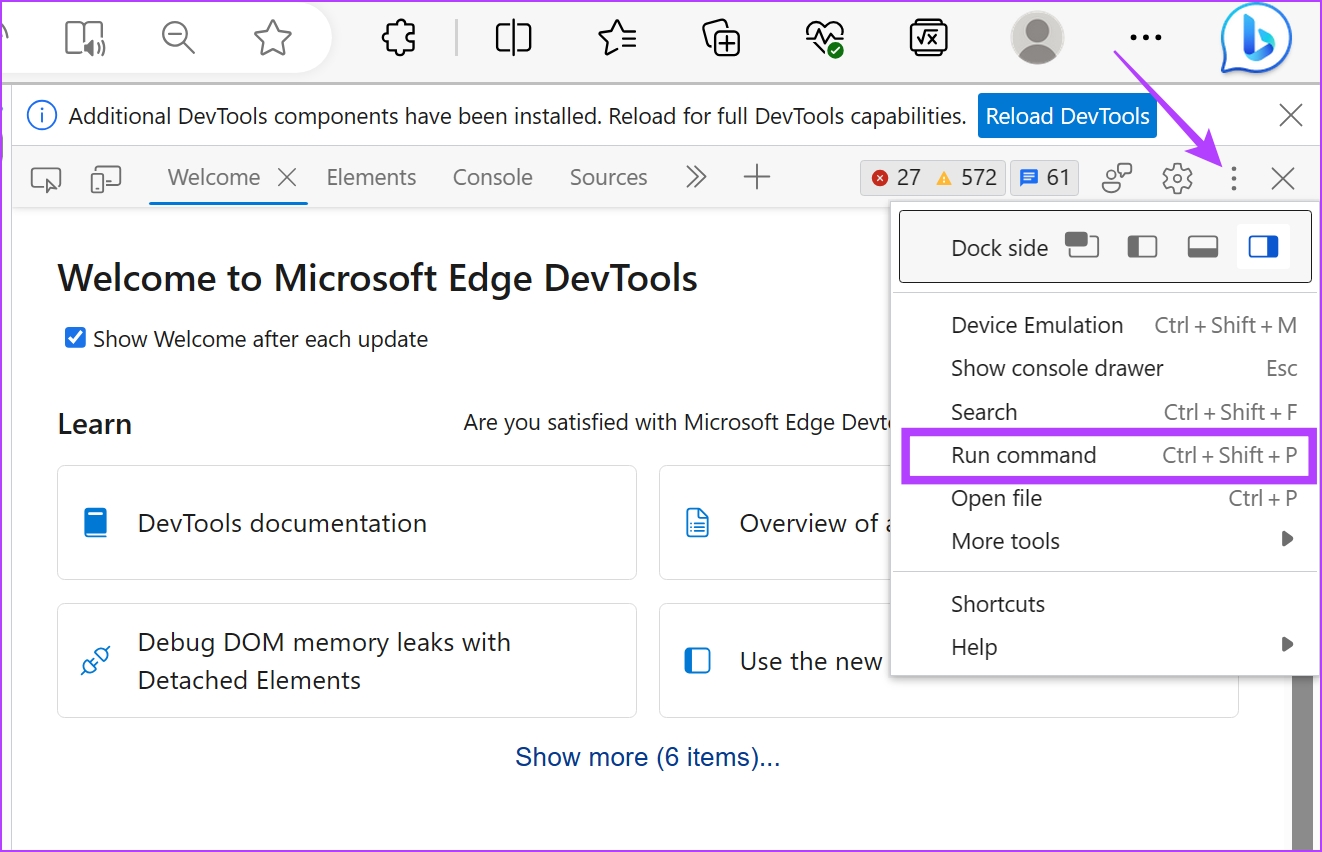
Vaihe 4: >Etsi komento kirjoittamalla Suorita >-kohdan viereen Kuvakaappaus.
Vaihe 5: Napsauta Capture Full Size Screenshot.
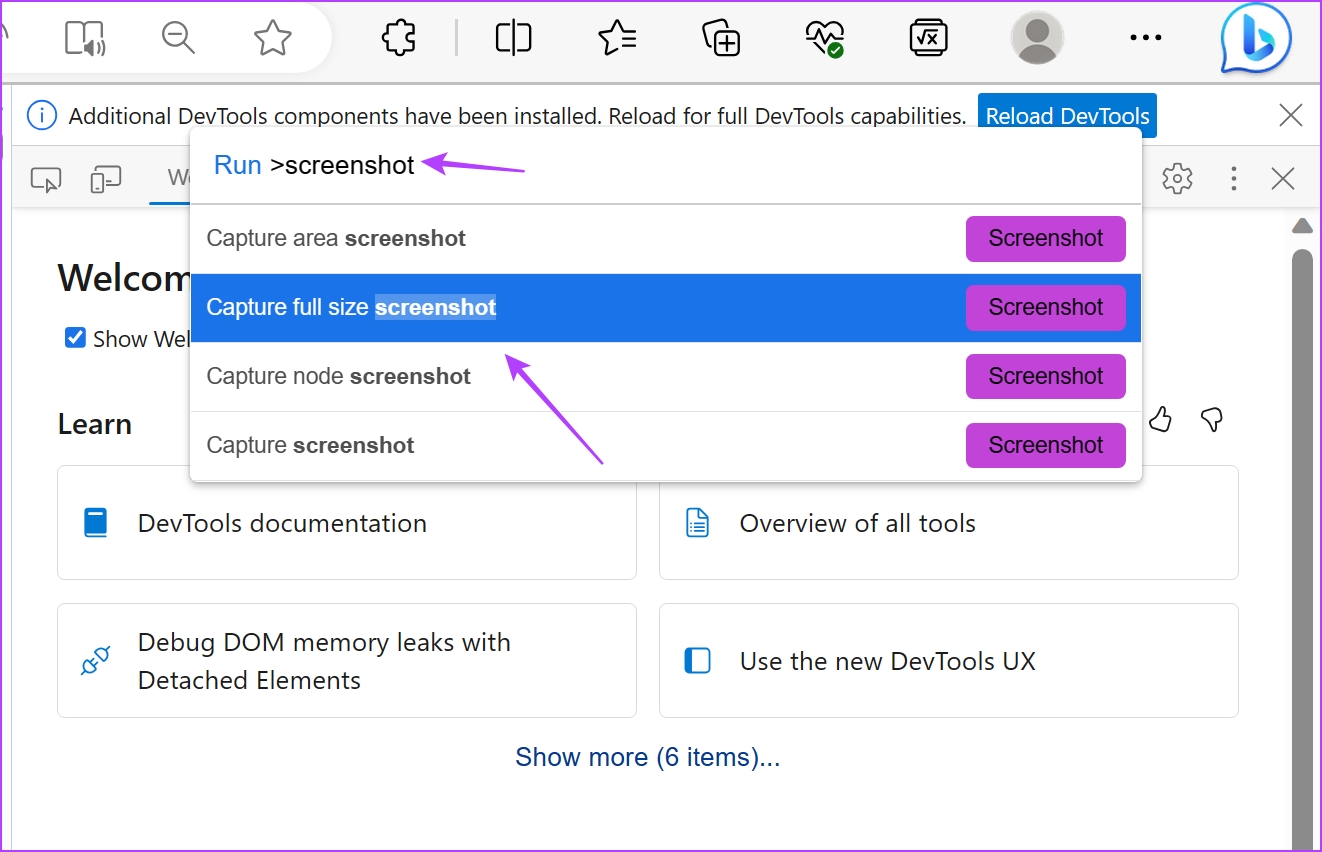
Ole hyvä – täysikokoinen kuvakaappaus nyt kaapataan ja tallennetaan järjestelmäsi oletuslatauskansioon.
3. Käytä kolmannen osapuolen laajennusta Edgessä pitkän kuvakaappauksen ottamiseksi
GoFullPage on laajennus, jonka avulla voit ottaa kuvakaappauksia koko sivusta Microsoft Edgessä yhdellä napsautuksella. Sillä on erinomaiset yleisarviot ja se on luotettava käyttää. Näin asennat ja käytät laajennusta.
Vaihe 1: Siirry Google Chrome Web Storen laajennussivulle. (Edge tukee Chrome-verkkokaupan laajennuksia)
Vaihe 2: Napsauta Hanki > Lisää laajennus.
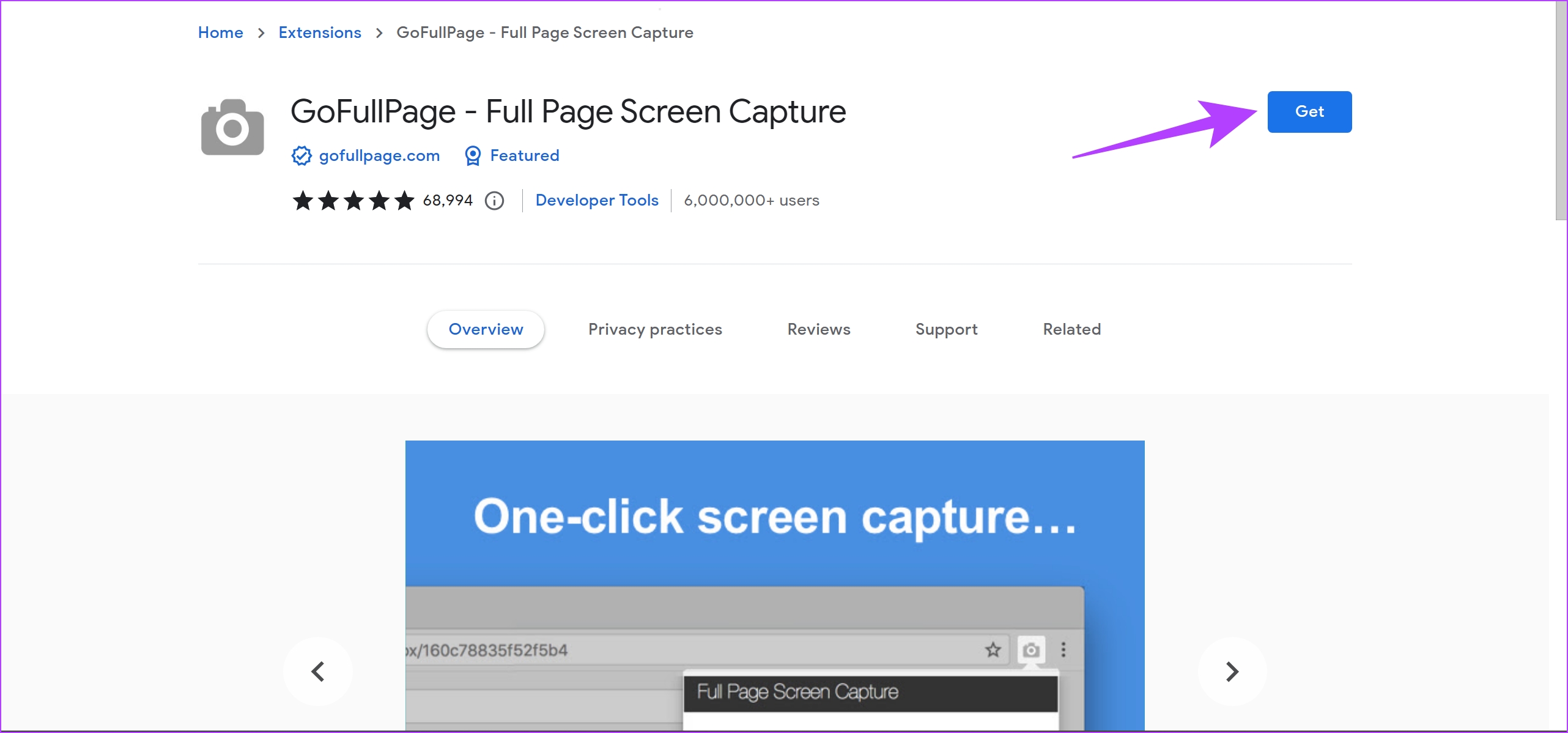
Vaihe 3: Avaa nyt Laajennukset-valikko ja napsauta GoFullPagea, kun olet valmis ottamaan kuvakaappauksen verkkosivusta.
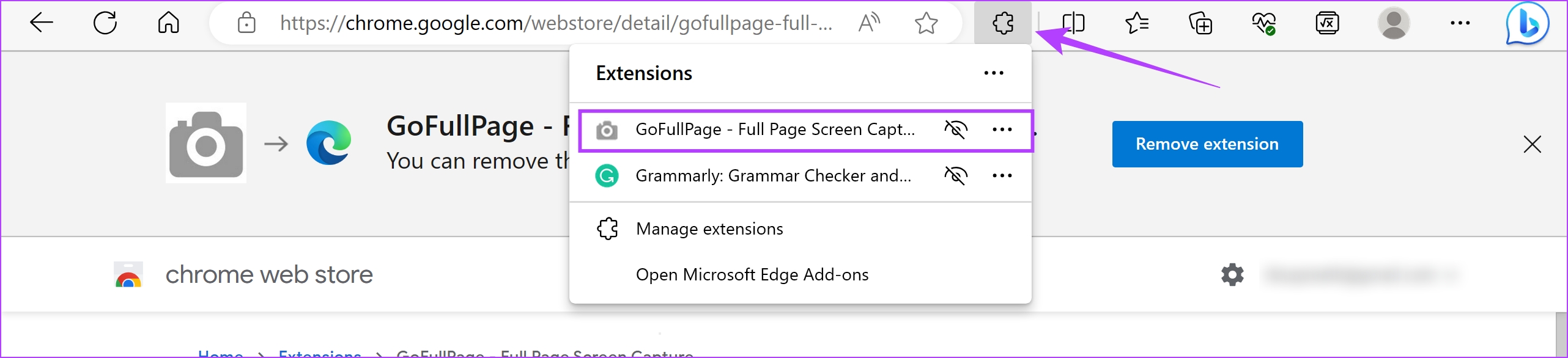
Vaihe 4: Tämä kaappaa koko sivun kuvakaappauksen Microsoft Edgessä, ja voit ladata sen PDF-tiedostona tai kuvana.
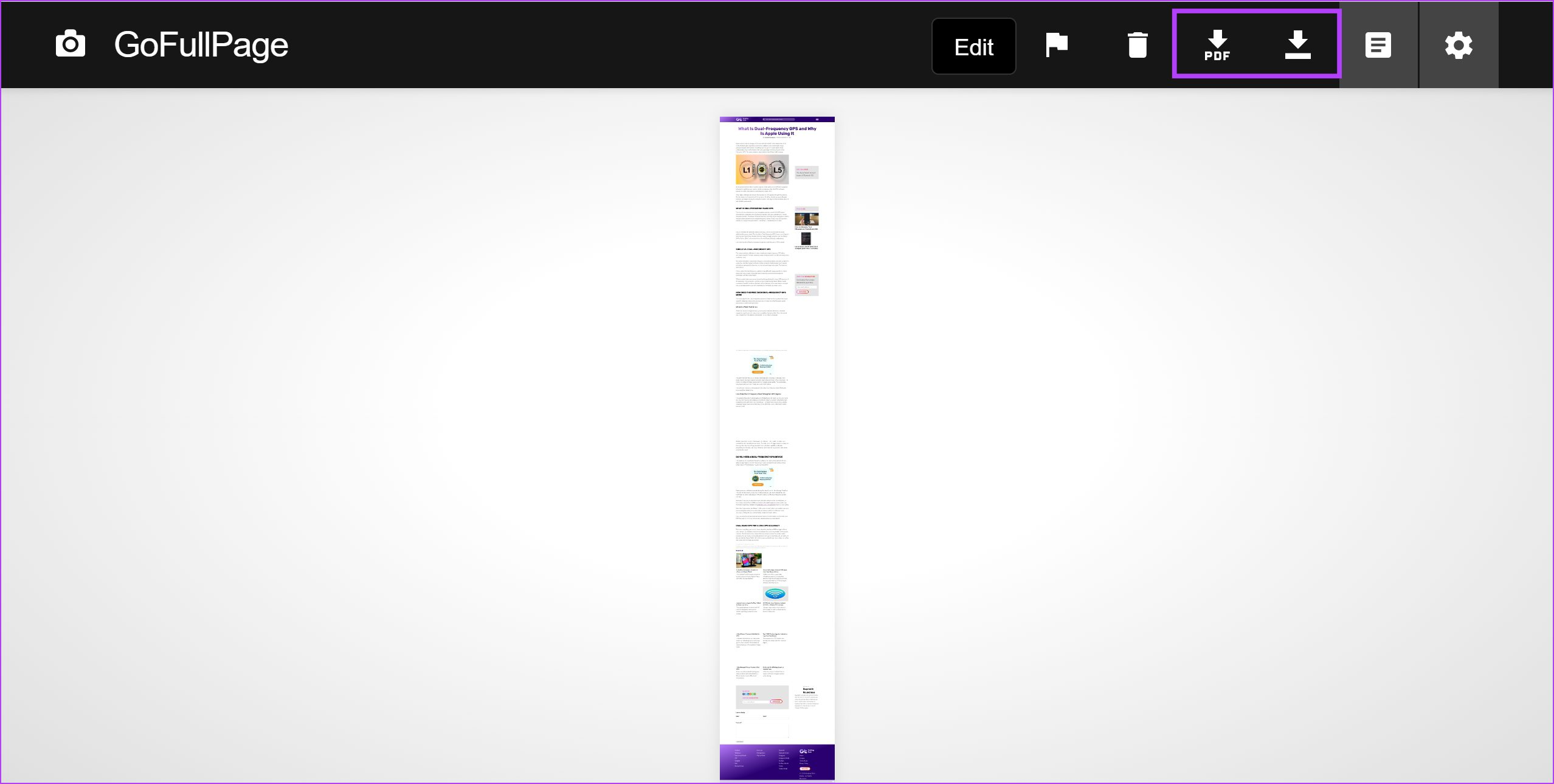
4. Tallenna koko verkkosivu PDF-tiedostona
No, saatat väittää, että se ei ota kuvakaappausta, ja olemme samaa mieltä siitä, että se ei ota. Kuvakaappauksen tarkoitus on kuitenkin lähinnä tallentaa tiedot siitä, mitä sinulle näytetään näytölläsi. Siksi verkkosivun tallentaminen PDF-tiedostona Microsoftin Edge-selaimella tekee saman. Oletusmuoto on kuitenkin PDF, ei mikään kuvamuoto.
Vaihe 1: Avaa haluamasi verkkosivu Edgessä ja napsauta kolmen pisteen kuvaketta oikea yläkulma.
Vaihe 2: Napsauta Tulosta.
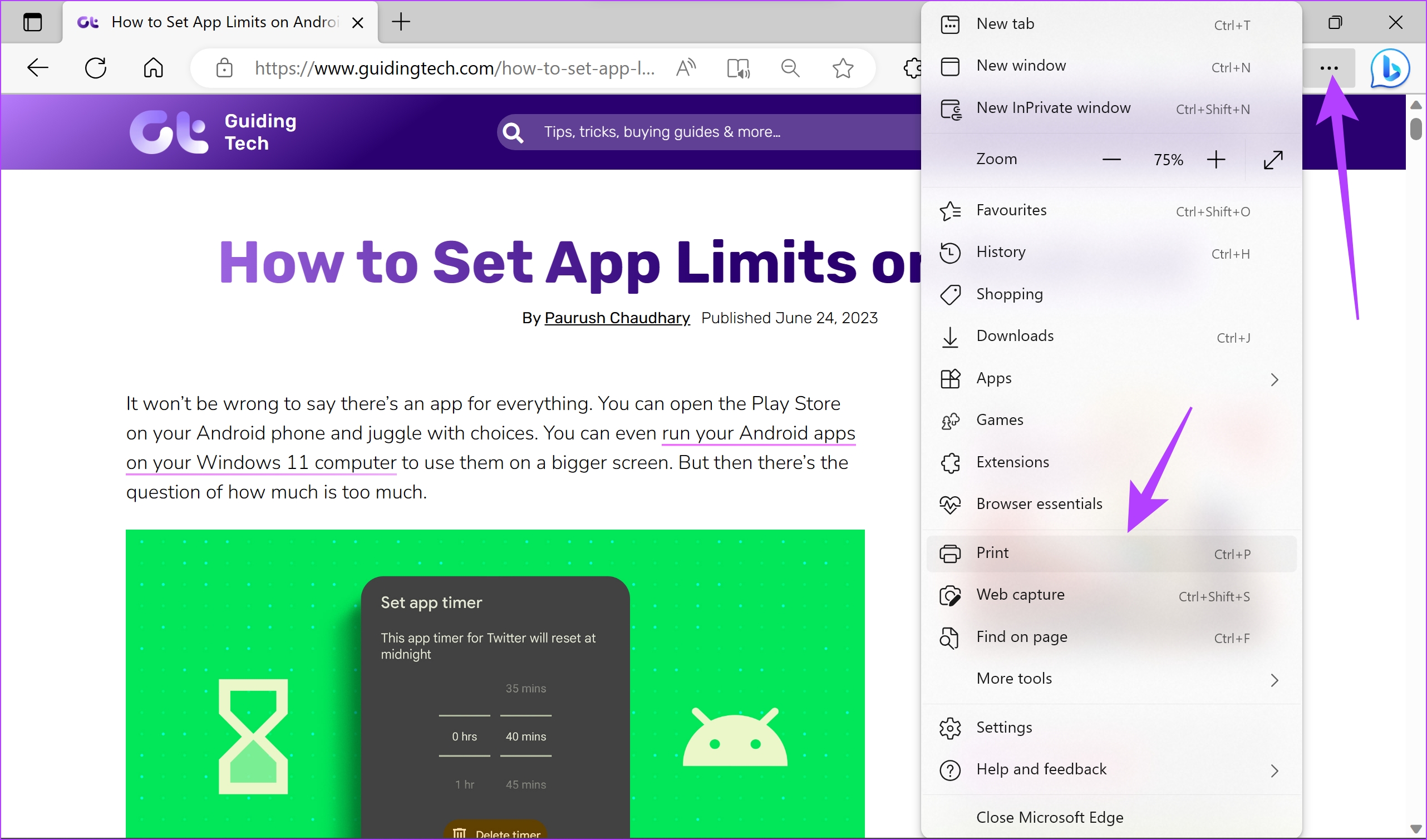
Vaihe 4: Vieritä alas ja klikkaa Lisää asetuksia.

Vaihe 5: Säädä asteikkoa niin, että teksti ei näytä epätäydelliseltä. Lisäksi voit myös valita taustagrafiikan valintaruudun varmistaaksesi, että kaikki elementit ovat PDF-tiedostossasi.
Vaihe 6: Napsauta lopuksi Tallenna.
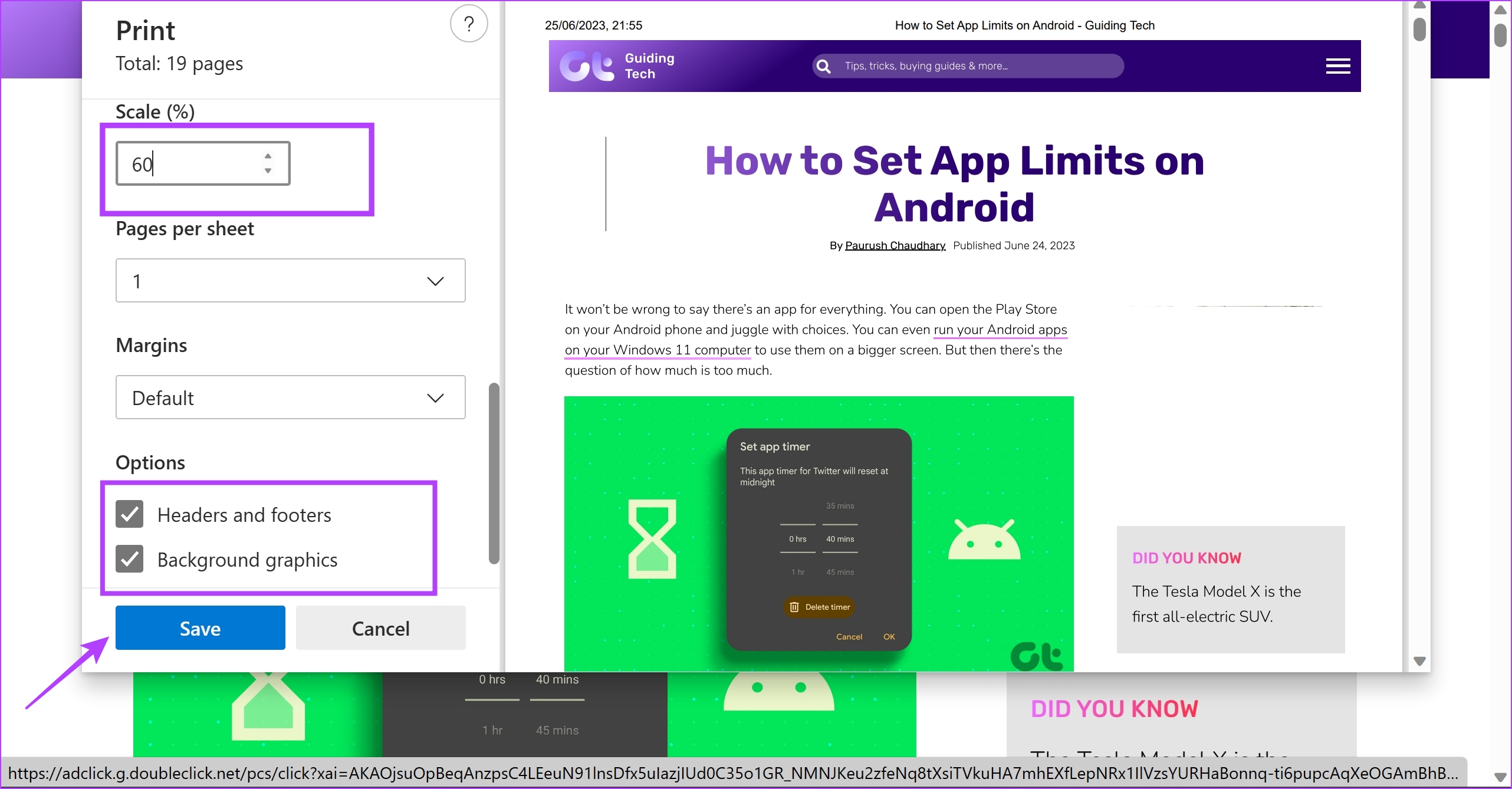
Ole hyvä! Tämä on kaikki mitä sinun tarvitsee tietää, jotta voit ottaa koko sivun kuvakaappauksen Microsoft Edgessä. Katso kuitenkin alla olevasta UKK-osiosta lisäkysymyksiä.
Usein kysytyt kysymykset koko sivun kuvakaappauksesta Microsoft Edgessä
1. Missä muodossa kuvakaappaus on tallennettu Edgen sisäänrakennetulla vaihtoehdolla?
Kuvakaappaus tallennetaan JPEG-muodossa.
2. Voitko merkitä kuvakaappauksia Microsoft Edgessä?
Kyllä. Kun käytät Microsoft Edgen verkkokaappausominaisuutta, saat mahdollisuuden merkitä kuvakaappauksiin Edgessä.
Kaappaa kaikki tiedot
Toivottavasti tämä artikkeli auttaa sinua ottamaan koko sivun kuvakaappauksen Microsoft Edgessä. Tämä auttaa sinua epäilemättä verkkosivustoilla, jotka eivät anna sinulle vahvistusta toiminnastasi PDF-dokumentin muodossa. Lisäksi voit myös lukea artikkelimme koko sivun kuvakaappauksen ottamisesta Mozilla Firefoxissa.