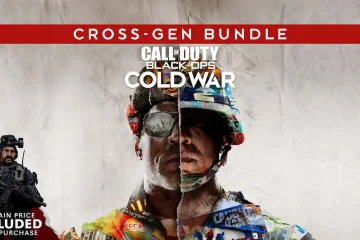Incognito-tila tunnetaan Apple-laitteiden Safarissa”yksityisenä selauksena”. Se tarjoaa sinulle vapauden selata Internetiä yksityisesti ilman, että selaamistasi tallennetaan ja tallennetaan laitteellesi. Kun siirryt incognito-tilaan Safarissa, selaushistoriaasi, viimeaikaisia hakujasi ja muita toimintatietojasi ei tallenneta selaimeen. Verkkosivustot eivät myöskään voi käyttää evästeitä seuratakseen sinua. Kun poistut incognito-tilasta, Safari hylkää kaikki kyseiseen selausistuntoon liittyvät sivustotiedot ja evästeet. Uusimman iOS 17:n, iPadOS 17:n ja macOS Sonoman myötä Apple on valmis viemään tämän yksityisen selauskokemuksen pykälän korkeammalle sallimalla sinun lukita Safari Private-välilehdet Face ID:llä. Tässä artikkelissa kerromme, kuinka voit siirtyä incognito-tilaan Safarissa iPhonessa, iPadissa ja Macissa. Joten aloitetaan!
Sisällysluettelo
Incognito-tilaan siirtyminen iPhonen Safarissa
Jos haluat siirtyä incognito-tilaan iPhonen Safarissa, sinun on vaihdettava yksityiseen selaustilaan. Prosessi on nopea, helppo ja saumaton. Kun siirryt incognito-tilaan Safarissa, Apple ei seuraa hakuhistoriaasi eikä mitään yksityisestä selausistunnostasi synkronoida iCloudiin. Voit ottaa incognito-tilan käyttöön iPhonessa seuraavasti:
1. Avaa Safari ja napauta Välilehdet-kuvaketta oikeassa alakulmassa.
2. Napauta [Numerot]-välilehdet nähdäksesi välilehtiryhmät. Napauta sitten Yksityinen-vaihtoehtoa.
3. Avaa uusi yksityinen välilehti Safarissa napauttamalla Valmis tai +-painiketta.
4. On myös nopeampi tapa käyttää incognito-tilaa iPhonessa. Avaa Safari, kosketa pitkään Välilehdet-kuvaketta ja valitse Uusi yksityinen välilehti.

5. Kun siirryt incognito-tilaan Safarissa, näet mustan tai tumman osoitepalkin valkoisen tai harmaan sijaan.
6. Voit nyt avata verkkosivuston ja aloittaa yksityisen selaamisen iPhonen Safarissa.
Incognito-tilasta poistuminen iPhonen Safarissa
1. Napauta Safarissa Välilehdet-kuvaketta ja valitse Yksityinen alareunasta keskellä.
2. Napauta [numerot]-välilehteä poistuaksesi yksityisestä selaustilasta Safarissa iPhonessa.

Huomaa, että tämä menetelmä ei sulje yksityisiä välilehtiä, vaan poistuu yksityinen selaustila.
Incognito-tilaan siirtyminen iPadin Safarissa
Incognito-tilaan siirtyminen iPadin Safarissa on samanlainen kuin iPhonen kohdalla. Katsotaanpa niitä yksityiskohtaisesti:
1. Siirry Safariin ja kosketa pitkään välilehdet-kuvaketta.
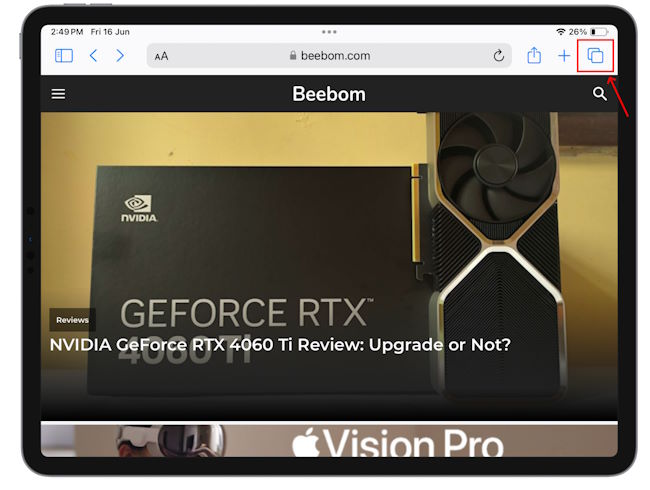
2. Napauta Uusi yksityinen välilehti , jos haluat käyttää incognito-tilaa iPadin Safarissa.

3. Tiedät, että selaat yksityisesti Safarissa, koska osoitepalkki muuttuu tummaksi tai mustaksi ja painikkeet muuttuvat myös mustiksi (sinisten sijaan).
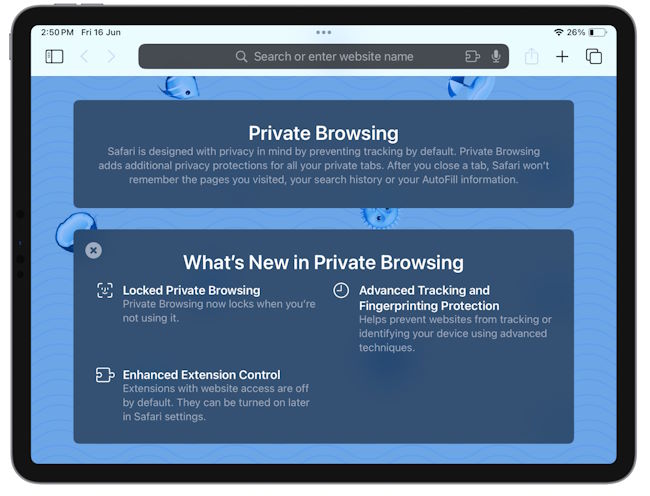
Incognito-tilasta poistuminen iPadin Safarissa
1. Kun olet Safarissa, napauta Välilehdet-painiketta ja napauta sitten Yksityinen nähdäksesi välilehtiryhmäluettelon.

2. Napauta lopuksi [numerot]-välilehtiä poistuaksesi Safari Incognito-tilasta iPadissa. Voit avata olemassa olevan verkkosivun tai siirtyä uudelle sivulle napauttamalla +-painiketta .

Huomaa, että yllä oleva menetelmä ei sulje yksityisiä välilehtiä, vaan yksinkertaisesti vaihtaa yksityisestä selaustilasta normaaliin selaustilaan. Sinun on suljettava yksityinen välilehti käyttämällä punaista ristipainiketta näytön vasemmassa yläkulmassa.
Incognito-tilaan siirtyminen Macin Safarissa
Aivan kuten iPhonessa ja iPadissa, Macin Safarissa on helppo käyttää incognito-tilaa. Voit käynnistää Safarin ja seurata yksinkertaisia ohjeita tai käyttää pikanäppäintä yksityiseen selaamiseen Macin Safarissa. Tässä on mitä sinun tulee tehdä:
1. Avaa Safari ja napsauta yläreunan valikkopalkissa Tiedosto .

2. Valitse Uusi yksityinen ikkuna , niin saat uuden ikkunan yksityiseen selaamiseen Macin Safarissa.
3. Vaihtoehtoisesti voit käyttää Macin pikanäppäintä Command + Shift + N päästäksesi incognito-tilaan Safarissa.

3. Näet tumman Smart Search-kentän, jossa on valkoista tekstiä, mikä osoittaa, että incognito-tila on käytössä Macin Safarissa.
4. Jos avaat useita välilehtiä yksityisessä selausikkunassa, ne toimivat yksittäisinä yksityisinä istuntoja, eikä Safari jaa tietoja välilehtien välillä.
Incognito-tilan tekeminen oletustilaksi Safarissa
Jos olet tietoinen yksityisyydestä, voit valita, että Safari käynnistetään aina incognito-tilassa yksityistä selaamista varten. Kun teet tämän, Safari avaa oletusarvoisesti yksityisen ikkunan Macissa. Tässä on mitä sinun tulee tehdä:
1. Kun avaat selaimen, napsauta valikkopalkissa Safari-> Asetukset.

2. Napsauta Yleiset-välilehdellä Safari avautuu-vaihtoehtoa ja valitse Uusi yksityinen ikkuna.
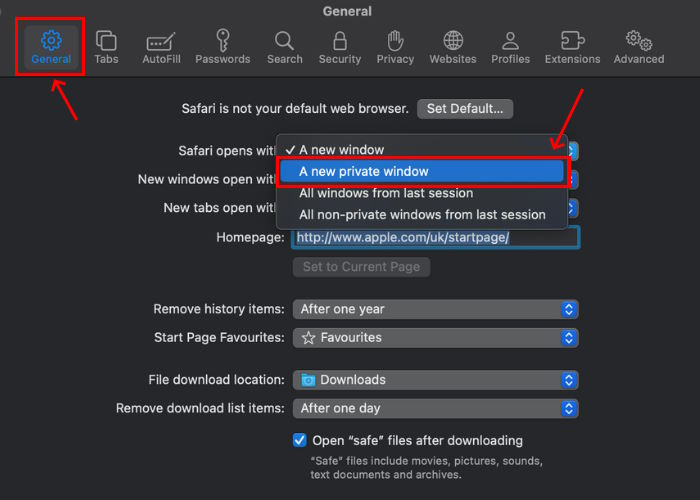
3. Jos et näe tätä vaihtoehtoa, siirry kohtaan Omenavalikko-> Järjestelmäasetukset-> Työpöytä ja telakka ja ota käyttöön”Sulje ikkunat, kun suljet sovelluksen”-vaihtoehto.
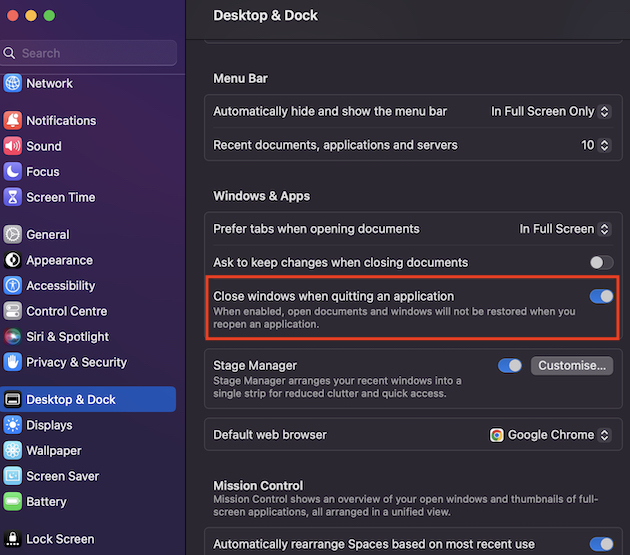
Yksityisestä selaamisesta poistuminen Safarissa Macissa
Poistu Safarin incognito-tilasta Macissa avaamalla Safari, sulkemalla yksityinen ikkuna ja avaamalla normaali ikkuna. Tai voit valita valikkopalkista Tiedosto ja valita Uusi ikkuna tai syöttää pikanäppäimen Command + N.
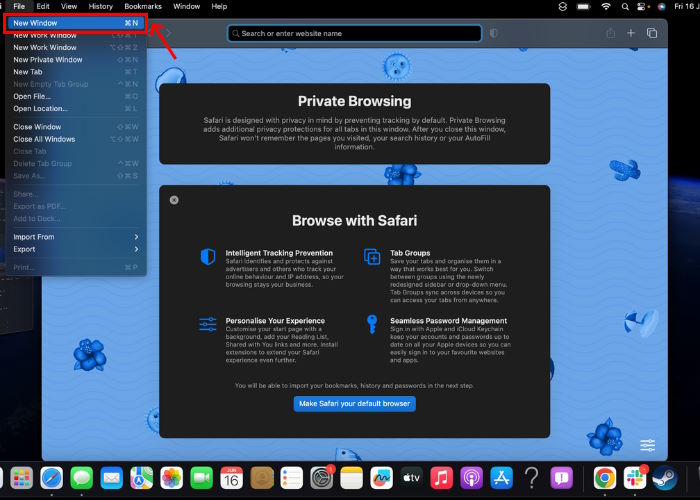
Usein kysytyt kysymykset
Voitko siirtyä incognito-tilaan Safari Mobilessa?
Kyllä, voit siirtyä incognito-tilaan Safari Mobile selataksesi yksityisesti iPhonellasi.
Voinko selata yksityisesti Safari Macissa?
Kyllä, voit selata yksityisesti Safari Macissa. Voit myös avata oletuksena yksityisen ikkunan missä tahansa avaat Safarin Macissa.
Seuraako Apple selaushistoriaani, kun otan yksityisen selauksen käyttöön Safarissa?
Kun käytät yksityistä selaamista Safarissa, selain ei muista vierailemasi sivuja, hakuasi historia, automaattisen täytön tiedot ja muutokset evästeihisi ja verkkosivustosi tietoihin. Selain ei myöskään jaa vierailemasi verkkosivustoja muiden laitteidesi kanssa tai säilytä sivustojen välisen seurantatilastoja incognito-tilassa.
Miten siirryt incognito-tilaan Safari iPhonessa?
Voit käyttää Safari Incognito-tilaa iPhonessa avaamalla Safari ja napauttamalla välilehdet-kuvaketta > [Numerot]-välilehdet > Yksityinen ja valitse Valmis.
Voinko tehdä incognito-tilasta oletustilan iOS:ssä? Jätä kommentti
Kesäkuun pelien julkaisujakson päätteeksi on aika puhua AEW Fight Foreverista, Yuken paluusta painivideopelien pariin. Loppujen lopuksi katsoin vasta äskettäin mahtavan Forbidden Door-nimisen PvP:n, ja Kenny Omega vs Will Osprey […]
Diablo 4 oli ehkä yksi odotetuista pelinimikkeistäni tänä vuonna. Kaksi onnistunutta beta-istuntoa antoi meille esimakua siitä, mitä odottaa pitkän sarjan neljänneltä osalta. Olin kuitenkin myös varovainen, sillä minulla on […]
RTX 4060 Ti on vihdoin täällä ja saapuu RTX 4060:n kanssa riittävän houkuttelevaan hintaan, jotta pelaajat harkitsevat näytönohjainkorttinsa päivittämistä. Mutta pitäisikö? Menemme syvällisemmin ja vertaamme RTX 4060:tä […]