BIOSin syöttäminen Windows 11-järjestelmään saattaa kuulostaa tehtävältä, joka on parasta jättää kokeneiden teknologiagurujen tehtäväksi, mutta totuus on, että se on helppokäyttöinen prosessi, jonka kuka tahansa voi suorittaa.
BIOS eli Basic Input/Output System on tietokoneesi tärkeä osa, joka toimii siltana laitteistosi ja ohjelmistosi välillä. Windows 11, kuten sen edeltäjät, on suunnitellut suoraviivaisen prosessin BIOSiin pääsyä varten, jonka avulla käyttäjät voivat tehdä vianmäärityksen ja hienosäätää tietokoneen asetuksiaan syvemmällä tasolla.
Sisällysluettelo
Mikä BIOS on?
BIOS on olennainen osa tietokoneen anatomiaa, joka liittyy suoraan järjestelmäsi laitteistoon. BIOS on tietokoneen emolevylle esiasennettu ohjelma, joka vastaa järjestelmän laitteistokomponenttien alustamisesta ja testaamisesta tietokoneen käynnistyessä ja tarjoaa ajonaikaisia palveluita käyttöjärjestelmälle ja sovelluksille. Pohjimmiltaan BIOS muodostaa sillan, jonka avulla ohjelmistosi kommunikoi laitteistosi kanssa.

BIOS toistaa useita avainrooleja. Käynnistyksen aikana BIOS suorittaa Power-On Self Test (POST)-testin tarkistaakseen muistin, suorittimen ja muiden laitteistokomponenttien eheyden ja toimivuuden. Jos ongelmia ilmenee, BIOS joko korjaa ne tai varoittaa käyttäjää. Kun järjestelmä on läpäissyt POST-testin, BIOS paikantaa sitten käyttöjärjestelmän käynnistyslataimen ja luovuttaa järjestelmän hallinnan sille. BIOSin avulla käyttäjät voivat myös muokata järjestelmän asetuksia, kuten käynnistysjärjestystä, kellonopeutta ja muita laitteistoparametreja. Tämä on elintärkeä toiminto vianmäärityksessä ja järjestelmän suorituskyvyn optimoinnissa.
Mitä sinun tulee tehdä ennen BIOSiin siirtymistä
Ennen BIOSiin siirtymistä on tärkeää ryhtyä tiettyihin varotoimiin järjestelmän ja tietojen suojaamiseksi. Varmista ensin, että sinulla on luotettava virtalähde. BIOSiin siirtyminen edellyttää usein tietokoneen uudelleenkäynnistämistä, ja äkillinen virrankatkos prosessin aikana voi mahdollisesti vahingoittaa järjestelmää tai vioittaa tietoja. Jos käytät kannettavaa tietokonetta, varmista, että se on kytketty virtalähteeseen, eikä se ole riippuvainen pelkästään akusta.
Sinun tulee myös varmuuskopioida kaikki tärkeät tiedot. Vaikka BIOS-asetusten syöttäminen ja muuttaminen on yleensä turvallista, on aina olemassa pieni riski, että muutokset voivat vaikuttaa järjestelmän toimintaan tai vakauteen. Joten nykyinen varmuuskopio varmistaa, että tietosi ovat turvassa jopa pahimmassa tapauksessa.
Lopuksi harkitse nykyisten BIOS-asetusten dokumentointia, jos aiot tehdä muutoksia. Näin voit tarvittaessa palauttaa alkuperäiset asetukset. Tee tutkimusta ja ymmärrä minkä tahansa BIOS-asetusten toiminnallisuus ja vaikutukset, joita aiot muuttaa. Jotkut muutokset voivat vaikuttaa merkittävästi järjestelmän suorituskykyyn tai aiheuttaa ongelmia, jos niitä ei tehdä oikein.
BIOSiin siirtyminen käynnistyksen aikana
Voit siirtyä BIOSiin käynnistäessäsi tietokoneen, mutta sinun on toimittava nopeasti.
Käynnistä tietokone, jos se on pois päältä, tai käynnistä se uudelleen, jos se on päällä. Jos käynnistät uudelleen, tallenna kaikki tekemäsi työ ja sulje kaikki sovellukset. Kun pääset aloitusnäyttöön käynnistyksen aikana, sinun on painettava oikeaa näppäintä päästäksesi BIOS:iin. Avain riippuu tietokoneesi merkistä, mutta on yleensä F2 tai Delete. Jos nämä avaimet eivät toimi, tarkista tietokoneesi mukana tulleista asiakirjoista, valmistajan verkkosivustosta tai etsi verkosta tietokoneesi mallia ja”BIOS-avain”.
Kun painat oikeaa näppäintä, näyttö muuttuu normaalista käynnistysnäytöstä BIOS-valikkoon.
BIOSiin siirtyminen Windowsin asetuksista
Voit käyttää BIOSia myös Windowsin Asetukset-sovelluksen kautta. Näin
Kirjoita Asetukset Windowsin hakukenttään ja valitse sitten Asetukset-sovellus hakutuloksista. 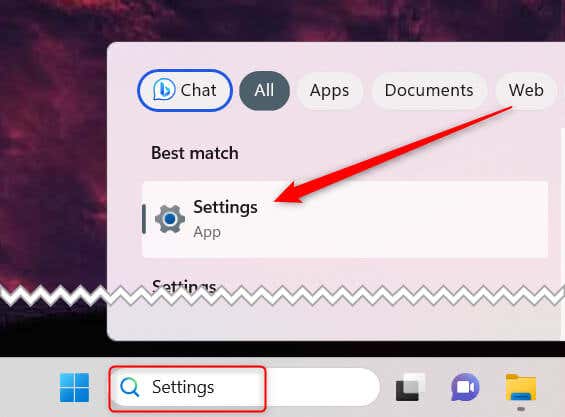 Valitse System vasemmasta ruudusta ja napsauta sitten Palautus-vaihtoehtoa oikeanpuoleisesta ruudusta.
Valitse System vasemmasta ruudusta ja napsauta sitten Palautus-vaihtoehtoa oikeanpuoleisesta ruudusta. 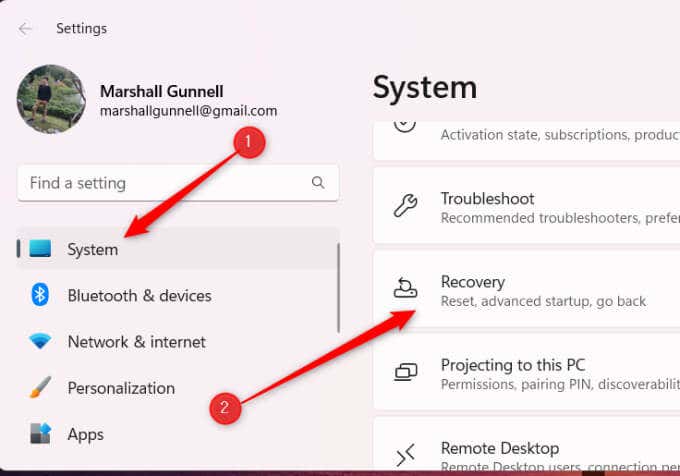 Napsauta Palautusasetukset-ryhmässä Käynnistä uudelleen nyt-vaihtoehtoa Lisäkäynnistyksen vierestä.
Napsauta Palautusasetukset-ryhmässä Käynnistä uudelleen nyt-vaihtoehtoa Lisäkäynnistyksen vierestä. 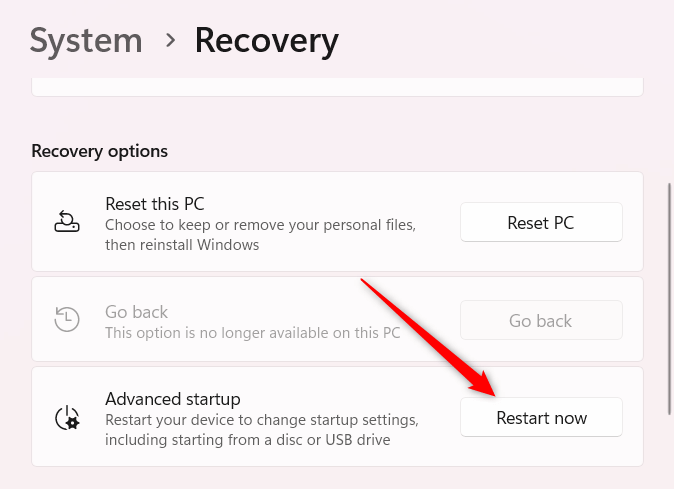 Vahvista, että haluat käynnistää tietokoneen uudelleen. Tallenna tekemäsi työt ja napsauta sitten Käynnistä uudelleen nyt.
Vahvista, että haluat käynnistää tietokoneen uudelleen. Tallenna tekemäsi työt ja napsauta sitten Käynnistä uudelleen nyt. 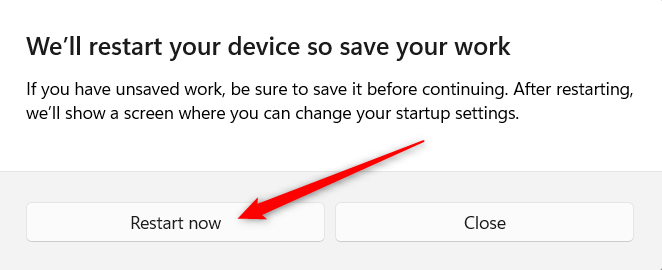 Valitse Valitse vaihtoehto-näytössä Vianmääritys > Lisäasetukset > UEFI-laiteohjelmiston asetukset > Käynnistä uudelleen.
Valitse Valitse vaihtoehto-näytössä Vianmääritys > Lisäasetukset > UEFI-laiteohjelmiston asetukset > Käynnistä uudelleen.
Olet nyt BIOS-valikossa.
BIOSin avaaminen Windows-päätteestä
Windows Terminal tarjoaa myös tavan käynnistää tietokoneesi uudelleen BIOSiin. Tässä on mitä sinun on tehtävä.
Avaa Windows Terminal kirjoittamalla Terminal Windowsin hakukenttään ja valitsemalla Terminal-sovellus hakutuloksista. 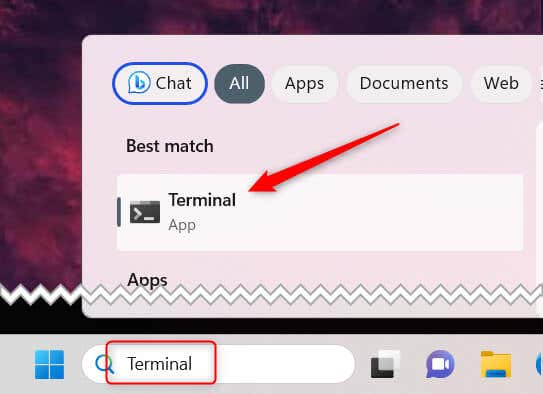 Suorita tämä komento: shutdown/r/o/f/t 00
Suorita tämä komento: shutdown/r/o/f/t 00 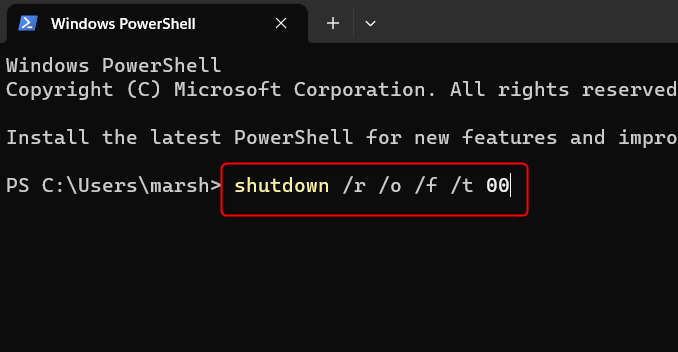
Tässä on mitä kukin komennon osa tekee:
shutdown: Sammuta tai käynnistää tietokoneen uudelleen./r: Käskee tietokoneen käynnistymään uudelleen./o: kehottaa tietokonetta siirtymään käynnistyksen lisäasetusten valikkoon uudelleenkäynnistyksen aikana./f: Pakottaa käynnissä olevat sovellukset sulkeutumaan varoittamatta käyttäjiä./t 00: Asettaa uudelleenkäynnistystä edeltävän viiveen 00 sekuntiin.
Olet nyt Valitse vaihtoehto-näytössä. Valitse Vianmääritys > Lisäasetukset > UEFI-laiteohjelmiston asetukset > Käynnistä uudelleen. Siirryt sitten BIOSiin.
Luo pikakuvake BIOSiin siirtymistä varten
Jos käytät BIOSia usein, voit säästää aikaa luoda työpöydälle pikakuvakkeen. Näin
Napsauta työpöytääsi hiiren kakkospainikkeella, siirrä osoitin Uusi-kohdan päälle ja valitse sitten Pikakuvake. 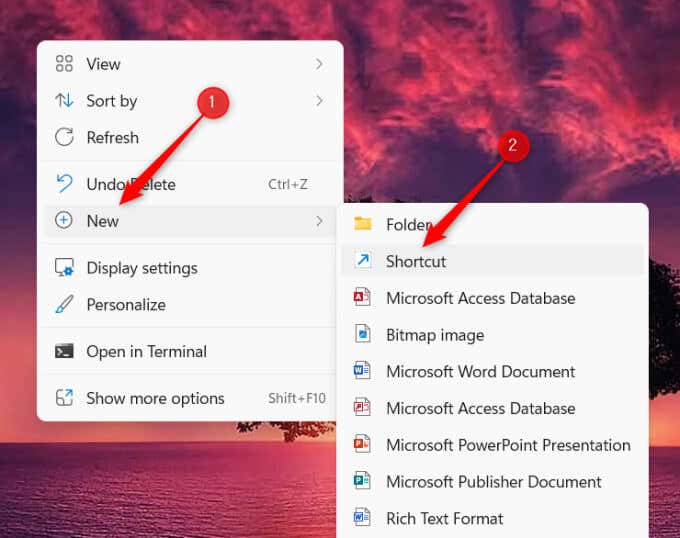 Kirjoita shutdown/r/o/f/t 00 tekstiruutuun ja napsauta Seuraava.
Kirjoita shutdown/r/o/f/t 00 tekstiruutuun ja napsauta Seuraava. 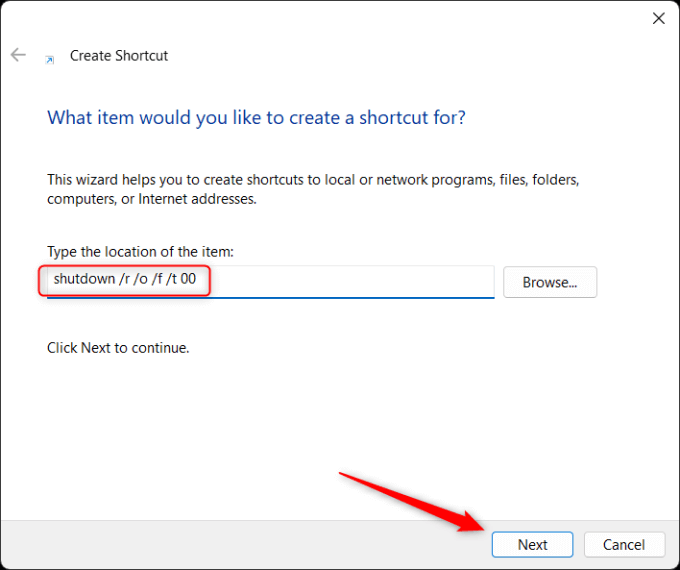 Anna pikanäppäimelle mieleenpainuva nimi ja napsauta sitten Valmis.
Anna pikanäppäimelle mieleenpainuva nimi ja napsauta sitten Valmis. 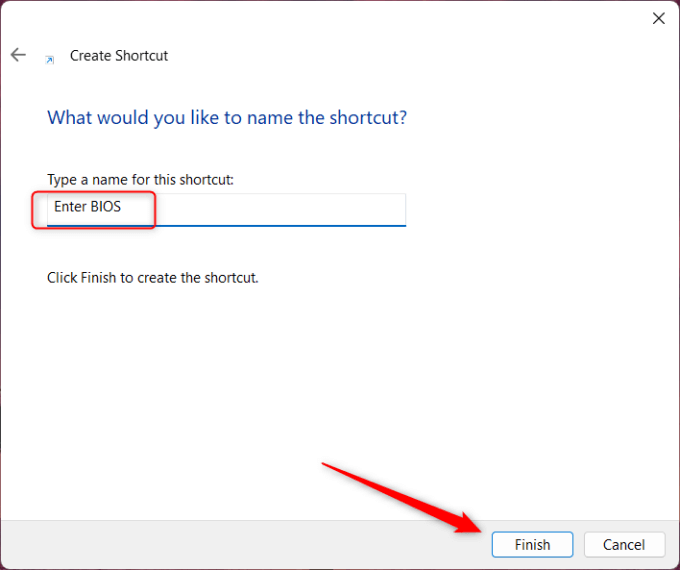
Pikakuvake näkyy nyt työpöydällä. Kaksoisnapsauta sitä suorittaaksesi pikakuvakkeen, joka toimii samalla tavalla kuin Terminal-komento. Sinun on valittava Vianmääritys > Lisäasetukset > UEFI Firmware Settings > Restart päästäksesi BIOSiin.
Vapauta järjestelmäsi täysi potentiaali
On aika lopettaa BIOSin pelottelu. Vaikka se kuulostaa tekniseltä, se on helppokäyttöinen prosessi, jonka jokainen tietokoneen käyttäjä voi hallita. Kuten olemme tutkineet, BIOS on keskeinen osa tietokoneesi toimintaa – se on portinvartija laitteistosi ja ohjelmistosi välillä. Mutta sen taika ei lopu tähän. Olitpa sitten vianetsintää tai optimoimassa järjestelmän suorituskykyä, BIOS on sinun työkalusi. Mutta muista, se on myös varoituksen paikka.
Ennen kuin siirryt BIOS-alueelle, hanki tietoa eri asetuksista ja niiden vaikutuksista. Tietämätön puuhastelu voi johtaa odottamattomiin komplikaatioihin, joten on aina parasta ymmärtää maan sijainti ennen muutosten tekemistä. Muista myös, että BIOS on tärkeä työkalu vianmääritykseen. Kun järjestelmäsi ei käynnisty tai jos laitteistossa on ongelma, BIOS voi olla hengenpelastaja.
Kyse ei ole vain BIOSin avaamisesta, vaan sen viisaasta ja tehokkaasta käytöstä. Ja muista, kun olet perehtynyt siihen, avaat tietokonejärjestelmän kokonaan uuden tason komennon.
