Jos Miten haluat avata tämän tiedoston-ikkuna avautuu jatkuvasti Windows 11/10:ssä, tässä artikkelissa esitetyt ratkaisut auttavat sinua korjaamaan tämän ongelman. Eri käyttäjät kokivat erilaisia skenaarioita tämän ikkunan suhteen. Joillekin käyttäjille Windows 11/10 näyttää tämän ikkunan avattaessa tiedostoa, kun taas toisille tämä ikkuna avautuu automaattisesti aina, kun he käynnistävät tietokoneensa. Jotkut käyttäjät ilmoittivat myös, että tämä ikkuna tulee näkyviin satunnaisesti milloin tahansa järjestelmän parissa työskentelemisen aikana.
Kuinka haluat avata tämän tiedoston, näyttöön tulee jatkuvasti Windowsissa
Jos”Kuinka haluat avata tämän tiedoston”-ikkuna avautuu jatkuvasti Windows 11/10:ssä, noudata tässä artikkelissa annettuja ehdotuksia. Ennen kuin jatkat, varmista, että olet asentanut Windows 11/10:n uusimman version. Tarkista Windows Update manuaalisesti ja asenna se (jos saatavilla). Joillekin käyttäjille ongelma korjattiin käynnistämällä tietokone uudelleen. Katso, toimiiko tämä sinulle.
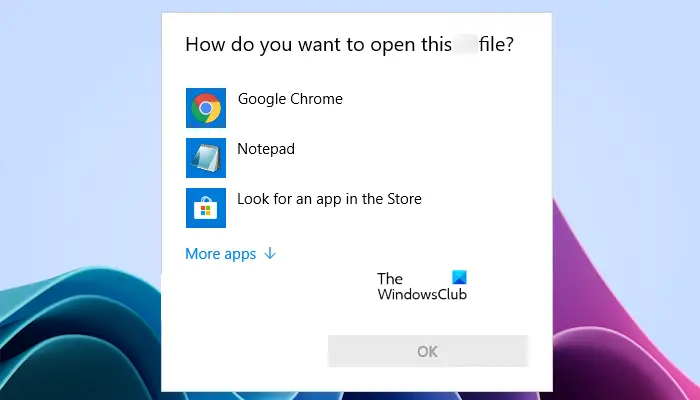 Aseta oletusohjelma tiedostoille Käynnistyskansio ja Task Scheduler Palauta järjestelmäsi
Aseta oletusohjelma tiedostoille Käynnistyskansio ja Task Scheduler Palauta järjestelmäsi
Katsotaanpa kaikki nämä korjaukset yksityiskohtaisesti.
1] Aseta oletusohjelma tiedostoillesi
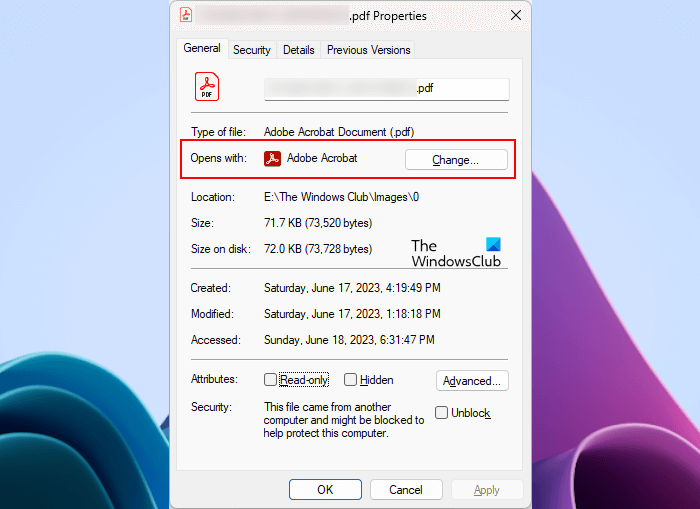
Tarkista tiedostosi ominaisuudet. Kun avaat uuden tiedostomuodon, Windows pyytää sinua valitsemaan sovelluksen tiedoston avaamiseksi. Kun valitset sovelluksen, Windows merkitsee sen oletukseksi. Windows avaa tiedoston automaattisesti oletussovelluksessa, kun avaat tiedoston seuraavan kerran. Voit myös tarkastella, mikä sovellus on asetettu oletukseksi tietylle tiedostotyypille avaamalla sen ominaisuudet. Avaa tiedoston ominaisuudet ja siirry Yleiset-välilehdelle. Näet siellä oletussovelluksen kyseiselle tiedostotyypille (katso yllä oleva kuvakaappaus).
Jos mitään sovellusta tai ohjelmaa ei ole asetettu oletusarvoiseksi tiedostotyypille, valitse oletussovellus Windowsin asetuksista.
2] Nollaa sovellus
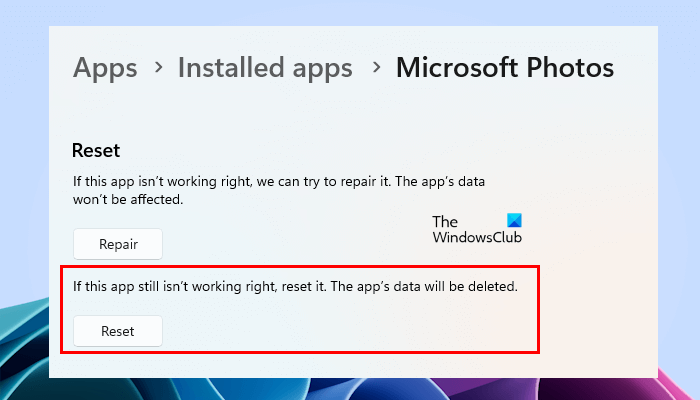
Jotkut käyttäjät ilmoittivat, että Windows näyttää jatkuvasti ponnahdusikkunan, kun he avaavat kuvia, vaikka he asettaisivat Valokuvat-sovelluksen oletukseksi. Jos olet tällaisessa tilanteessa, Photos-sovelluksen nollaaminen auttaa.
3] Suorita haittaohjelmien ja virustentorjuntatarkistukset
Jos”Kuinka haluat avata tämän tiedoston”-ikkuna tulee näkyviin. satunnaisesti milloin tahansa työskennellessäsi järjestelmässäsi, järjestelmäsi on saattanut saada tartunnan. Suosittelemme, että tarkistat järjestelmäsi hyvällä virus-tai haittaohjelmien torjuntaohjelmalla.
4] Luo uusi käyttäjätili

Jos virustorjuntasi ei löydä uhkia järjestelmässäsi, ongelman syy on jossain muualla. Ehkä käyttäjätilisi on vioittunut. Suosittelemme luomaan uuden käyttäjätilin ja katsomaan, jatkuuko ongelma.
5] Palauta kaikki sovellukset ja tiedostotyyppiyhteydet oletusasetuksiin
Voit myös kokeilla tätä. Palauta kaikki sovelluksesi ja tiedostotyyppiyhdistelmäsi oletusasetuksiin ja katso, toimiiko se. Tämä temppu toimi joillekin käyttäjille. Tästä syystä se voi auttaa sinuakin.
6] Vianetsintä puhtaan käynnistyksen tilassa
Joidenkin käyttäjien mukaan ponnahdusikkuna tulee näkyviin aina, kun he käynnistävät järjestelmänsä. Tällaisessa tapauksessa on mahdollista, että käynnistyssovellus aiheuttaa tämän ongelman. Vahvista tämä käynnistämällä tietokoneesi Clean Boot-tilassa. Clean Boot-tilassa kaikki käynnistyssovellukset ja kolmannen osapuolen palvelut pysyvät poissa käytöstä. Jos ongelmaa ei ilmene Clean Boot-tilassa, seuraava vaihe on tunnistaa ongelmallinen käynnistyssovellus. Poistu nyt Clean Bootista ja käynnistä tietokoneesi normaalitilassa.
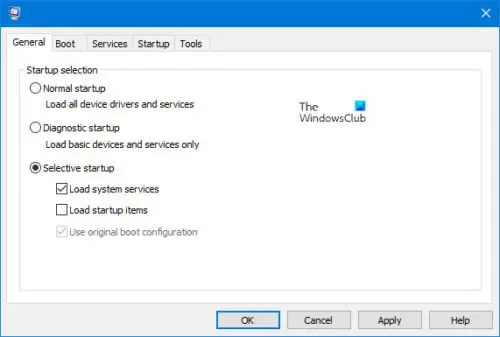
Avaa nyt Tehtävienhallinta ja poista käynnistyssovellukset käytöstä yksitellen. Käynnistä tietokone uudelleen aina, kun poistat käynnistyssovelluksen käytöstä. Tämä prosessi vie aikaa, mutta voit tunnistaa ongelmallisen käynnistysohjelman. Kun löydät sen, poista se.
7] Tarkista Käyttäjät-kansiosi
Raporttien mukaan näkyviin tulee ponnahdusikkuna, jossa on viesti”Miten haluat avata tämän tiedoston”järjestelmän käynnistyksen yhteydessä, jos Käyttäjät-kansiossa on tiedosto, jonka nimi on sama kuin käyttäjäprofiili. Käyttäjät-kansio sijaitsee seuraavassa paikassa:
C:\Users
Käyttäjät-kansio sisältää vain kaikkien järjestelmään luotujen käyttäjätilien kansiot. Mene yllä olevaan sijaintiin ja katso, onko olemassa tiedostoa, jonka nimi on sama kuin profiilisi. Jos kyllä, poista tiedosto ja käynnistä tietokone uudelleen. Tämän pitäisi korjata ongelma.
8] Tarkista Käynnistyskansio ja Tehtävien ajoitus
Jos sijoitat tiedoston tai ohjelman pikakuvakkeen käynnistyskansioon, Windows avaa sen automaattisesti aina, kun käynnistä tietokoneesi. On mahdollista, että tiedosto on sijoitettu tähän kansioon, eikä Windows tiedä, mikä sovellus valitsee tiedoston avaamiseksi. Tässä tapauksessa Windows pyytää sinua valitsemaan sovelluksen, kun käynnistät järjestelmän.

Voit avata käynnistyskansion avaamalla Suorita-komentoruudun ja kirjoittamalla seuraavan komennon. Napsauta sen jälkeen OK.
shell:startup
Seuraava asia, jonka voit tehdä, on avata Tehtävien ajoitus ja tarkistaa, oletko luonut mukautettuja tehtäviä tiedoston avaamiseksi järjestelmässä aloittaa. Jos sinulla on jaettu tietokone, on mahdollista, että joku muu on luonut tehtävän Tehtävien ajoittimella.
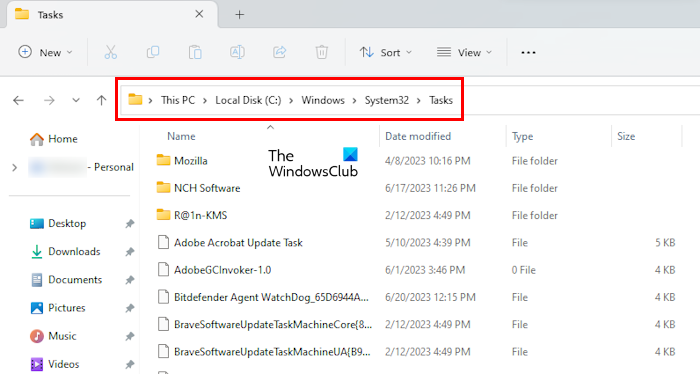
Kaikki Task Schedulerissa luodut tehtävät pysyvät käytettävissä Tehtävät-kansiossa C-asemassa seuraavassa paikassa:
C:\Windows\System32\Tasks
Siirry yllä olevaan sijaintiin ja tarkista, onko olemassa mukautettuja tehtäviä. Jos kyllä, poista se käytöstä Task Schedulerissa. Tehtävät-kansion avaaminen edellyttää, että kirjaudut sisään Windowsiin järjestelmänvalvojana.
9] Palauta järjestelmä
Järjestelmän palautus on työkalu, joka auttaa käyttäjiä palauttamaan järjestelmän aiempaan versioon. toimiva tila. Oletusarvoisesti se on käytössä ja jatkaa palautuspisteiden luomista aina, kun asennat ohjelmiston tai kun rekisterissä havaitaan muutos. Voit palauttaa järjestelmän näiden palautuspisteiden avulla.
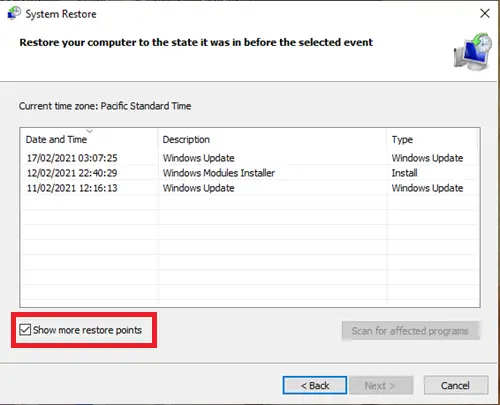
Järjestelmän palauttamisen aikana Windows näyttää kaikki palautuspisteet päivämäärän kanssa. Valitse palautuspiste, joka on luotu ennen kuin ongelma alkoi ilmetä järjestelmässäsi.
Aiheeseen liittyvä: Outlook kysyy jatkuvasti Miten haluat avata tämän tiedoston
Miksi tietokoneeni sano, kuinka haluat avata tämän tiedoston?
Windows kysyy”Kuinka haluat avata tämän tiedoston”, kun se ei tiedä, mikä ohjelma avataan kyseisen tiedoston avaamiseksi. Näin tapahtuu yleensä, kun mitään oletussovellusta ei ole asetettu avaamaan tiettyä tiedostoa tai jos useampi kuin yksi ohjelma on asennettu, joka voi avata kyseisen tiedoston.
Lue: Kumoa tai nollaa Käytä aina tämä tiedostojen avaamissovellus Windowsissa
Miten muutat tiedoston avaustapaa?
Kun Windows näyttää tämän viestin, sinun on valittava sovellus. Tämän jälkeen Windows merkitsee kyseisen sovelluksen oletukseksi kyseiselle tiedostotyypille. Jos olet valinnut väärän sovelluksen, voit muuttaa tätä Windows 11/10-asetuksissa. Avaa Asetukset ja siirry kohtaan Sovellukset > Oletussovellukset.
Lue seuraavaksi: Quick Access-kiinnitetyt kansiot puuttuvat tai ne ovat kadonneet Windowsista.