Kaikista Chromebookista ja Chrome-käyttöjärjestelmästä verkossa useimmin kysytyistä asioista kuvakaappauksen ottaminen on ylivoimaisesti tärkein pyyntömme. Monille meistä, jotka käyttävät Chromebookeja säännöllisesti, on houkuttelevaa ajatella, että kaikki osaavat jo tehdä tämän. Loppujen lopuksi tähän toimintoon on jopa erillinen painike suoraan Chromebookissasi monissa malleissa. Kuinka vaikeaa se voi olla?
Kävittää, että se ei ole ollenkaan vaikeaa, mutta se ei tarkoita, ettemmekö halua saada selkeää ja ytimekkäää opasta kaikista tavoista, joihin voit napata kuvakaappaus Chromebookillasi, jos et ole vielä täysin varma, miten teet sen. ChromeOS-kuvakaappaus-/tallennustyökalusta on tullut ajan myötä varsin tehokas, joten sen käyttö on vaivan arvoista. Jos tulit hakemaan sitä, perehdytään asiaan.
@media(min-width:0px){}
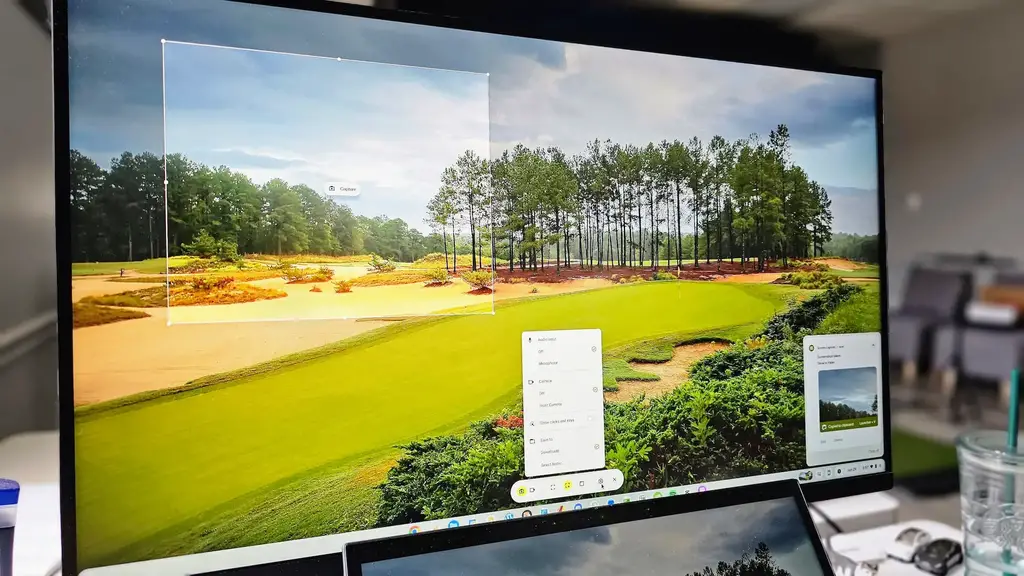
Kuvakaappauksen ottaminen Chromebookilla pikanäppäimen avulla
Vaikka tämä kuvakaappausnäppäin, johon viittasin, on saatavilla useissa Chromebookeissa, Chromebaseissa ja Chromeboxeissa (jossa on sisäänrakennettu, moderni ChromeOS-näppäimistö), ympäriinsä leijuu silti useita ChromeOS-laitteita, jotka eivät sinulla on oma avain tälle tehokkaalle työkalulle. Ja jos olet siinä leirissä, älä pelkää; on yksinkertainen tapa tuoda kuvakaappaustyökalu esiin aina kun tarvitset sitä.
Paina vain CTRL+SHIFT+YLEISKATSAUS Chromebookissasi, niin kuvakaappaustyökalu tulee näkyviin. Tutustumme kaikkiin käytettävissä oleviin vaihtoehtoihin hetkessä, mutta tämä nopea näppäinyhdistelmä on kaikki mitä tarvitset tuodaksesi näyttökaappaustyökalun ja aloittaaksesi kaiken näytölläsi olevan kuvan tallentamisen.
@media( min-width:0px){}
Kuvakaappauksen ottaminen Chromebookilla pikanäppäimen tai ilmaisinalueen painikkeen avulla
Vielä yksinkertaisemmat Chromebookit, jotka on varustettu erillisellä kuvakaappauspainikkeella tarvitset vain yhden painalluksen painiketta aloittaaksesi. Löydät sen aina ylimmältä riviltä, ja yleisesti ottaen se on yleiskatsauspainikkeiden ja kirkkauden säätöjen välissä.
Lisäksi on mahdollisuus yksinkertaisesti napsauttaa kelloa avataksesi ilmaisinalueen ja napsauta Googlen tarjoamaa pikakuvaketta. Molemmat painikkeet – fyysiset tai virtuaaliset – vievät sinut heti kuvakaappaustyökaluun.
Mitä voit tehdä Chromebookin kuvakaappaustyökalulla
Työkalu, joka tulee näkyviin, kun käytät jotakin Näistä menetelmistä on tullut varsin vankka vuosien varrella. Voit ottaa valokuvan tai videon ja valita koko näytöstäsi, näytön kokoa muutettavasta osasta tai yksittäisestä sovellusikkunasta. Ja asetusvalikossa voit ottaa mikrofonin käyttöön tai poistaa sen käytöstä, valita kameran, jolla haluat lisätä kasvosi näytön kulmaan, sallia napsautusten ja näppäinpainallusten näyttämisen tallennuksissasi ja valita lataa kansio valmiille projekteillesi. Kuten sanoin: se on kestävä.
@media(min-width:0px){}
Lisäksi kelluva selfie-kamera voidaan siirtää mihin tahansa tallenteen neljästä kulmasta ja sen kokoa voidaan muuttaa normaaliksi tai pienemmäksi. Kuvakaappauksia varten aseta vain parametrit ja napsauta kuvausalueen keskellä olevaa painiketta. Kun aloitat videoiden tallennuksen, voit lopettaa sen napsauttamalla pysäytyspainiketta, joka on nyt kätevästi ilmaisinalueen oikeassa alakulmassa.
Chromebookin kuvakaappaukset ja tallenteet ovat yksinkertaisesti helppokäyttöisiä!
Ja siinä kaikki! Kuten monet Chromebookin asiat, se on vain helppo tehdä. Paina painiketta (tai painikeyhdistelmää), tee valintasi ja siirry kuvaamiseen. Kummallista kyllä, minun on paljon vaikeampaa tehdä jotain näin yksinkertaista Windows-laitteella, joten kiitän Googlea siitä, että se on tehnyt tämän suoraan käyttöjärjestelmään ja tehnyt siitä niin nautinnollisen käyttää sitä tarvittaessa. Toivon vilpittömästi, että tämä pikaopas saa sinut tuntemaan olosi Chromebookin kuvakaappauksen mestariksi eteenpäin.