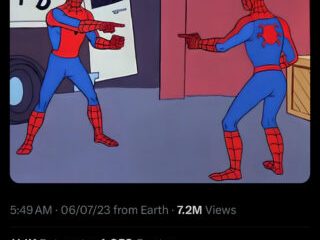Jos haluat luoda hallintapaneelin Microsoft Excelissä, tämä viesti auttaa sinua. Kojelauta on eräänlainen graafinen esitys, joka kuvaa tietyn aiheen tai liiketoimintaprosessin tärkeimmät suoritusindikaattorit. Se auttaa analysoimaan trendiä, seuraamaan KPI:itä, seuraamaan budjettia ja tekemään paljon muuta pelkästään katsomalla sitä. Se sisältää kaavioita ja taulukoita, jotka edustavat reaaliaikaista dataa. Jos haluat nyt luoda Excel-hallintapaneelin, voit käyttää tätä vaiheittaista opetusohjelmaa.
Voitko käyttää Exceliä hallintapaneelina?
Kyllä, voit varmasti luoda Excel-hallintapaneelin näyttämään ja analysoimaan tärkeimmät tietopisteet yhdessä paikassa. Löydät Excelistä monia kaaviotyyppejä, joiden avulla voit luoda koko kojetaulun Excel-työkirjasi tiedoista. On tiettyjä edellytyksiä, joihin sinun on kiinnitettävä erityistä huomiota. Näitä ovat:
 Mikä on hallintapaneelisi päätavoite ja tarkoitus? Tietojoukko, jota aiot käyttää hallintapaneelissasi. Kuka on kohdeyleisösi? Mitä datapisteitä haluat seurata? Millaisia kaavioita haluatko käyttää?
Mikä on hallintapaneelisi päätavoite ja tarkoitus? Tietojoukko, jota aiot käyttää hallintapaneelissasi. Kuka on kohdeyleisösi? Mitä datapisteitä haluat seurata? Millaisia kaavioita haluatko käyttää?
Kun olet selvittänyt yllä mainituista asioista, voit helposti luoda Excel-hallintapaneelin Windowsissa. Nyt on kaksi eri tapaa luoda koontinäyttö Excelissä. Keskustellaan näistä kahdesta menetelmästä.
Automaattisesti päivittyvän hallintapaneelin luominen Exceliin
@media(min-width:0px){}Analyyttisen analyysin luomiseen on kaksi tapaa Excelin hallintapaneeli, joka päivittyy automaattisesti ennalta suunniteltua mallia käyttämällä tai alusta alkaen Windows 11/10-tietokoneellasi:
Käytä olemassa olevaa hallintapaneelimallia ja muokkaa sitä vastaavasti.Luo hallintapaneeli alusta alkaen.
1] Käytä olemassa oleva hallintapaneelimalli ja muokkaa sitä vastaavasti
@media(min-width:0px){}
Ensimmäinen ja helpoin tapa luoda hallintapaneeli Excelissä on käyttää valmiiksi suunniteltua mallia. Löydät Excelistä puolikuukausittaisen kotibudjetin hallintapaneelimallin, jolla voit tehdä saman. Tämän lisäksi voit myös etsiä Excelin kojelautamalleja verkosta, ladata ne, tuoda ne Exceliin ja sitten muokata niitä.
Jos haluat käyttää puolikuukausittaisen kotibudjetin hallintapaneelimallia, siirry kohtaan Tiedosto valikosta ja napsauta Uusi-vaihtoehtoa.
Kirjoita ja kirjoita sen jälkeen hallintapaneeli Hae online-malleja-ruutuun, niin näet puolikuukausittaisen kodin budjetin hallintapaneelimalli. Napsauta mallia ja paina sitten Luo-painiketta.
Voit nyt muokata tietojoukkoja, tehdä muita muutoksia, muotoilla ja tyylitellä sisältöä sekä päivittää hallintapaneelin haluamallasi tavalla. vaatimukset.
Lue: 10 hyödyllistä ilmaista projektinhallintamallia Excelille.
2] Luo hallintapaneeli alusta alkaen
Jos Jos haluat luoda Excel-hallintapaneelin manuaalisesti alusta alkaen, tässä on vaiheittaiset ohjeet, joita voit seurata:@media(min-width:0px){}
Luo tai tuo tietojoukkosi.Siivoa tietojoukkosi. Määritä työkirja lisäämällä useita laskentataulukoita.Aseta hallintapaneelin päätavoite.Analysoi tietosi.Valitse tarpeisiisi sopiva kaaviotyyppi.Suodata tiedot Kaavion tiedot-laskentataulukossa.Rakenna kaavio.Valitse kaavio.Muokkaa kaavio.Luo hallintapaneeli lisäämällä kaavioita.Muokkaa hallintapaneelia.
Ensimmäinen vaihe hallintapaneelin luomisessa Excelissä on lisätä tarvittavat tiedot.
Voit luo tietojoukko tyhjästä tai tuo se olemassa olevasta Excelistä tai muusta tuetusta tiedostosta.@media(min-width:0px){}
Nyt, kun olet tuonut tietosi, sinun on siivottava ja hyvin järjestää tietosi. Voit tarkistaa tiedot, poistaa kaksoiskappaleet Excel-tiedoista ja varmistaa, ettei tiedoissasi ole virheitä.
Seuraavaksi sinun on määritettävä työkirjaasi useita laskentataulukoita kojelaudan luomiseksi. Tarvitset periaatteessa kolme erilaista laskentataulukkoa luodaksesi peruskojelaudan. Voit nimetä nämä laskentataulukot seuraavasti: Raakadata, Kaavio/kaaviotiedot ja Hallintapaneeli. Kuten nimestä voi päätellä, näillä laskentataulukoilla on vastaavasti lähdetiedot, kaavio ja lopullinen hallintapaneeli.
Napsauta alla olevaa Plus-painiketta ja lisää laskentataulukko. Kaavion tiedot ja hallintapaneelin laskentataulukot ovat toistaiseksi tyhjiä. Ja Raw Data Sheet sisältää aiemmin luomasi tai tuomasi lähdetiedot.
Katso: Histogrammikaavion luominen Microsoft Excelissä?
Seuraava asia on ymmärtää, mitä tarkalleen haluat tulosten kojelautaan. Se on tärkeää, koska kojelaudan luomiseen on useita vaihtoehtoja, jotka voivat olla hieman liian ylivoimaisia. Päätä siis hallintapaneelisi päätavoite, kuten trendien näyttäminen, budjetin analysointi jne.
Nyt tulee päävaihe, joka on valitse kaaviotyyppi, jonka haluat käyttää tietojesi visuaaliseen esitykseen. Excel tarjoaa erilaisia kaavioita datasi kuvaamiseen, mukaan lukien viivakaaviot, pylväskaaviot, pylväskaaviot, ympyräkaaviot, sirontakaaviot, vesiputouskaaviot, tutkakaaviot, auringonpurkaukset ja paljon muuta. Pylväskaavio sopii esimerkiksi kuukausibudjetin analysointiin, viivakaaviota voidaan käyttää trendien analysointiin, pylväskaaviot ovat tehokkaita vertailujen näyttämiseen kojelaudassa ja niin edelleen. Joten ymmärrä vaatimukset ja valitse sopiva kaaviotyyppi.
Lue: Viivakaavion ja hajontakaavion luominen Excelissä?
Oletko sinä aiotko käyttää kaikkia tietojasi edustamaan tulosten kojelautaa? Jos ei, sinun on suodatettava pois tiedot, jotka sinun on näytettävä tulosten hallintapaneelissa. Voit tehdä sen käyttämällä Tiedot > Suodatin-valikkoa. Säilytä suodatetut tiedot Kaavion tiedot-laskentataulukossa.
VINKKI: Kuinka käyttää lisäsuodatinta Excelissä?
Kun olet Kun tietosi on suodatettu, sinun on luotava kaavio. Siirry sitä varten Käyttöpaneeli-laskentataulukkoon, jonka loit kolmannessa vaiheessa. Napsauta sen jälkeen Lisää-valikkoa ja valitse kaaviotyyppi, jonka haluat luoda.
Kun lisäät kaavion, näet tyhjän ruudun. Tämä johtuu siitä, että emme ole valinneet tietoja piirrettäväksi kaavioon. Joten aiomme valita syöttötiedot nyt. Napsauta lisättyä kaaviota hiiren kakkospainikkeella ja valitse näkyviin tulevasta pikavalikosta kohta Valitse tiedot. Siirry nyt Kaavion tiedot-välilehteen ja korosta tiedot, jotka haluat piirtää. Kun valitsit tiedot, paina OK-painiketta, niin tiedot piirretään kaavioon.
Seuraavaksi voit mukauttaa luotua kaaviota ja tyylitellä sitä informatiivisemmaksi. Voit muokata kaavion tyyppiä, muuttaa kaavion tyyliä, muuttaa fonttia ja muotoilla sen mieltymystesi mukaan.
Lue: Kuinka luodaan Pictograph Excelissä?
Sinun on toistettava yllä oleva prosessi, jos haluat luoda useita kaaviotyyppejä kojelautaan. Lisää kaavio, valitse syötetiedot ja mukauta kaaviota.
Kun olet valmis, voit muokata kojelautaasi lisää niin, että se näyttää houkuttelevalta ja opettavalta. Kojelauta päivitetään ja interaktiivinen, jos käytät dynaamisia kaavioita. Jotta voit päivittää hallintapaneelisi automaattisesti, sinun on käytettävä dynaamista kaavioaluetta, kuten teimme tässä viestissä.
Siinä se on. Hallintapaneelisi on nyt luotu, jotta voit näyttää trendejä, vertailuja ja muita tietoja yhdessä paikassa. Kojelautaa voidaan kehittää lisäämällä siihen taulukoita ja kaavioita.
Katso: Kuinka näyttää kaavioita, joissa on piilotettuja tietosoluja Excelissä?
Miten luonko HR-koontinäytön Excelissä?
Voit luoda HR-koontinpaneelin, jonka avulla HR-tiimi voi seurata HR:n avainsuorituskykyindikaattoreita (KPI) Excelissä, käyttämällä HR KPI-hallintapaneelimallia. Internetissä on useita ilmaisia HR-kojelautamalleja Excelille, jotka voit ladata ja tuoda luodaksesi oman HR-hallintapaneelin. Tämän lisäksi voit myös luoda HR-hallintapaneelin tyhjästä, kuten olemme osoittaneet tässä viestissä.
Lue nyt: Pivot-taulukon ja Pivot-kaavion luominen Excelissä?