Tekoälytrendi on melko korkea, eikä se näytä laskevan. Microsoft esitteli juuri Windows Copilot AI:n Windows 11:ssä yrittääkseen tarjota tekoälytyökalut kaikkien saataville.
Mikä on Windows Copilot?
Windows Copilot on periaatteessa AI-avustaja, joka on suunniteltu Windows 11-käyttöjärjestelmään. Se on paljon samanlainen kuin Cortana, mutta monimutkaisten asioiden tekemiseen tarvitaan tekoäly.
Voit esimerkiksi keskustella säännöllisesti Windows Copilotin kanssa aivan kuten ChatGPT:n kanssa. Voit pyytää sitä tekemään muutoksia tietokoneellesi, luomaan tekoälykuvan ja paljon muuta.
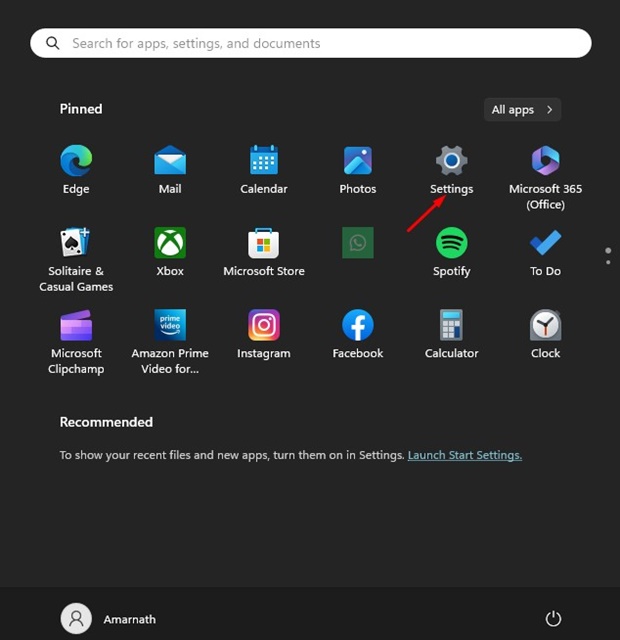
Tällä hetkellä Windows Copilot voi tehdä tietokoneellesi monenlaisia tehtäviä, kuten ottaa pimeän tilan käyttöön, ottaa kuvakaappauksia, hakea verkkotuloksia Bing Chatista jne..
Windows Copilotin vaatimukset
Vaikka tietokoneessasi olisi Windows 11 Build 23493 (tai uudempi), et välttämättä saa sitä. Tämä johtuu siitä, että Windows Copilot AI ei ole oletusarvoisesti käytössä kaikille Windows 11-kehittäjille, ja tarvitset kolmannen osapuolen sovelluksen ottamaan sen käyttöön ja käyttämään sitä.
Alla on lueteltu Windows Copilotin käytön vaatimukset. Windows 11 Build 23493:ssa (tai uudemmassa).
Tietokoneesi on oltava rekisteröitynyt Kehittäjäkanavaan. Sinun on asennettava Windows 11 Build 23493 (tai uudempi). Microsoft Edge 115 tulee asentaa. ViVeTool ottaa käyttöön piilotetun Windows Copilot-ominaisuuden.
Miten Windows Copilot otetaan käyttöön Windows 11:ssä?
Windows Copilot on juuri julkistettu ja sitä testataan edelleen. Tällä hetkellä Windows Copilotin ensimmäinen esikatselu on saatavilla vain Dev Channelissa.
Erityisesti tietokoneesi on käytettävä Windows 11 build 23493:a (tai uudempaa), jotta se voidaan ottaa käyttöön ja käytä Windows Copilotia. Microsoft Edge 115 on myös vaatimus, koska se saa virtansa Microsoft Edgen web-renderöintiominaisuuksista. Liity Windows Insider-kehittäjäkanavaan ja asenna Windows 11 Build 23493 noudattamalla alla olevia ohjeita.
1. Napsauta Windowsin Käynnistä-painiketta ja valitse Asetukset.
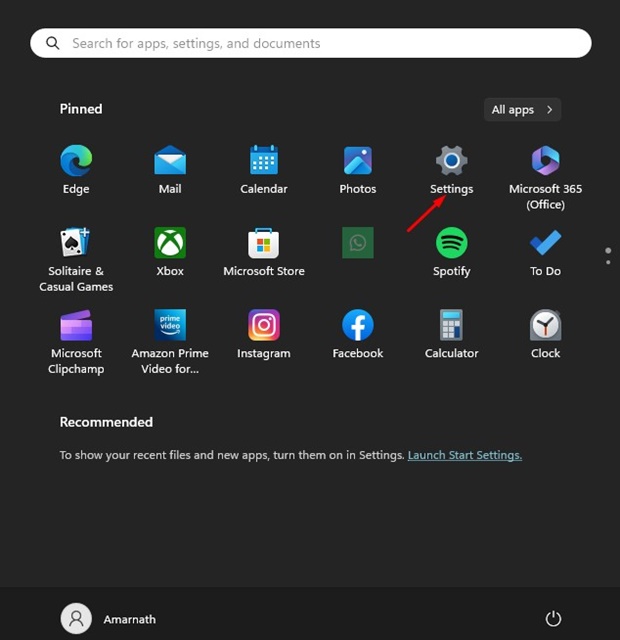
2. Siirry Asetuksissa Windows Update-välilehteen.
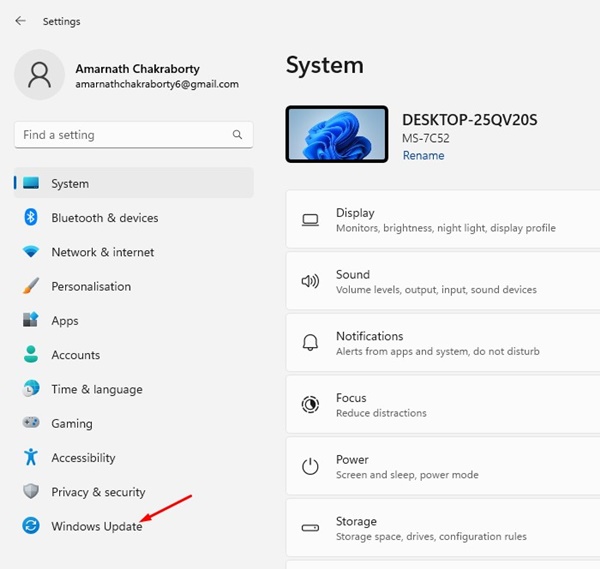
3. Napsauta oikeanpuoleisessa ruudussa Windows Insider-ohjelmaa.
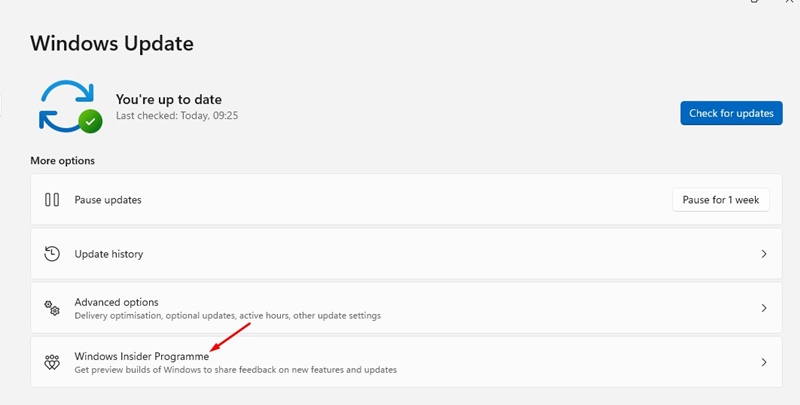
4. Napsauta avattavaa Choose your Insider Settings-valikkoa ja valitse Kehittäjä.

5. Palaa nyt takaisin ja napsauta Tarkista päivitykset-painiketta.
6. Windows 11 Build 23493 näkyy Windows-päivityksissä. Lataus ja asennus voi kestää muutamasta minuutista tunteihin riippuen laitteistosi tiedoista.
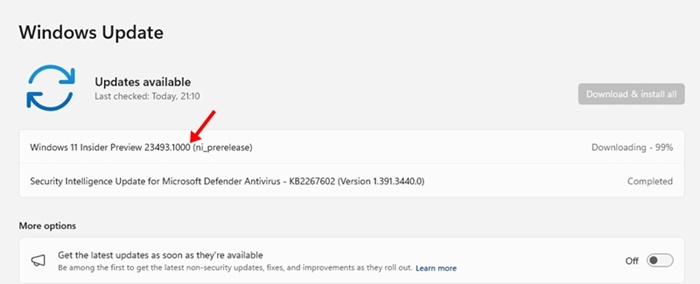
Windows Copilot on pohjimmiltaan Bing AI-keskustelu Windows 11-käyttöjärjestelmässäsi, ja siinä on joitain lisäetuja. Se on vielä kehitysvaiheessa, ja sen käyttöönotto Windows 11:n vakaisiin koontiversioihin vie aikaa.
Tarkista, onko Windows Copilot käytössä Windows 11:ssä
Vaikka Windows 11-tietokoneesi täyttäisi kaikki vaatimukset, saatat silti tarvita apua Windows Copilotin löytämisessä. Tämä johtuu siitä, että Windows Copilot ei ole oletuksena käytössä monilla käyttäjillä.
Paras on tarkistaa, voitko käyttää Windows Copilotia. Jos et voi, sinun on otettava piilotettu ominaisuus käyttöön asentamalla ViveTool.
Jos haluat tarkistaa, onko Windows Copilot jo käytössä, etsi Copilot-painike tehtäväpalkista. Jos tehtäväpalkissa ei ole Copilot-painiketta, paina Windows Key + C-painiketta.
Ota Windows Copilot käyttöön Windows 11:ssä – Asenna ViveTool
Jos Windows Copilot on poistettu käytöstä Windows 11-tietokoneellasi, sinun on otettava se käyttöön ViveToolin avulla. Tässä on mitä sinun tulee tehdä.
1. Napsauta Windowsin Käynnistä-painiketta ja valitse Asetukset.
2. Siirry Asetuksissa kohtaan Windows Update > Tarkista päivitykset. Asenna nyt Windows 11 Build 23493 tai uudempi liittymällä Kehittäjä-kanavaan.
3. Kun olet päivittänyt Windows-koontiversion, sinun on varmistettava, että tietokoneessasi on Microsoft Edge 115. Yleensä Windows 11 Build 23493:n asentaminen asentaa Microsoft Edge 115:n automaattisesti.
4. Lataa ja pura nyt ViveTool kansioon.
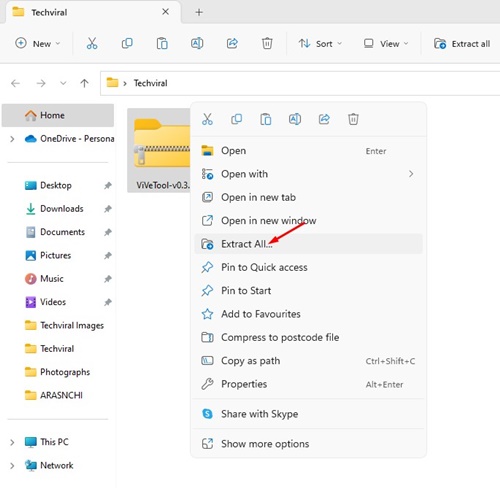
5. Napsauta hiiren kakkospainikkeella ViveTool-kansiota ja valitse Kopioi poluna.

6. Napsauta Windows-hakua ja kirjoita CMD. Napsauta hiiren kakkospainikkeella CMD:tä ja valitse Suorita järjestelmänvalvojana.

7. Kirjoita komentokehotteeseen cd ja liitä kopioimasi polku. Viimeinen komento näyttää tältä:
cd”C:\Users\Amarnath\Downloads\ViVeTool-v0.3.3″ 
8. Tämä valitsee kansion komentokehotteessa. Suorita nyt nämä komennot yksitellen.
vivetool/enable/id:44774629 vivetool/enable/id:44850061 vivetool/enable/id:44776738 vivetool/enable/id:42105254 vivetool/enable/id:41655236 
9. Kun olet suorittanut kaikki komennot, käynnistä Windows 11-tietokoneesi uudelleen.
Miten Windows Copilotia käytetään Windows 11:ssä?
Uudelleenkäynnistyksen jälkeen näet uuden Windows Copilot-kuvake Windows 11-tehtäväpalkissa. Jos kuvake ei ole käytettävissä, siirry kohtaan Asetukset > Mukauttaminen > Tehtäväpalkki.
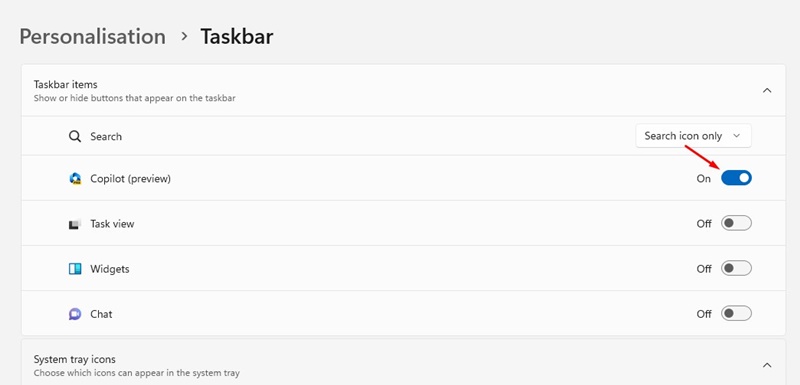
Ota tehtäväpalkin Copilotin kytkin käyttöön (esikatselu). Tämä lisää Windows Copilot-kuvakkeen tehtäväpalkkiin. Vaihtoehtoisesti voit käyttää Windows Copilotia painamalla Windows + C-painiketta.
Muuta asetuksia Windows Copilotilla
Nyt kun Windows Copilot on saatavilla Windows 11, voit mennä eteenpäin ja käyttää sitä hauskanpitoon. Uusi Windows Copilot voi tehdä erilaisia tehtäviä puolestasi, mukaan lukien järjestelmäasetusten muuttaminen. Näin voit muuttaa asetuksia Windows Copilotilla.
1. Napsauta Windows Copilot-painiketta Windows 11-tehtäväpalkissa tai paina Windows Key + C päästäksesi siihen.
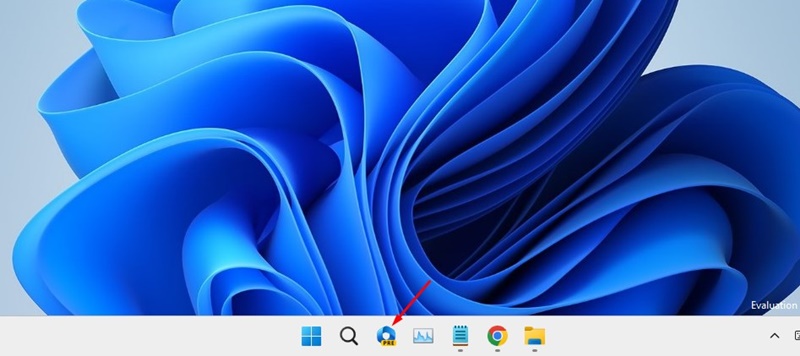
2. Windows Copilot avautuu uuteen sivupalkkiin.
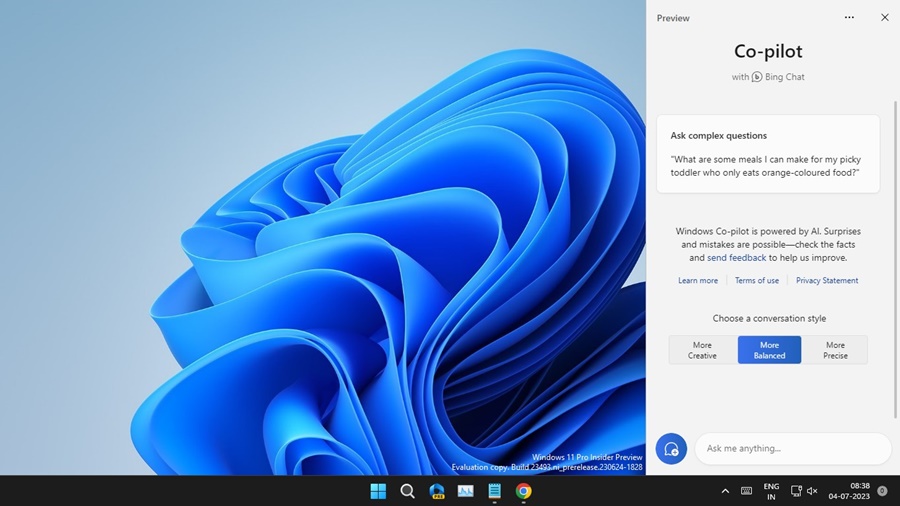
3. Koska se tuo Bing-pohjaisen chatin, näet samanlaisen käyttöliittymän kuin Bing AI-chat. Voit pyytää Copilotilta perusasioita, kuten Tumman tilan käyttöönotto.
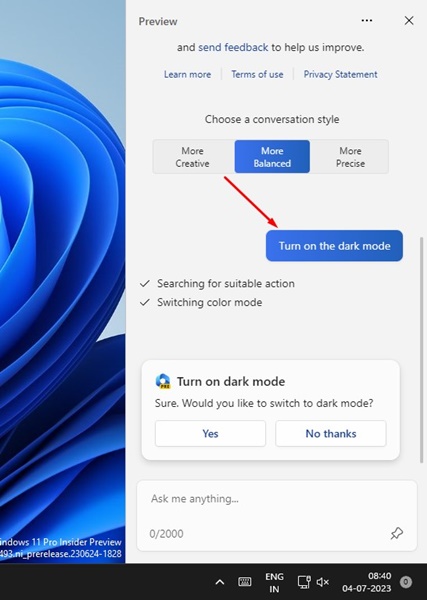
4. Vahvista toiminto napsauttamalla Kyllä-painiketta.
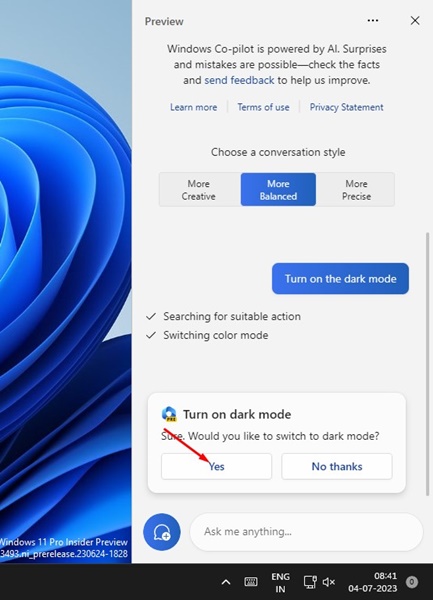
5. Tämä vaihtaa pimeään tilaan.

Hanki Bing AI-keskusteluvastauksia Windows 11:ssä
Koska Microsoft Edgen web-renderöintiominaisuudet tukevat Windows Co-Pilot-sovellusta, voit käyttää sitä Bing AI-keskustelutulosten hakemiseen avaamatta verkkoselainta. Näin saat vastauksia Copilotin avulla.
1. Avaa se napsauttamalla Copilot-painiketta tehtäväpalkissa.
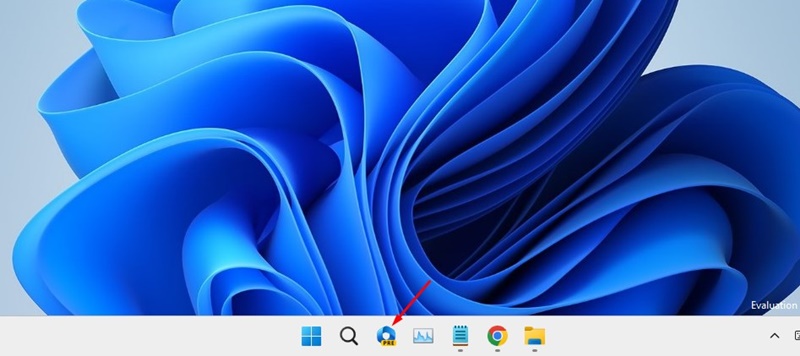
2. Valitse nyt keskustelun tyyppi: Tasapainoinen, Luova tai Tarkka. Precises antaa tarkimmat vastaukset.

3. Kun olet valinnut keskustelutyypin, esitä kysymys Kysy minulta mitä tahansa-kentässä. Voit keskustella sen kanssa aivan kuten Bing AI:n tai ChatGPT:n kanssa.
4. Olen esimerkiksi pyytänyt Copilotia tekemään kuvan Oscar-kaloista, jotka leikkivät kalalammessa.
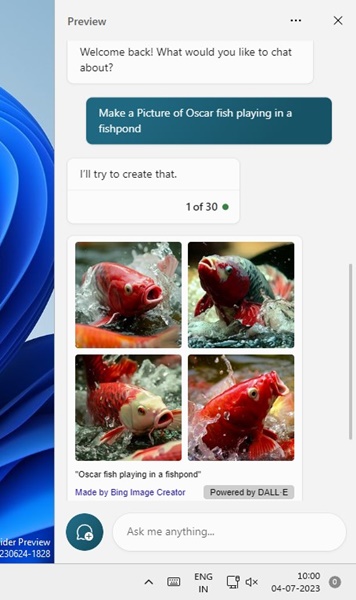
5. Windows Copilot palaa muutaman sekunnin sisällä vastauksen kera. Voit kysyä jatkokysymyksiä jatkaaksesi keskustelua.
Miten Windows Copilot-asetuksia muutetaan?
Tällä hetkellä Windows Copilot antaa sinulle vain yhden asetuksen muokkaaminen: Käytä Microsoft Edge-selaimen sisältöä. Voit ottaa tämän asetuksen käyttöön saadaksesi asiaankuuluvia vastauksia.
1. Napsauta Windows 11:n Windows Copilot-painiketta tai käytä sitä painamalla Windows Key + C.
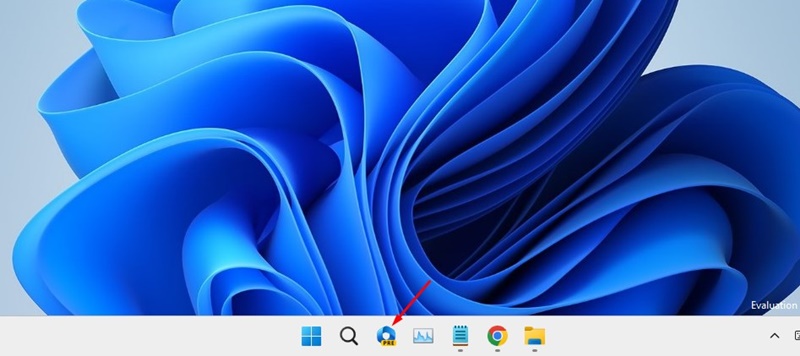
2. Windows Copilot avautuu uuteen sivupalkkiin.
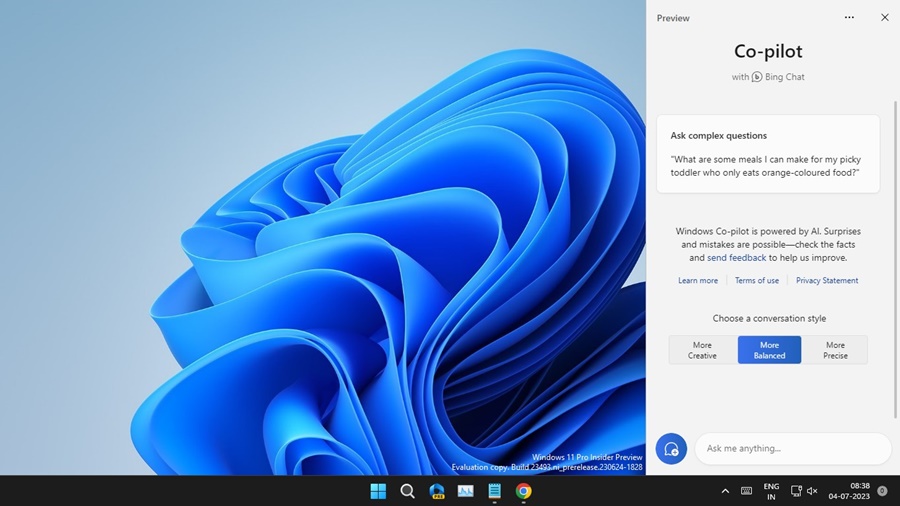
3. Kun Copilot avautuu, napsauta kolmea pistettä yläreunassa ja valitse Asetukset.

4. Ota käyttöön asetuksissa Anna Copilotin käyttää Microsoft Edgen sisältöä-kytkin.
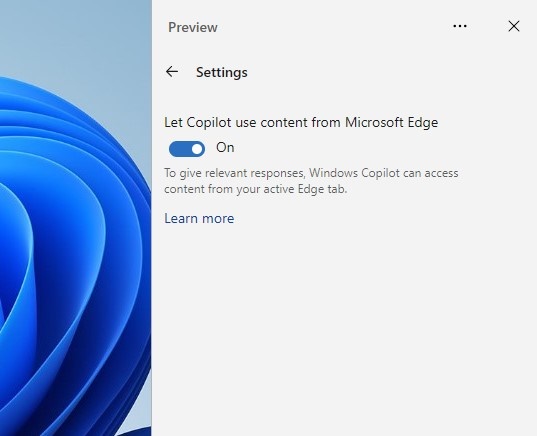
Siinä se on! Tämä on ainoa Windows Copilotin asetus, jota voit muokata. Kun tämä ominaisuus on käytössä, Windows Copilot saa luvan käyttää aktiivisen Edge-välilehden sisältöä.
Miten Copilot Chat nollataan Windows 11:ssä?
Jos muut jäsenet käyttävät Windows 11-tietokonettasi, sinun kannattaa ehkä nollata Copilot Chat. Copilot-keskustelun päivittäminen on helppoa Windows 11-tietokoneella. Noudata alla olevia ohjeita.
1. 1. Napsauta Windows 11:n Windows Copilot-painiketta tai käytä sitä painamalla Windows Key + C.
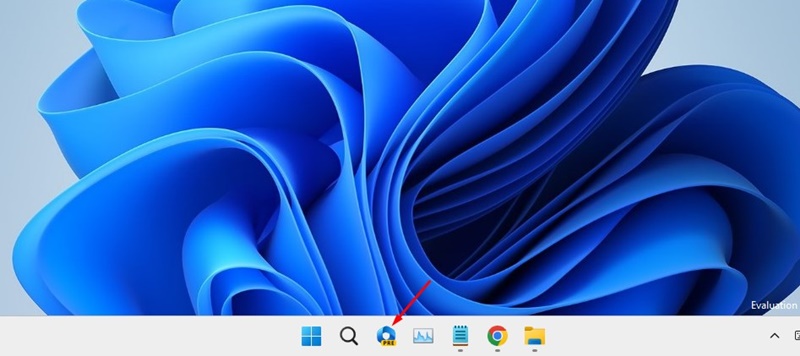
2. Windows Copilot avautuu uuteen sivupalkkiin.
3. Jatka nyt keskustelua. Napsauta kolmea pistettä oikeassa yläkulmassa.
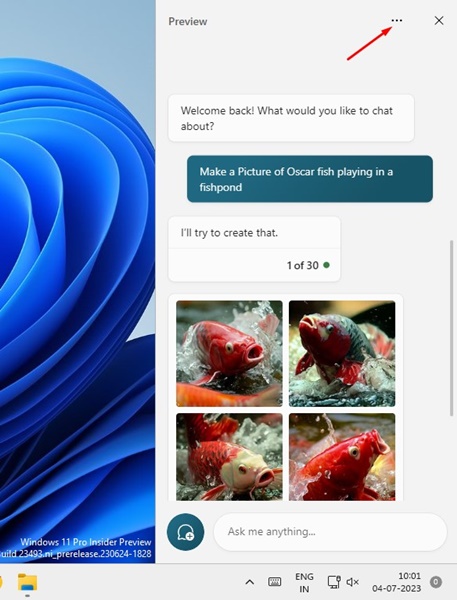
4. Valitse näkyviin tulevasta valikosta Päivitä.

Siinä se on! Kun olet päivittänyt keskustelun, AI-chatbot käynnistää keskustelun uudelleen ja nollaa sen.
Miten Microsoft Edgeä ja Copilotia käytetään?
Napsauta ennen Copilotia Bing Chat Experience-painike avasi ikkunan Microsoft Edge-selaimen sisällä. Nyt painike kuitenkin avaa Windows Copilotin.
Tämä tarkoittaa, että voit nyt tehdä yhteenvedon Web-sivustoista, PDF-tiedostoista ja muusta Edge-selaimessa näkyvästä tekstipohjaisesta sisällöstä Copilotin avulla. Näin voit käyttää Microsoft Edgeä ja Copilotia yhdessä.
1. Avaa Microsoft Edge-selain tietokoneellasi.
2. Napsauta Bing Chat Experience-painiketta oikeassa yläkulmassa.
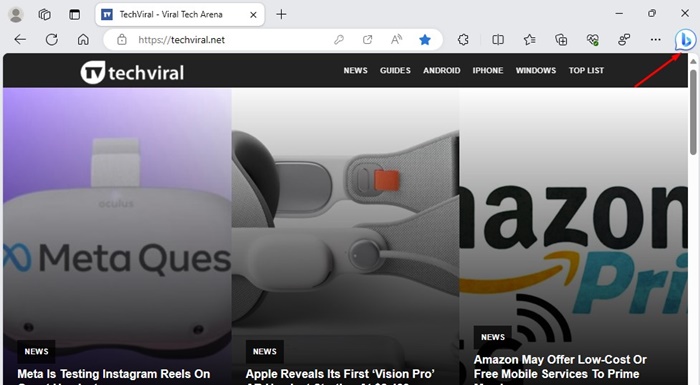
3. Tämä avaa Windows Copilotin. Tämän jälkeen voit keskustella AI Chatbotin kanssa.
4. Voit esimerkiksi pyytää Copilotia tekemään yhteenvedon tarkastelemastasi verkkosivustosta.
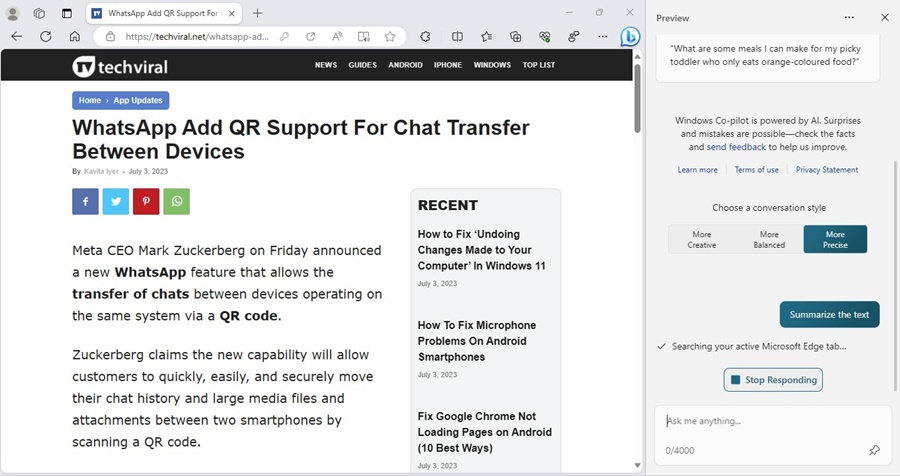
5. Voit myös pyytää sitä tekemään yhteenvedon PDF-tiedostoista tai muusta tekstipohjaisesta sisällöstä, joka näkyy Microsoft Edge-selaimessa.
Siinä se on! Näin helppoa on käyttää Microsoft Edge-selainta Windows Copilotin kanssa.
Muut Windows 11 Build 23493:n ominaisuudet
Windows Copilotin lisäksi ovat muita Windows 11 Build 23493:n tuomia ominaisuuksia, kuten uusi asetusten etusivu, varmuuskopiointi ja palautus, alkuperäinen RAR-ja 7-zip-tuki, uusi äänenvoimakkuuden mikseri, Windows Narrator, Snap-asettelut jne.
Kaikkien muiden ominaisuuksien joukossa Windows Copilot ja alkuperäinen RAR-ja 7-Zip-tuki saavat paljon huomiota. Natiivin RAR-ja 7-Zip-tuen avulla voit nyt avata ja poimia laajan valikoiman muotoja, kuten TAR, TAR.GZ, TAR.BZ2, TAR.ZST, RAR, 7Z, TXZ jne.
Joten, tämä opas käsittelee Windows Copilot AI:n käyttöönottoa ja käyttöä Windows 11-tietokoneissa. Windows 11:n uusi Copilot AI voi olla erittäin hyödyllinen, varsinkin jos olet tekoälytyökalujen fani.
Voit ottaa Copilot AI käyttöön ja käyttää sitä Windows 11:ssä noudattamalla jaettuja ohjeitamme. Tällä hetkellä ominaisuus on saatavilla vain Windows Insidersille, mutta sen odotetaan julkaistavan pian kaikille käyttäjille. Mitä mieltä olet uudesta Windows Copilot AI:stä? Kerro meille alla olevissa kommenteissa.