Eivätkö luonnokset ole tallennettu Outlookiin? Tässä on eri menetelmiä, joilla voit ratkaista ongelman ja palauttaa luonnoksesi Outlookissa.
Mihin luonnokseni meni Outlookissa?
Outlook sähköpostiluonnokset, joita et ole lähettänyt, tallennetaan Luonnokset-kansioon. Pääset tähän kansioon vasemmanpuoleisesta ruudusta, jossa ovat Saapuneet-, Lähetetyt-ja muut kansiot. Voit napsauttaa Luonnokset-kansiota ja tarkistaa sähköpostiluonnokset.
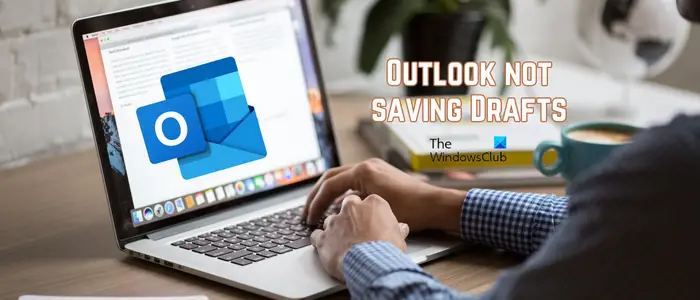
Jotkut käyttäjät ovat ilmoittaneet, että heidän luonnoksiaan ei tallenneta automaattisesti tai luonnokset katoavat vastaavasta kansiosta.
@media(min-width:0px){}Tämä ongelma voi johtua yksinkertaisesti asetuksistasi. Olet ehkä poistanut luonnosten automaattisen tallennuksen käytöstä Outlookin asetuksista. Tai voi käydä niin, että luonnokset poistettiin vahingossa. Vioittunut Outlook-profiili voi olla toinen syy samaan ongelmaan.
Luonnokset eivät tallennu Outlookiin; Sähköpostiluonnosten palauttaminen Outlookissa
Jos luonnokset eivät tallennu Outlookiin, voit palauttaa luonnokset Windows PC:n Outlookissa seuraavilla tavoilla:
Tarkista Outlookin luonnokset-kansio. Varmista, että Luonnosten automaattinen tallennus on käytössä.Palauta vahingossa poistetut luonnokset nopeasti Kumoa-ominaisuuden avulla.Tarkista Poistetut-kansiosi.Poista välimuistitilan käyttö käytöstä.Kokeile Outlook Webiä.Korjaa Outlook-profiili.
1] Tarkista Outlook-luonnokset. Kansio
@media(min-width:0px){}
Ensimmäinen asia korjata ongelma on tarkistaa Luonnokset-kansiosi perusteellisesti Outlookissa. Jos joitain sähköposteja et näe Luonnokset-kansiossa, voit etsiä niitä manuaalisesti.
Tee se napsauttamalla Luonnokset-kansiota ja kirjoittamalla avainsanat sähköpostiisi Outlookin hakukentässä. Voit avata hakupalkin F3-näppäimellä. Katso, löydätkö lähettämättömät sähköpostit Luonnokset-kansiosta vai et.
Jos et näe sähköposteja Luonnokset-kansiossasi, voit ratkaista ongelman seuraavan korjauksen avulla.
2] Varmista, että Luonnosten automaattinen tallennus on käytössä.
Outlook-asetuksesi luonnoksille voi olla määritetty väärin, minkä vuoksi luonnoksiasi ei tallenneta. Siksi, jos skenaario on sovellettavissa, voit tarkistaa Outlook-asetuksesi ja varmistaa, että luonnosviestiasetukset on asetettu oikein. Voit tehdä sen seuraavasti:
Napsauta ensin Outlookin Tiedosto-valikkoa ja valitse sitten Asetukset. Siirry Outlookin asetukset-ikkunassa kohtaan Posti-välilehti vasemman reunan ruudusta. Vieritä seuraavaksi alas Tallenna viestit-osioon. Varmista sen jälkeen, että Tallenna automaattisesti lähettämättömät kohteet tämän monen minuutin kuluttua-vaihtoehto on valittuna. Aseta nyt kesto, jonka jälkeen lähettämättömät kohteet tallennetaan automaattisesti luonnoksiin. Voit suurentaa tai pienentää sitä tarpeidesi mukaan. Varmista myös, että Tallenna tähän kansioon-asetuksena on Luonnokset. Kun olet tehnyt muutokset, paina OK-painike tallentaaksesi asetukset.
Voit nyt yrittää luonnostella sähköpostit ja katsoa, tallennetaanko viestit vai ei.@media(min-width:0px){}
Lue: Korjaa TARVITAAN SALASANA-virhesanoma Outlookissa.
3] Palauta vahingossa poistettu luonnos nopeasti Kumoa-ominaisuuden avulla
Poistitko luonnoksen vahingossa jokin aika sitten? Jos näin on, voit palauttaa luonnoksesi painamalla Kumoa-vaihtoehtoa. Voit napsauttaa Kumoa-painiketta valikkorivin yläosassa vasemmassa yläkulmassa tai yksinkertaisesti painaa CTRL+Z-pikanäppäintä tehdäksesi saman. Saat poistetut luonnokset takaisin Luonnokset-kansioon.
4] Tarkista Poistetut-kansiosi
Jos et löydä vanhoja luonnoksia Luonnokset-kansiosta, saatat ovat poistaneet ne vahingossa. Joten jos skenaario on sovellettavissa, sinun tarvitsee vain mennä vasemman reunan ruudun Poistetut kohteet-kansioon ja tarkistaa vahingossa poistetut luonnokset sieltä.
Jos Etsi lähettämättömät kohteet tai luonnokset Poistetut-kansiosta, voit siirtää ne takaisin Luonnokset-kansioon tai yksinkertaisesti täydentää sähköpostit ja lähettää ne heti.
Jos haluat siirtää poistetut luonnokset Luonnokset-kansioon, valitse sähköposti ja napsauta sitä hiiren kakkospainikkeella. Valitse näkyviin tulevasta kontekstivalikosta vaihtoehto Siirrä > Muu kansio. Valitse sen jälkeen Luonnokset-kansio ja paina OK-painiketta. Tällä tavalla voit palauttaa vahingossa poistetut luonnokset.
5] Poista käytöstä välimuistissa olevan Exchange-tilan käyttö
Jos ongelma pysyy samana, voit yrittää poistaa Käytä välimuistitilaa käytöstä tililtäsi kohdassa Näkymät. Tämä kiertotapa on osoittautunut tehokkaaksi joillekin käyttäjille. Voit siis tehdä saman ja katsoa, auttaako se.
Näin voit tehdä sen:
Avaa ensin Outlook ja napsauta Tiedosto-valikkoa. , napsauta Tiedot-vaihtoehtoa ja valitse sitten Tilin asetukset > Tilin asetukset-vaihtoehto. Valitse seuraavaksi aktiivinen tilisi ja paina sitten Muuta-painiketta..Poista näkyviin tulevassa ikkunassa valintaruutu, joka liittyy kohtaan Lataa sähköpostit Outlookin datatiedostoon välimuistitilassa. Paina sen jälkeen Valmis-painiketta ja käynnistä Outlook-sovellus antaa muutosten voimaan. Kun Outlook-sovellus on käynnistetty uudelleen, tarkista, tallennetaanko luonnoksia vai ei.
6] Kokeile Outlook Webiä
Voit kokeilla Outlook-verkkosovellusta nähdäksesi jos pystyt laatimaan luonnoksia ja tallennetaanko sähköpostiluonnoksiasi. Luo luonnokset Outlook Webissä ja yritä käyttää niitä Outlookin työpöytäsovelluksessa.
7] Korjaa Outlook-profiili
Jos yllä olevat ratkaisut eivät toimineet sinulle, se on parasta todennäköisesti Outlook-profiilisi on vioittunut, minkä vuoksi sovellus ja sen ominaisuudet eivät toimi oikein. Joten siinä tapauksessa voit korjata Outlook-profiilisi. Voit tehdä tämän käyttämällä Outlookin mukana tulevaa Outlook Inbox Repair Tool-työkalua (ScanPST.exe). Voit käyttää tätä työkalua seuraavasti:
Avaa ensin Resurssienhallinta Win+E-näppäimellä ja etsi sitten ScanPST.exe-tiedosto hakemistosta, johon Outlook on asennettu. Löydät tämän tiedoston todennäköisimmin jostakin seuraavista sijainneista:
Avaa ensin File Explorer painamalla Win+E ja siirry johonkin alla olevista paikoista riippuen käyttämästäsi Office-versiosta:
C:\Program Files\Microsoft Office\OfficeXX\C:\Program Files\Microsoft Office\root\Office16
Etsi nyt ScanPST.exe-tiedosto ja suorita työkalu kaksoisnapsauttamalla sitä. Valitse sen jälkeen lähde PST-tiedosto ja paina Käynnistä-painiketta. Valitse seuraavaksi Tee varmuuskopio skannatusta tiedostosta ennen korjaamista -vaihtoehto ja napsauta Korjaa-painiketta. Kun olet valmis, käynnistä Outlook uudelleen ja tarkista, onko ongelma ratkaistu.
Jos se ei auta, voit korjata Outlook-profiilit OLFixin avulla. Se on ilmainen ohjelmisto Outlookin korjaamiseen ja sovelluksen ongelmien korjaamiseen. Jos ongelma jatkuu, luo uusi käyttäjäprofiili Outlookissa ja toivottavasti ongelma ratkeaa.
Toivottavasti tämä auttaa!
Miten voin palauttaa sähköpostiluonnoksen, jota ei ollut tallennettu Outlookiin?
Jos sähköpostiluonnosta ei ole tallennettu Outlookiin, olet saattanut poistaa sen vahingossa tai vahingossa. Siinä tapauksessa voit käyttää sitä Outlookin Poista kohteet-kansiossa. Ja voit myös palauttaa sen takaisin Luonnokset-kansioon. Olemme jakaneet joitain muita tapoja palauttaa luonnokset Outlookissa; joten tarkista.
Tässä on sinulle lisää Outlook-oppaita: