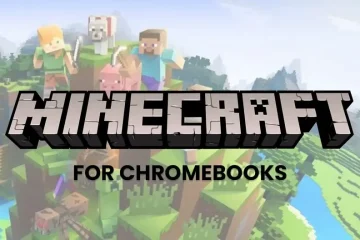Assistive Access on uusin lisäys Applen hyödylliseen esteettömyysominaisuuksien sarjaan. Tässä opetusohjelmassa näytämme, kuinka voit määrittää, ottaa käyttöön, käyttää, mukauttaa ja lopettaa Assistive Accessin iPhonessa tai iPadissa, jossa on iOS 17 tai iPadOS 17.
Huomaa:
vahva> Toistaiseksi iOS 17 ja iPadOS 17 ovat vain kehittäjien saatavilla. Voit kuitenkin asentaa sen laitteellesi helpon opetusohjelman avulla.
Ja jos mietit, Assistive Access ei ole saatavilla Macissa, jossa on macOS Sonoma.
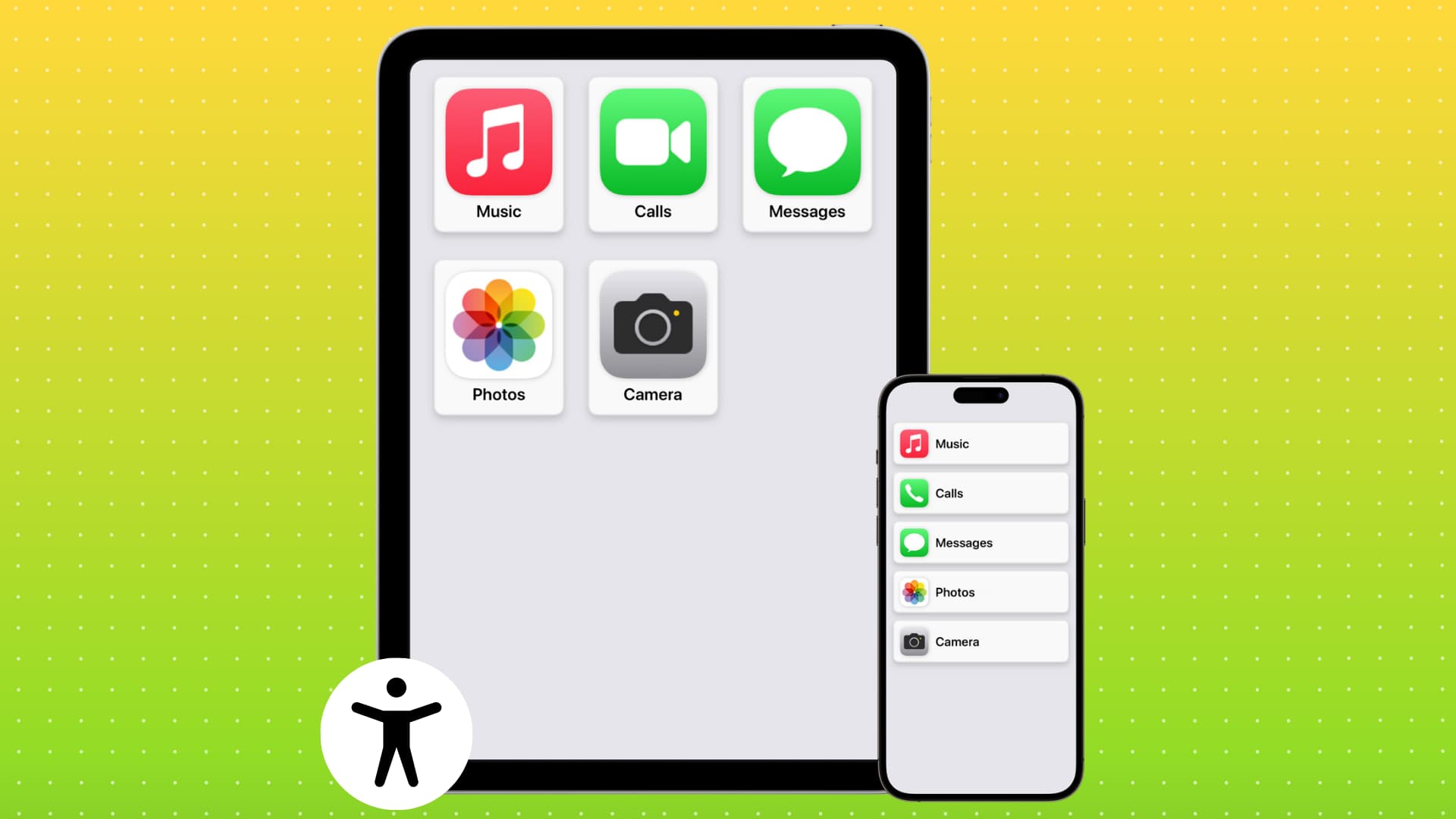 Avustavan käytön käyttäminen iPhonessa ja iPadissa: piilota
Avustavan käytön käyttäminen iPhonessa ja iPadissa: piilota
Mikä Assistive Access on?
Assistive Access on iOS 17-tai iPadOS 17-käyttöjärjestelmää käyttävien iPhonen ja iPadin esteettömyysominaisuus, joka muuttaa laitteesi ulkoasua ja käyttöliittymää näyttämällä vain välttämättömät sovellukset ja vähän kokemusta käyttöjärjestelmästä. Lisäksi lisätyn sovelluksen voi tislata tehdä vain tiettyjä asioita.
Toisin sanoen sinä (henkilö, joka määrittää iPhonen tai iPadin kognitiivisesti vammaiselle henkilölle) voit valita mitkä sovellukset näytetään avustavan käytön aikana. Voit myös ottaa käyttöön vain tietyt sovelluksen elementit. Voit esimerkiksi asettaa kameran ottamaan vain selfieitä etkä nauhoittamaan videoita tai asettaa Musiikki-sovelluksen näyttämään vain valitut soittolistat.
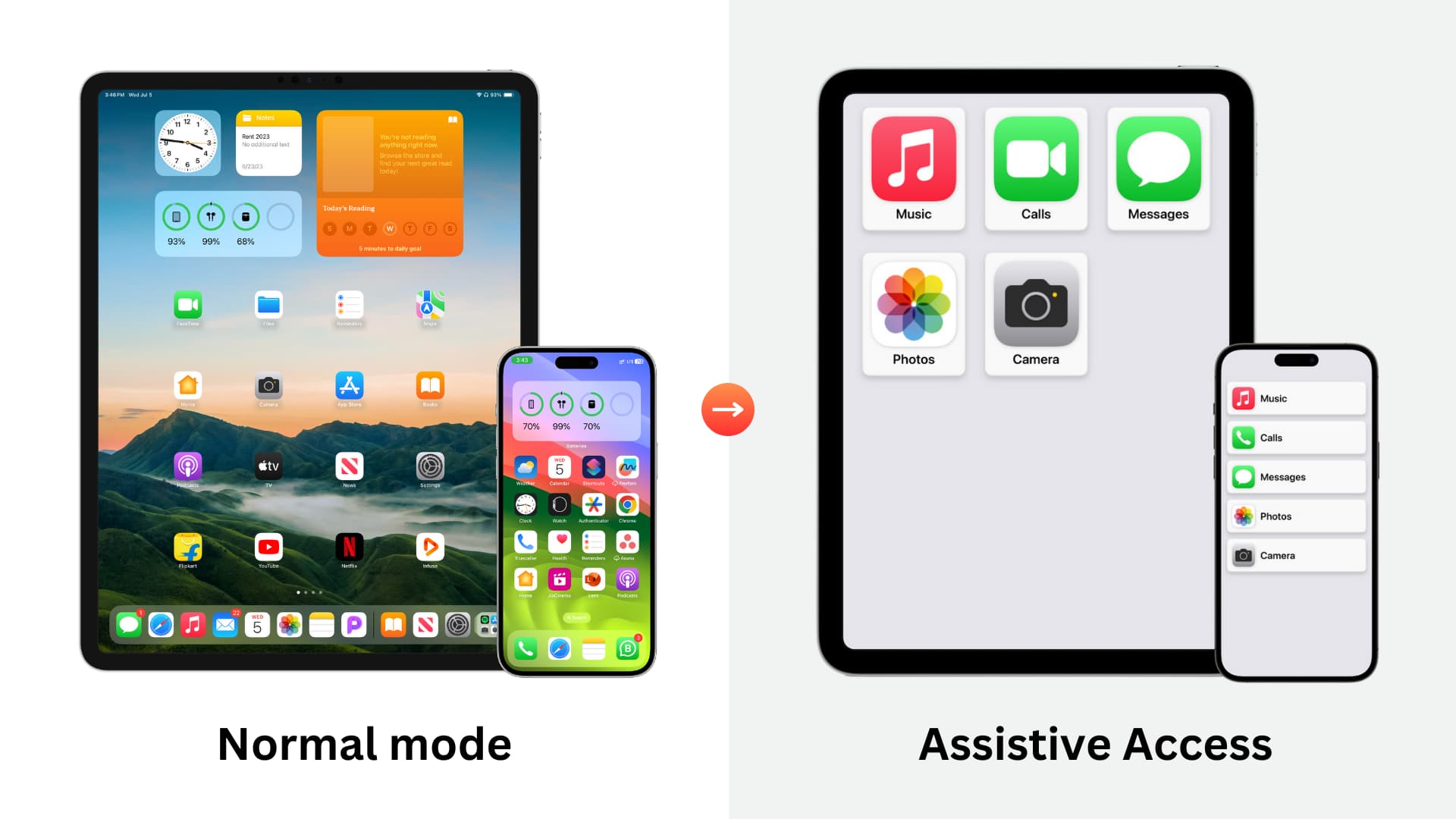
Sovellukset on suunniteltu uudelleen toimimaan vähemmillä ominaisuuksilla mutta suuremmalla käyttöliittymällä. Tämä helpottaa kognitiivisten vammaisten ihmisten näkemistä ja vuorovaikutusta iPhonensa tai iPadinsa kanssa useimpien hyödyllisten toimintojen, kuten puhelun soittamisen, musiikin kuuntelun, valokuvien ja videoiden muistojen tallentamiseksi jne., kanssa.
Miksi käytä Assistive Accessia
Paljon ominaisuuksien ja sovellusten ansiosta iPhonesi tai iPadisi on kuin supertietokone kämmenelläsi. Mutta kaikki eivät tarvitse niin monia ominaisuuksia!
Kognitiivisista vammaisista ihmisistä voi olla haastavaa käyttää iPhoneaan ja iPadiinsa monia sovelluskuvakkeita, aloitusnäytön sivuja, asetuksia, valikkoja, alivalikoita, ilmoituksia, hälytyksiä, tilapalkki, Control Center, App Switcher ja mitä muuta. Siksi Assistive Access vähentää useimpia näistä ja tarjoaa yksinkertaistetun käyttöliittymän tärkeiden sovellusten käyttöön.
Kuten FCC,
“Kognitiiviset vammat”on termi, joka viittaa monenlaisiin sairauksiin, joihin kuuluvat älyllinen vamma, autismikirjon häiriöt, vakava, jatkuva mielisairaus, aivot vamma, aivohalvaus, Alzheimerin tauti ja muut dementiat.
Tällaisilla henkilöillä voi olla vaikeuksia iOS:n ja iPadOS:n käyttämisessä alkuperäisessä muodossaan, koska lukuisat vaihtoehdot voivat hämmentää heitä ja saada kommunikoinnin iPhonensa kanssa tai iPad on raskas tehtävä.
Tämän ratkaisemiseksi Apple on ottanut käyttöön Assistive Accessin, joka muuntaa iOS:n normaalin käyttöliittymän erittäin yksinkertaiseksi paketiksi vain muutamalla valitulla sovelluksella.
Lisäksi voin tästä tilasta on hyötyä myös vanhemmille ihmisille, kuten isovanhemmille, joilla ei ehkä ole yllä mainittuja terveysongelmia, mutta he voivat silti hyötyä helppokäyttöisestä puhelinliittymästä.
Ennen kuin otat Assistive Accessin käyttöön
Tee seuraavat toimet varmistaaksesi, että Assistive Accessin määrittäminen on helpompaa ja että sinun ei tarvitse poistua prosessista puolivälissä muuttaaksesi sen vaadittuja asetuksia. Lisäksi nämä suositukset auttavat myös henkilöä, joka käyttää Assistive Accessia tässä iPhonessa ja iPadissa.
Huomaa: Voit myös poistaa pääsykoodin käytöstä helpottamaan henkilö menemään iPhoneen tai iPadiin. Mutta tähän liittyy tietysti tietoturvahaittoja, koska kuka tahansa voi päästä sisälle ja käyttää laitettaan.
Avustavan käytön käynnistäminen ja määrittäminen
1) Avaa Asetukset-sovellus iPhonessa tai iPadissa, jossa on iOS 17 tai iPadOS 17.
2) Napauta Esteettömyys.
p>
3) Vieritä alas ja napauta Apukäyttö.
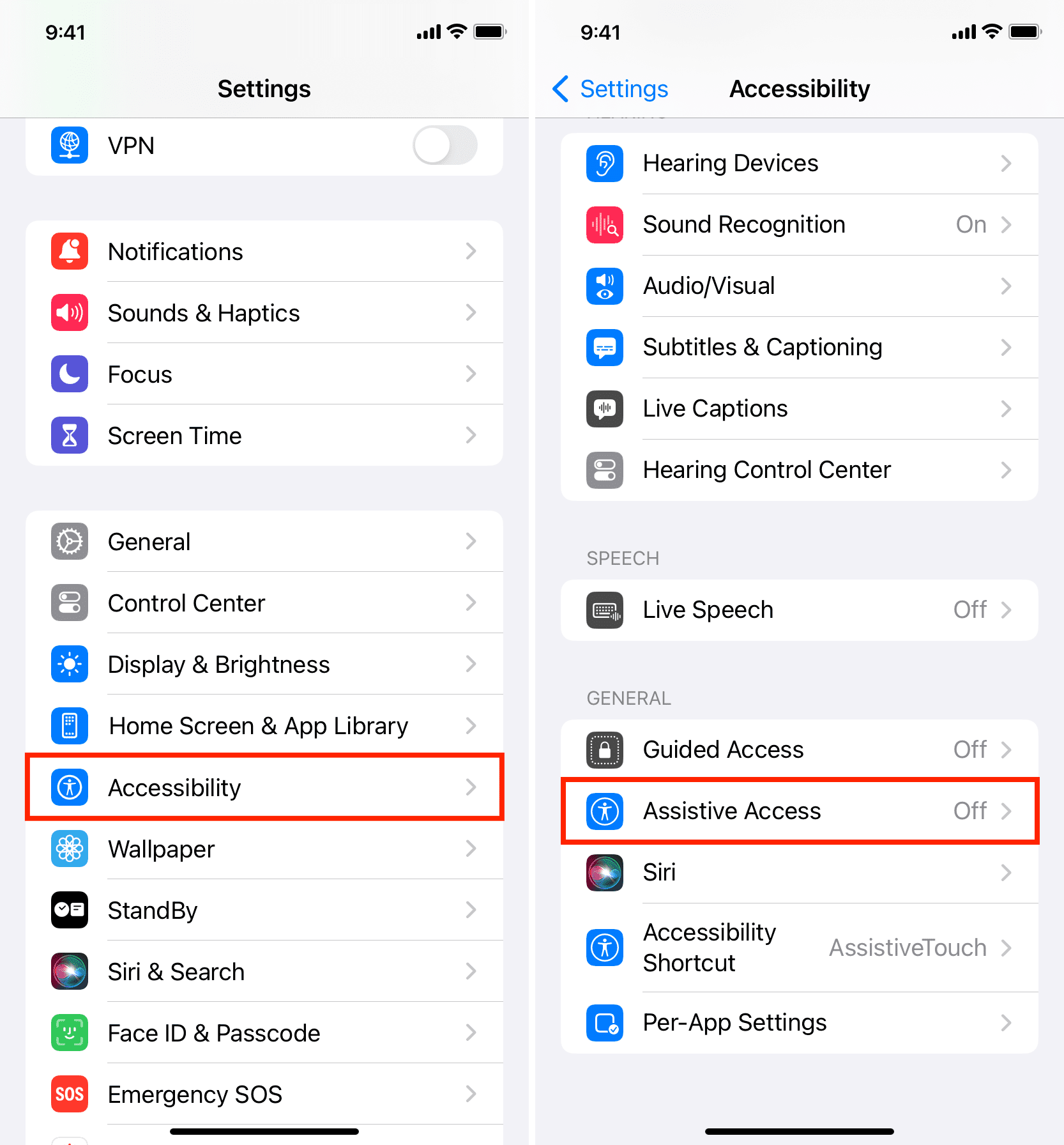
4) Napauta Määritä Apukäyttö > Jatka.
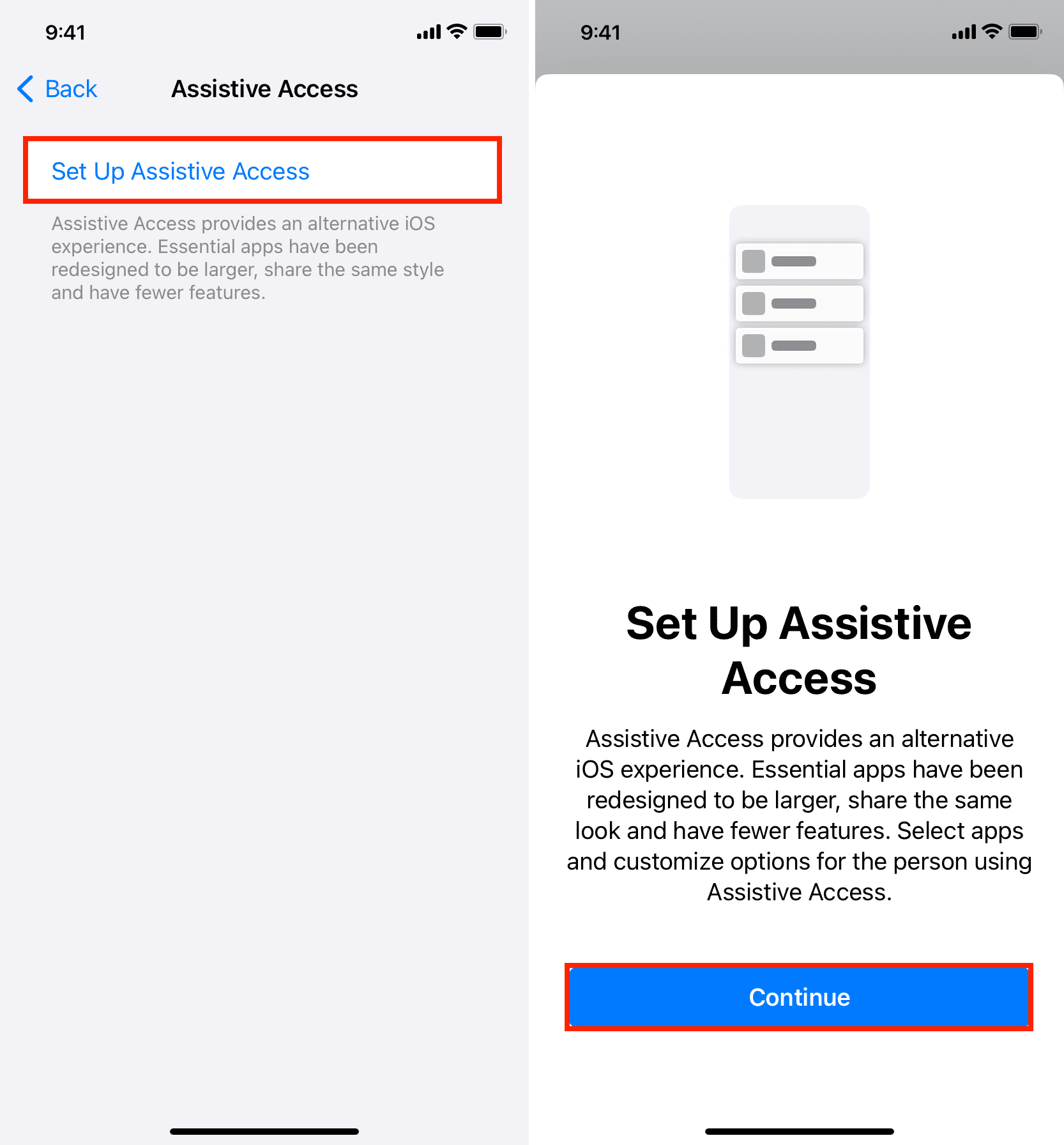
5) Apple suosittelee, että sinulla on iPhonea tai iPadia käyttävän henkilön Apple ID Avustava käyttötila. Jos toinen Apple ID lisätään, voit napauttaa Vaihda Apple ID ja käyttää heidän Apple ID:tään tässä laitteessa. Saat tarvittaessa apua tästä opetusohjelmasta: Kuinka kirjautua ulos iCloudista tai Apple ID:stä ja kirjautua uudelleen sisään
6) Valitse seuraavaksi Assistive Access-aloitusnäytön ulkoasu ja optimoidut sovellukset valitsemalla Ruudukko-tai Rivit-näkymä. Napauta sen jälkeen Jatka.
tukea tätä kokemusta sovelluksistaan. Sen alla näet kaikki muut sovellukset, joita ei ole optimoitu apukäyttöön, mutta joita voidaan silti lisätä ja käyttää apukäytön aikana.
Aloita napauttamalla vihreää pluspainiketta (+) ensimmäiselle sovellukselle, jonka haluat lisätä Assistive Accessiin. Valitsen tätä opetusohjelmaa varten Viestit.
8) Kun olet napauttanut vihreää pluspainiketta, näet tämän sovelluksen asetusten määrittämisenruudun./strong>. Viestit-kohdassa voit päättää, haluatko sallia tekstit vain kontakteilta, valituilta ihmisiltä vai kaikilta. Vastaavasti voit ottaa käyttöön mahdollisuuden kuulla viestejä ja keskustelun tietoja.
Mukauttamisen jälkeen napauta Jatka.

9 ) Lisää sovelluksia noudattamalla vaiheita 7 ja 8. Voit määrittää kunkin lisäämäsi sovelluksen asetukset.
Vinkki: Assistive Accessin käytön tarkoitus on yksinkertaistaa asioita ja helpottaa iPhonen tai iPadin käyttöä. Älä siis lisää liikaa sovelluksia ja ota kaikki niiden ominaisuudet käyttöön. Lisää vain ne asiat, joita käyttäjä todella tarvitsee.
10) Kun olet lisännyt tarvittavat sovellukset apukäyttöön, napauta Jatka.
11) Käy”Things to Know”-asiat läpi ja välitä ne henkilölle, joka käyttää tätä iPhonea tai iPadia Assistive Accessin kanssa. Kerro heille esimerkiksi, että he voivat kolmoisnapsauttaa iPhonen sivupainiketta päästäkseen hätäpuheluun. Napauta sen jälkeen Jatka.
12) Varmista seuraavaksi, että tätä laitetta käyttävä henkilö tietää sen salasanan (jos se on asetettu) ja että hänen Face ID on lisätty. Napauta sen jälkeen Jatka.
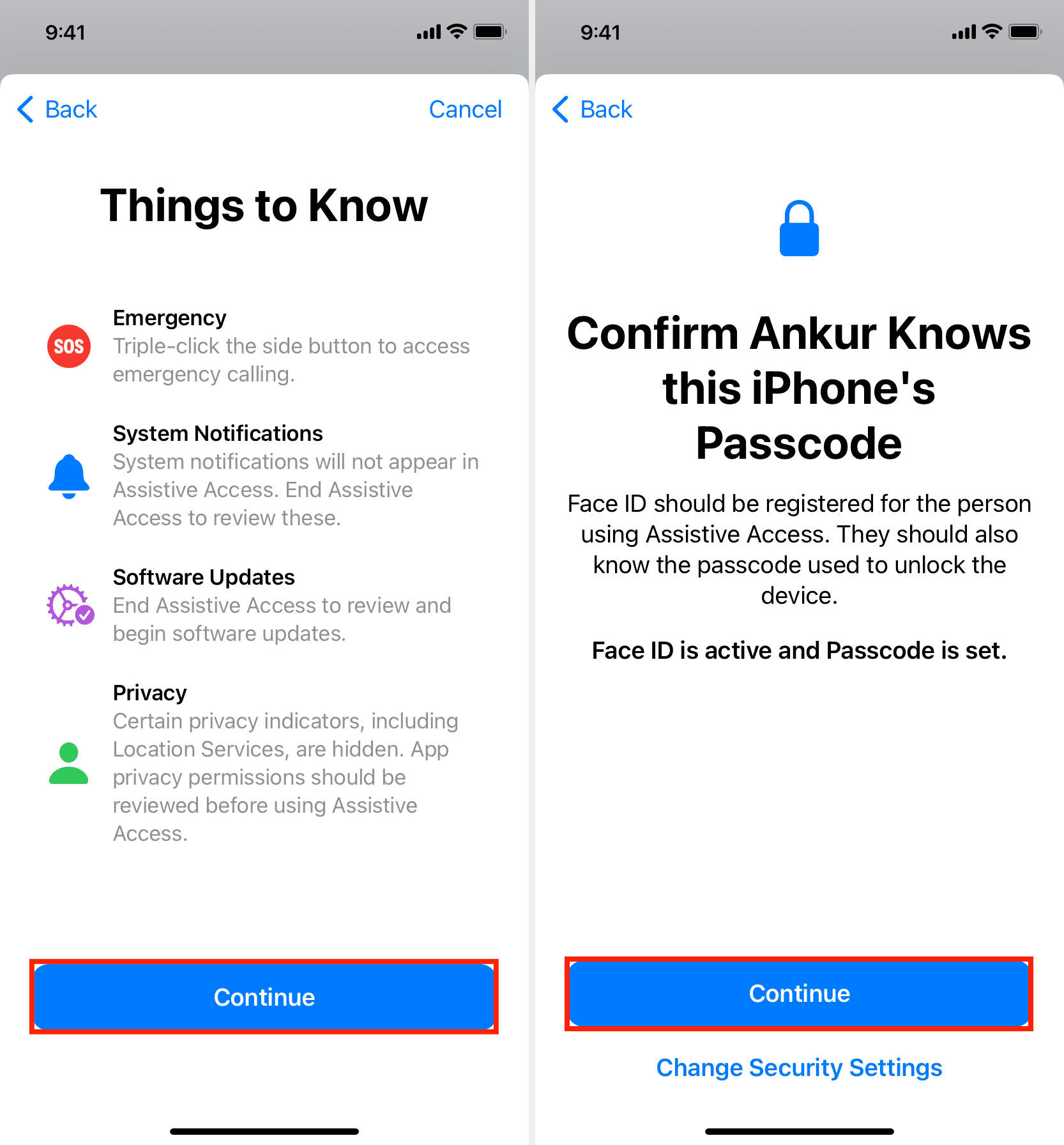
13) Aseta nyt Assistive Access-salasana. Se voi olla eri kuin iPhonen tai iPadin pääsalasana. Voit myös kirjoittaa seuraavassa näytössä Apple ID:n ja sen salasanan, jotta Assistive Access-salasanan nollaus on helpompaa, jos unohdat sen.
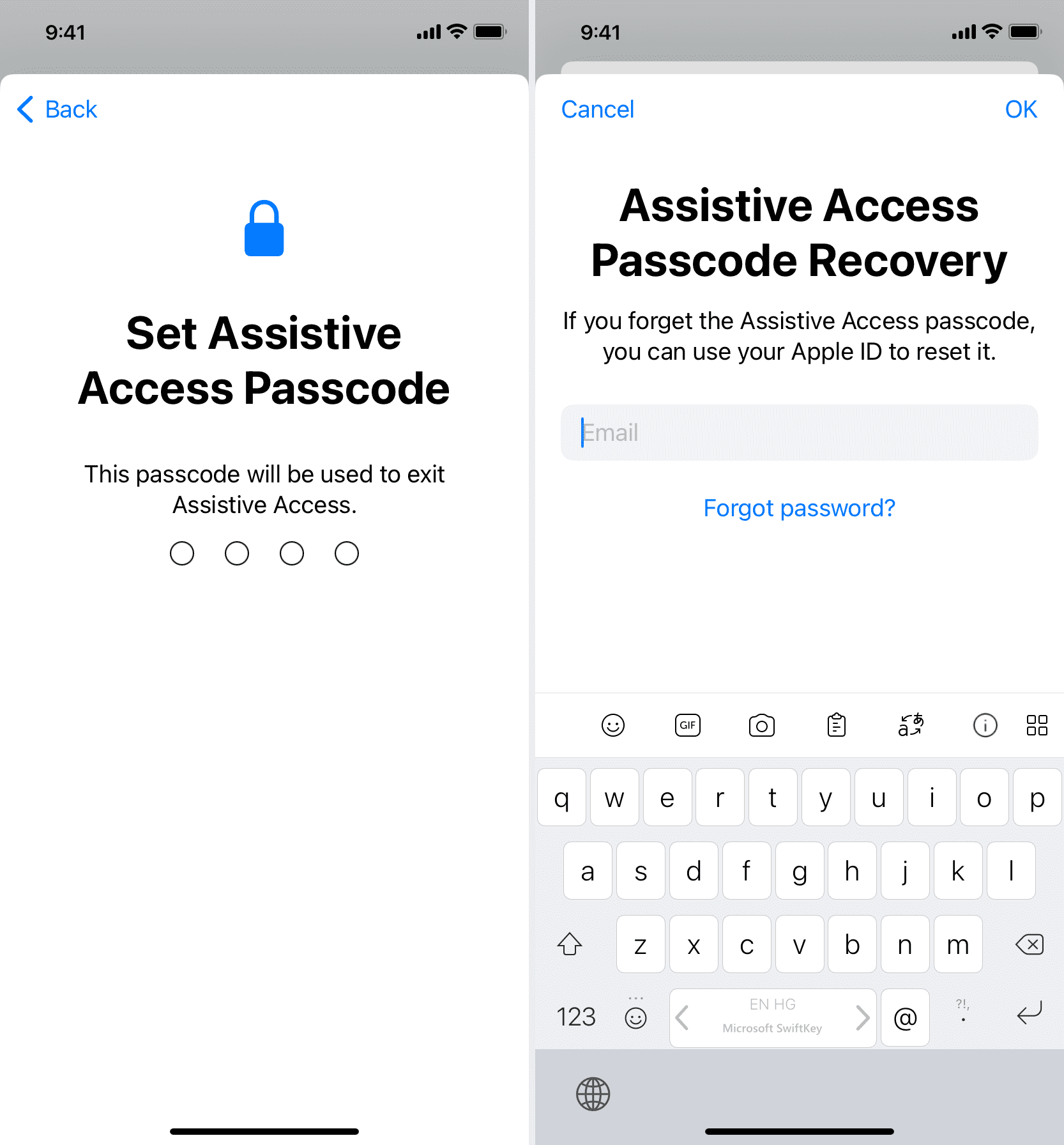
14) Napauta Jatka vielä kerran.
15) Napauta lopuksi Anna Assistive Access nyt ja kirjoita aiemmin asettamasi Assistive Access-salasana vaihe 13.
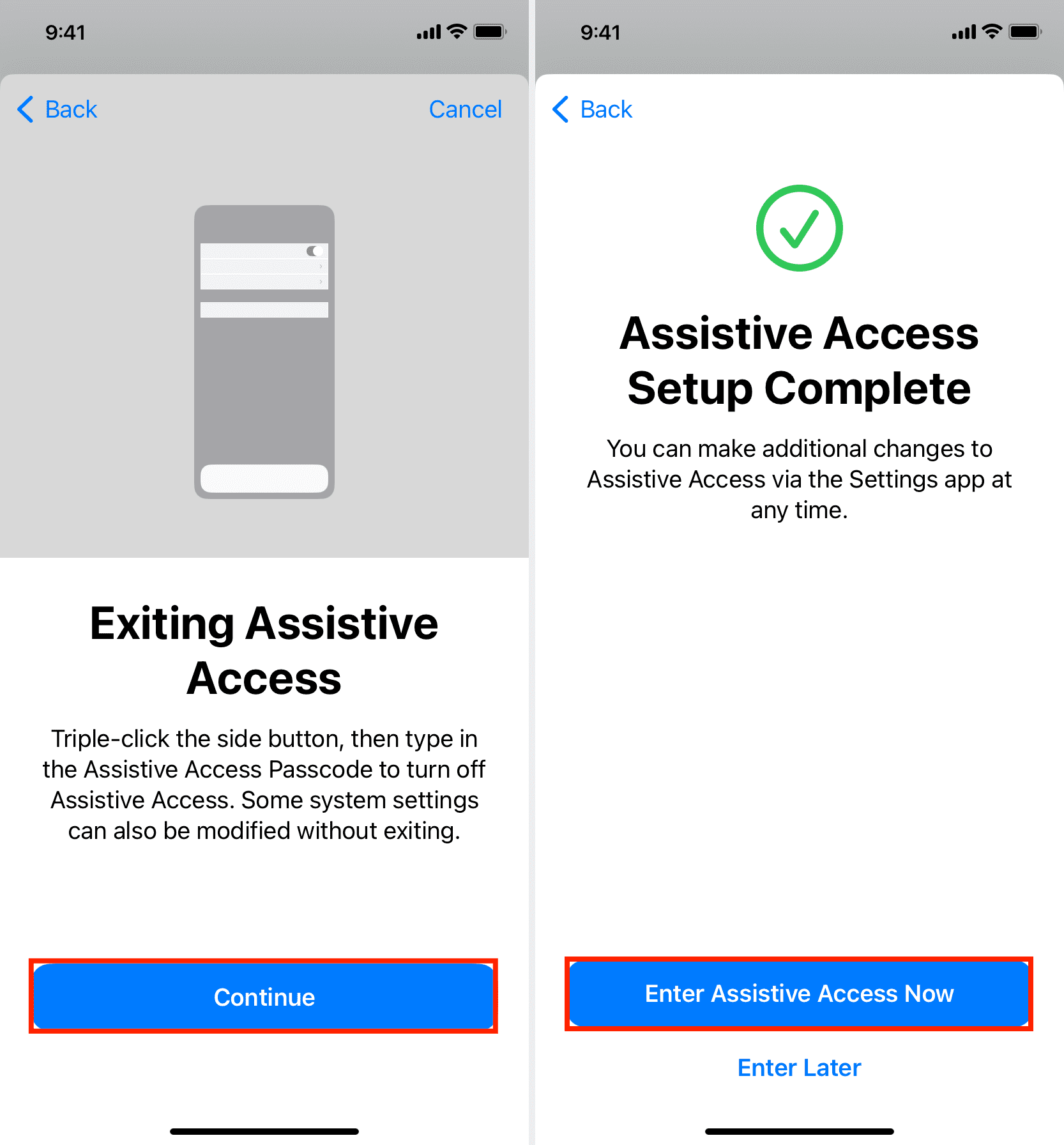
iPhonessasi tai iPadissasi näkyy musta näyttö, jossa on teksti”Avustavaan käyttöön pääseminen”. Muutaman sekunnin kuluttua näet iPhonesi tai iPadisi Assistive Access-tilassa.
Avustavan käytön käyttäminen
Kun siirryt Assistive Accessiin, huomaat, että koko käyttöjärjestelmä (iOS) tai iPadOS) on yksinkertaistettu helppokäyttöiseksi peruskäyttöliittymäksi. Siinä on vain ne sovellukset, jotka lisäsit Assistive Accessin määrittämisen yhteydessä.
Käytä sovellusta napauttamalla sen kuvaketta.
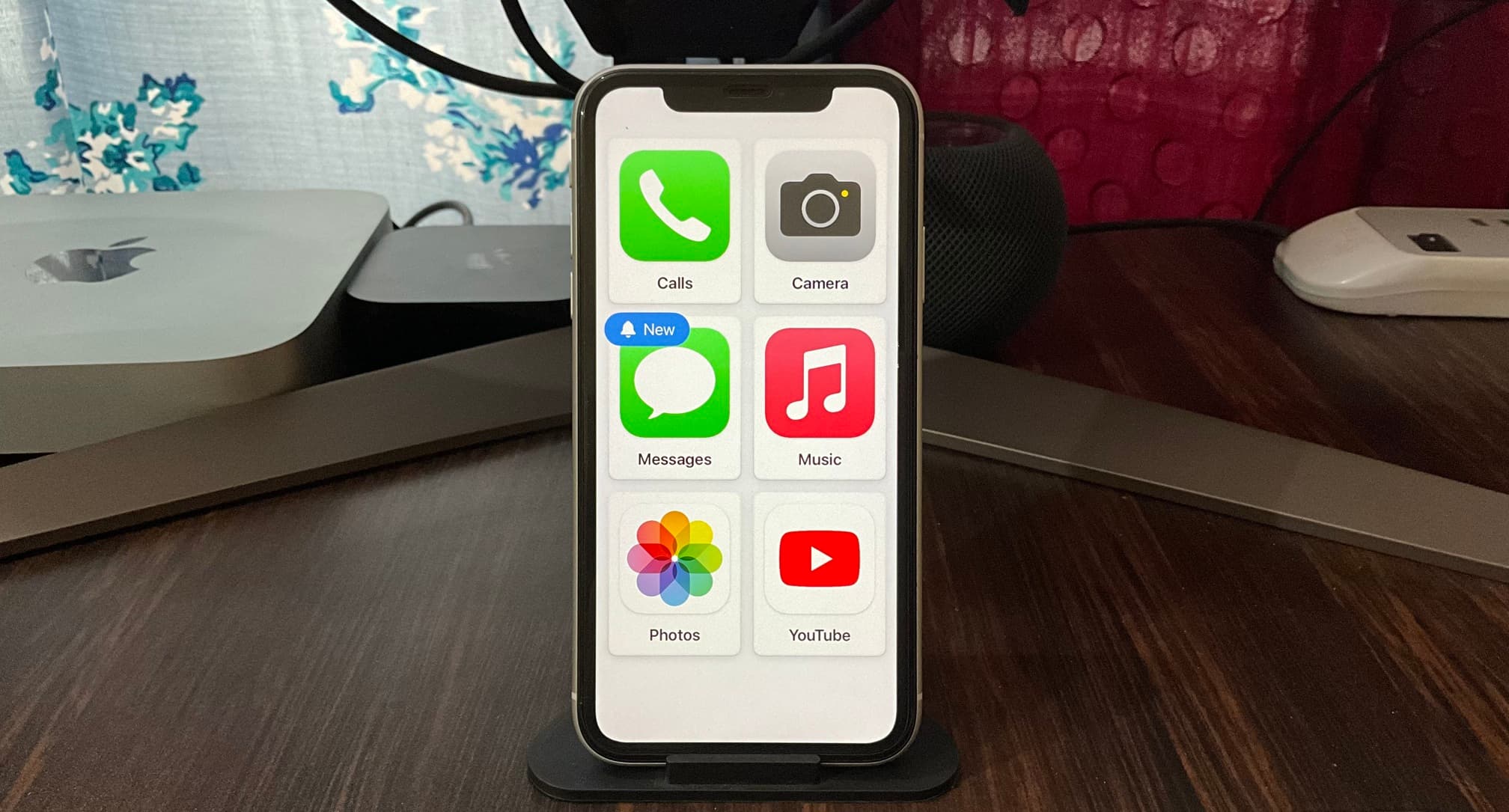
Huomaat selkeät toimintapainikkeet ja valtavan jatkuvan Takaisin-painike.
Jos esimerkiksi avaat Viestit ja siirryt keskusteluun, näet suuren laatikon tekstin kirjoittamista varten. Ja kun napautat sitä, näet suurennettuja painikkeita, joilla voit kirjoittaa emojin, tallentaa videoselfien tai käyttää tavallista näppäimistöä. Kun viesti on laadittu, napauta valtavaa Lähetä-painiketta.
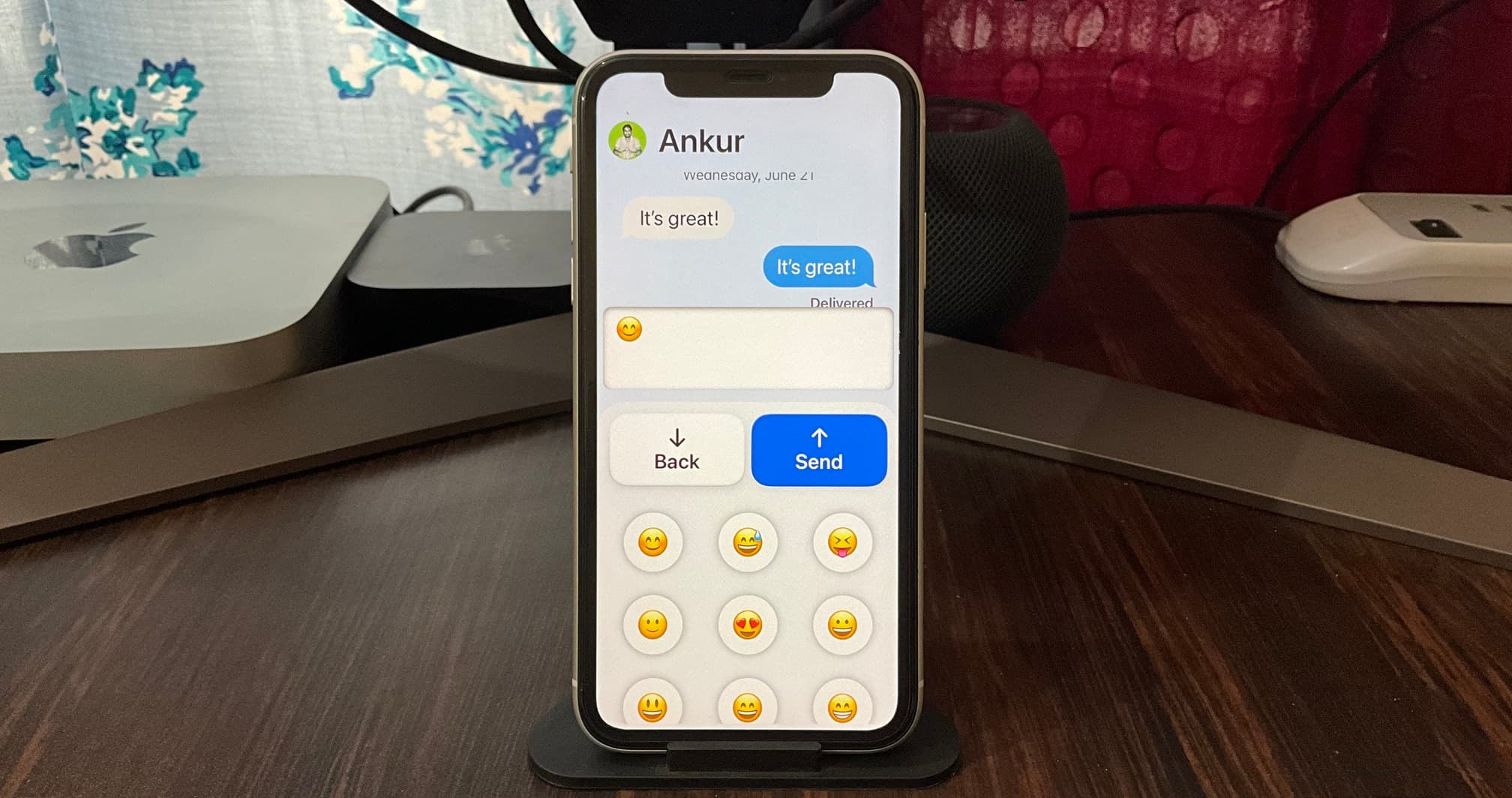
Samaan tapaan Musiikki-sovellus näyttää kappaleet, joissa on suuren albumin kannen ja napauttamalla sitä alkaa toistaa sitä. Toistettavaa näyttöä ei ole, mutta sinulla on valtava Toista/Tauko-painike.
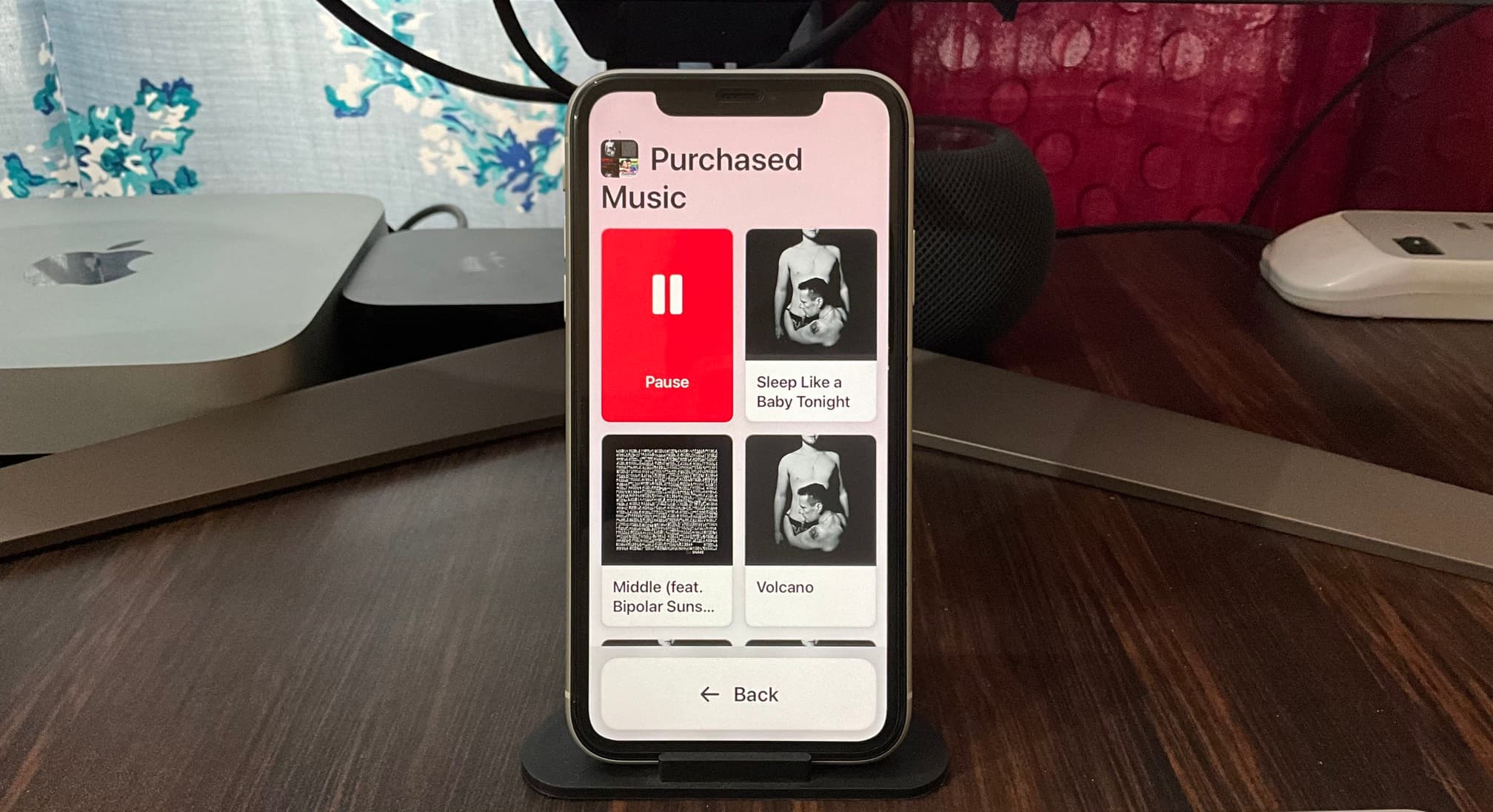
Optimoimattomien sovellusten käyttäminen
Jos sovellusta ei ole optimoitu Assistive Accessille, se toimii edelleen ja näkyy normaalisti kuten se, mutta pienemmässä ikkunassa Takaisin-painikkeen käyttämiseksi. Esimerkiksi YouTube-sovellus näyttää tältä. Takaisin-painike näkyy myös koko näytön tilassa.
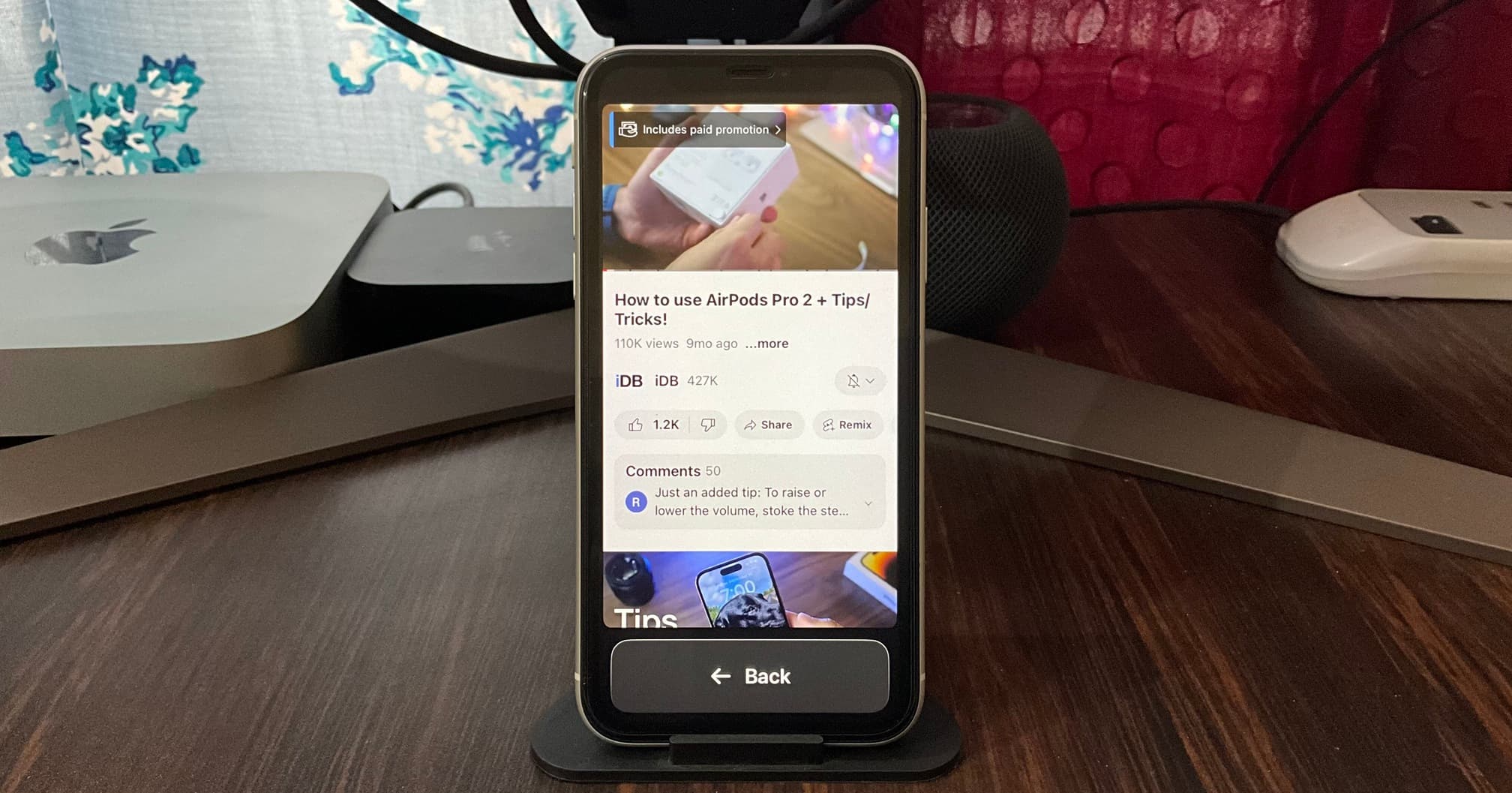 YouTuben katsominen Assistive Access-tilassa iPhonella.
YouTuben katsominen Assistive Access-tilassa iPhonella.
Uudet tekstit
Kun tulee uusi tai lukematon viesti, sana Uusi kellokuvakkeella näkyy Viestit-sovelluksen kuvakkeessa sekä lukitusnäytössä.
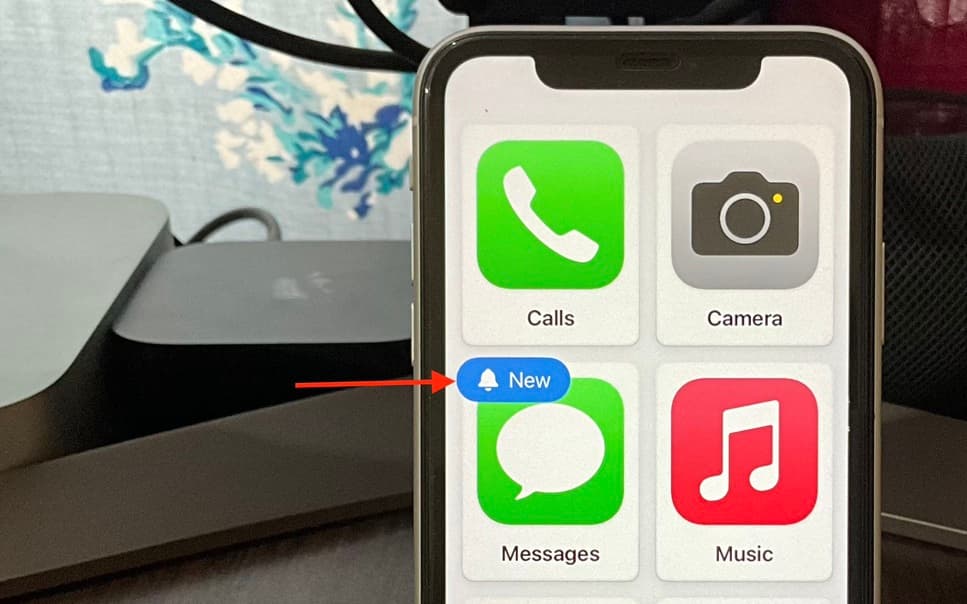
Lukitse iPhone tai iPad
Avustavan käytön aikana voit lukita sen painamalla iPhonen oikeanpuoleista painiketta tai iPadin yläpainiketta.
Avaa iPhonen tai iPadin lukitus
Napauta vain näyttöä kerran tai paina iPhonen sivupainiketta tai iPadin yläpainiketta, niin laitteesi lukituksen pitäisi avautua Face ID:n avulla. Napauta seuraavaksi suurta Avaa-painiketta.
Jos Face ID ei jostain syystä toimi, napauta Avaa-painiketta ja kirjoita iPhone tai iPadin numeerinen salasana (ei Assistive Access-salasana).
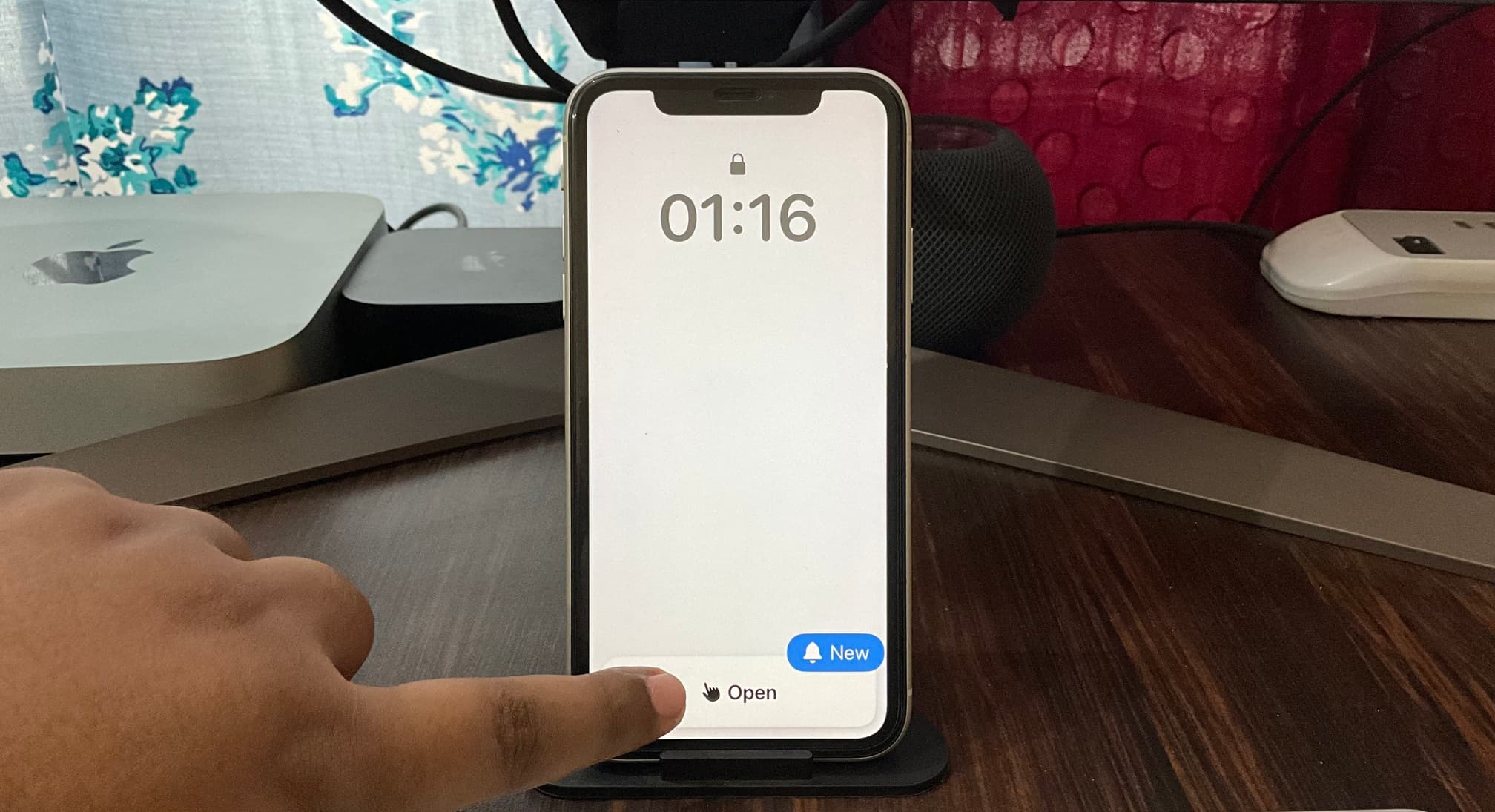
Katso nykyinen aika
Tuttu ylätilapalkki puuttuu, kun iPhone tai iPad on Avustava käyttötila. Siksi, jotta tiedät ajan, lukitse laite ensin. Sen jälkeen herätä se napauttamalla, niin näet nykyisen ajan lukitusnäytössä.
Muuta Avustavan käytön perusasetuksia
Voit muuttaa muutamia pika-asetuksia poistumatta Assistivesta. Käyttötila.
1) Paina kolminkertaisesti iPhonen sivupainiketta tai iPadin yläpainiketta.
2) Napauta >Asetukset.

3) Täältä voit:
ottaa lentokonetilan käyttöön tai poistaa sen käytöstä siirtyä tummaan tilaan Ota käyttöön lihavoitu teksti, jotta tekstistä tulee entistä helpompi nähdä. Muuta äänenvoimakkuutta Säädä kirkkautta ja säädä tekstin kokoa
Kun olet tehnyt säädöt, palaa Assistive Access-aloitusnäyttöön napauttamalla Takaisin-painiketta.
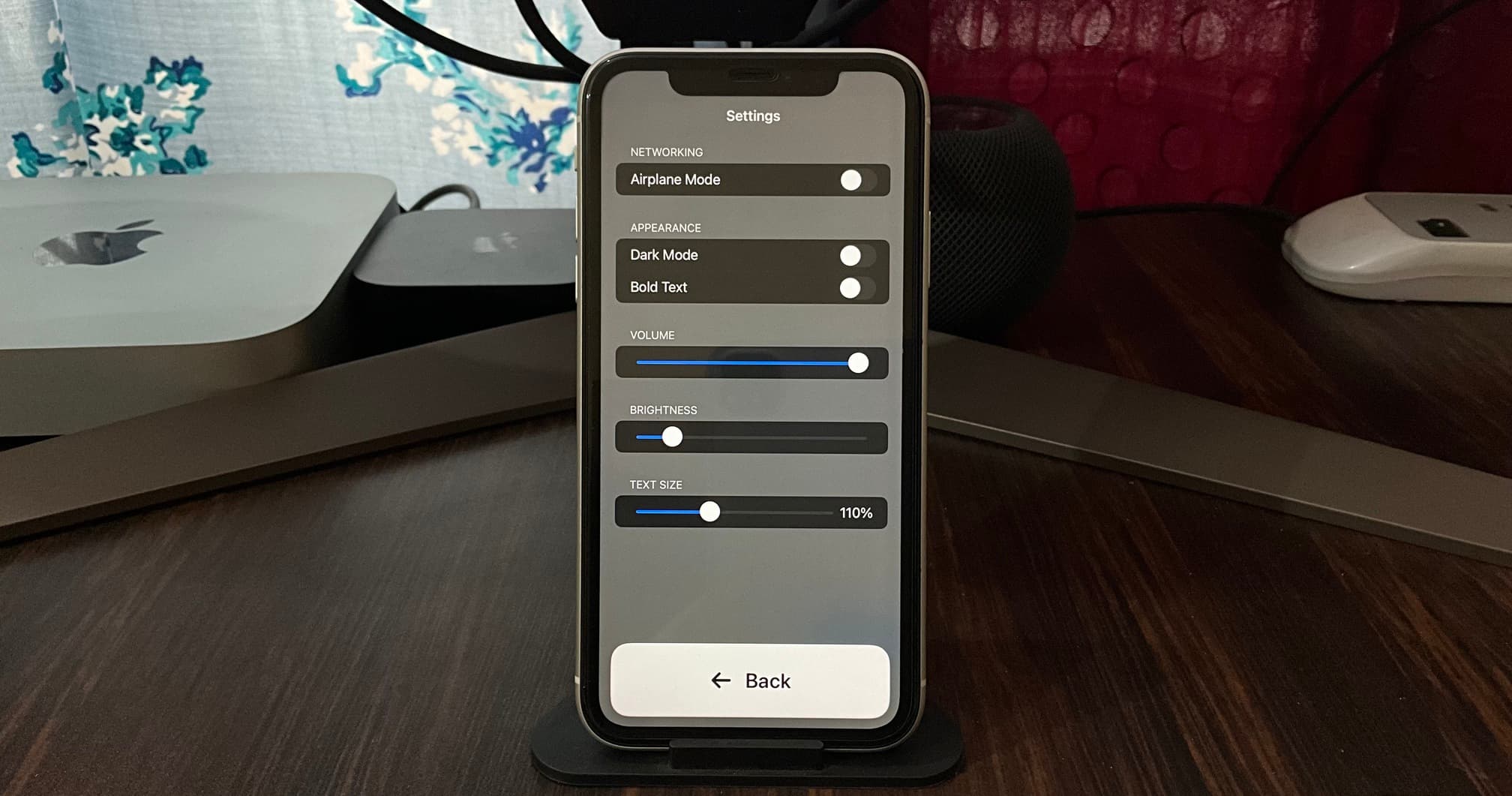
Käytä hätävaihtoehtoja apukäytön aikana
Paina kolminkertaisesti iPhonen sivupainiketta tai iPadin yläpainiketta. Napauta seuraavaksi Hätätilanne, ja tästä lähtien voit käyttää näppäimistöä ja soittopainiketta tai napauttaa Medical ID päästäksesi käyttäjän terveystietoihin.
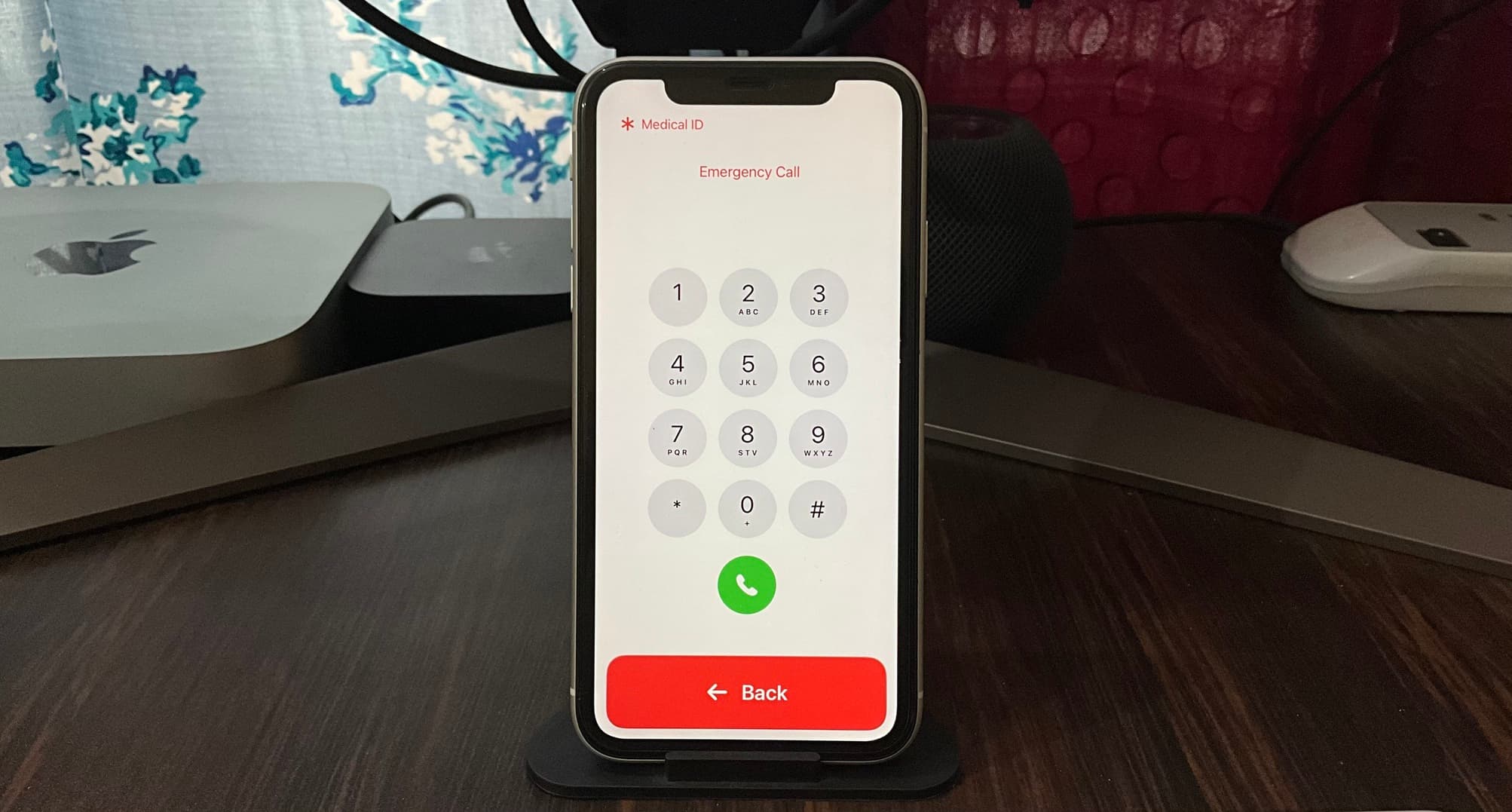
Poistu Assistive Accessista tila
Sinun on poistuttava Assistive Access-tilasta nähdäksesi akun prosenttiosuuden (kunnes lisäät sen – selitetään alla), päivittää ohjelmisto, lisätä sovelluksia Assistive Accessiin, säätää olemassa olevien sovellusten asetuksia. Avustavaan käyttöön tai käytä iPhonea tai iPadia sen alkuperäisessä muodossa.
Avustavan käytön lopettaminen:
1) Paina iPhonen puolta kolminkertaisesti painiketta tai iPadin yläpainiketta.
2) Anna nelinumeroinen Avustavan pääsyn salasana (älä iPhone-tai iPad-laitteen salasanaa). Muutaman sekunnin kuluttua laitteesi poistuu Assistive Accessista ja näyttää normaalin lukitusnäytön.
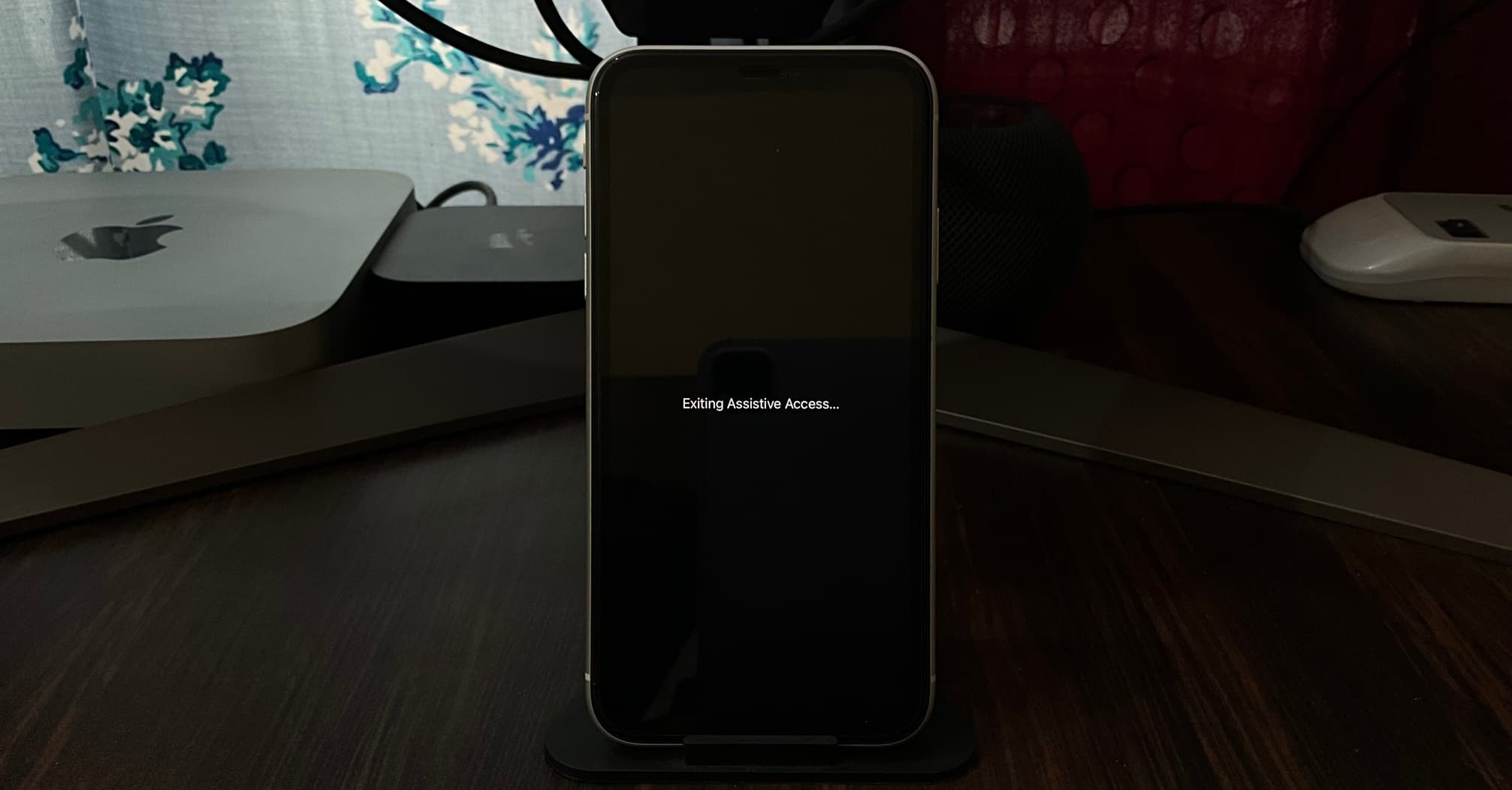
Lisää tai poista sovelluksia ja muuta asetuksia
Kun olet poistunut apukäyttötilasta, avaa Asetukset sovellus iPhonessa tai iPadissa ja siirry kohtaan Esteettömyys > Apukäyttö.
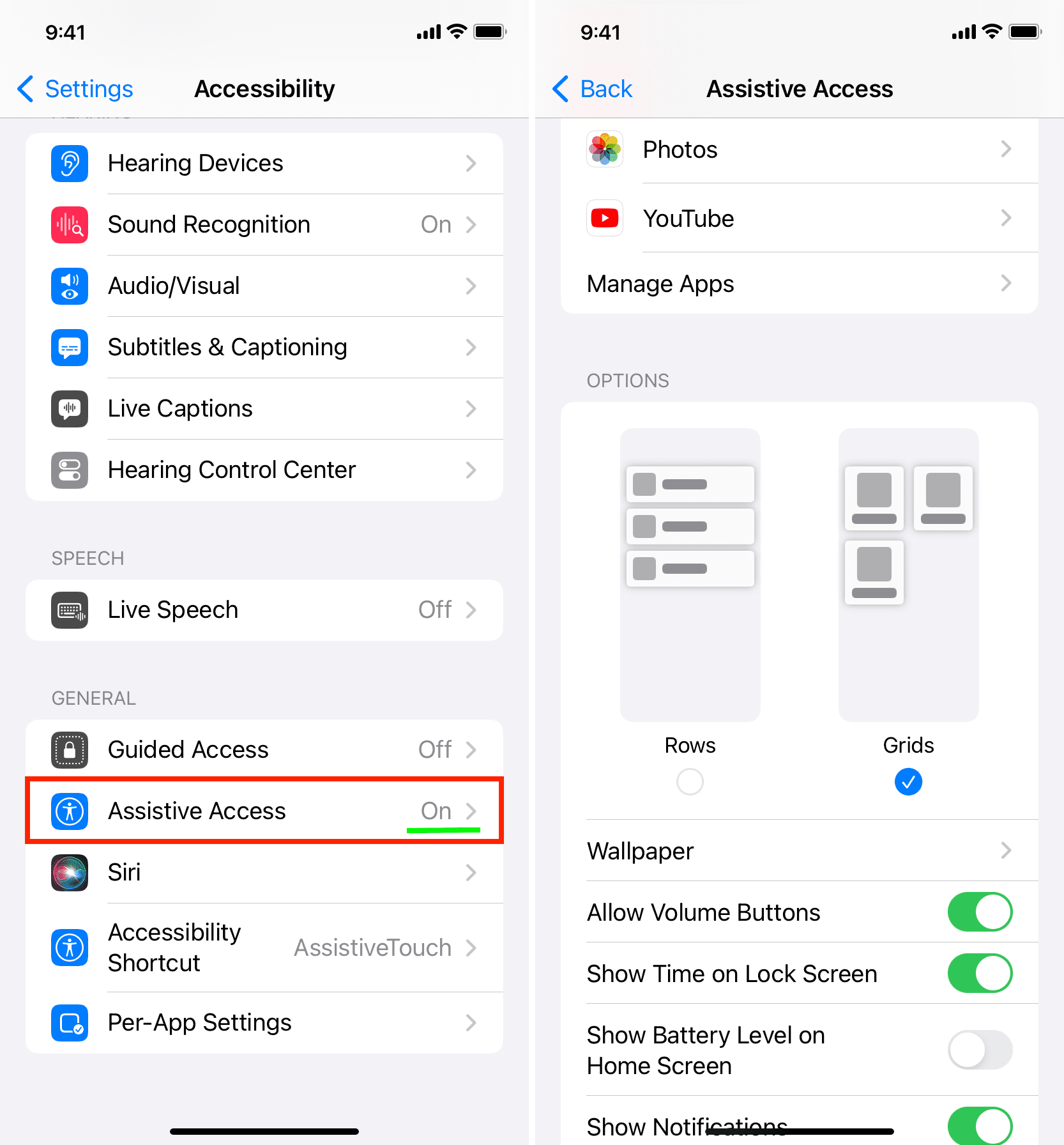
Täältä voit:
Aloita Assistive Access jälleen kerran. Mukauta lisättyjen sovellusten asetuksia. Napauta Hallinnoi sovelluksia lisätäksesi lisää sovelluksia Assistive Accessiin tai poistaaksesi olemassa olevia. Säädä muita asetuksia. Muuta aloitusnäytön ja sovellusasetusten tyyliä (rivit tai ruudukot). Lisää lukitusnäytön taustakuva. Näytä iPhonen tai iPadin akkukuvake Assistive Access-aloitusnäytössä. Napauta Siri-asetukset ja salli Siri avustavan käytön aikana. Ja lopuksi napauta Pääsykoodiasetukset vaihtaaksesi Assistive Access-salasanaa.
Sirin käyttäminen avustavan käytön aikana
Ota Siri ensin käyttöön valitsemalla Asetukset > Esteettömyys > Avustava käyttö > Siri-asetukset. Täältä Salli Siri ja valitse, kuinka haluat kutsua sen.
Sen jälkeen, kun laitteesi on Assistive Access-tilassa, Siri voidaan aktivoida painamalla sivu-/yläpainike ja/tai hei Siri.
 Yllättäen se kieltäytyi ymmärtämästä käskyäni tai antamasta vastausta edes sen jälkeen, kun Siri oli käynnistetty Assistive Accessin aikana iPhonessani ja iPadissani. Se voi johtua virheestä.
Yllättäen se kieltäytyi ymmärtämästä käskyäni tai antamasta vastausta edes sen jälkeen, kun Siri oli käynnistetty Assistive Accessin aikana iPhonessani ja iPadissani. Se voi johtua virheestä.
Näetkö tyhjän valkoisen näytön Assistive Accessin aikana?
Saatat nähdä tyhjän valkoisen aloitusnäytön Assistive Accessin aikana, kun olet säätänyt sen asetuksia tai siirtynyt sisään ja ulos siitä muutaman kerran.
Korjaa tämä sulkemalla Assistive Access ja käynnistämällä iPhone tai iPad uudelleen. Siirry sen jälkeen uudelleen Assistive Accessiin, eikä sen pitäisi enää näyttää tyhjää aloitusnäyttöä.
Jos tämä outo toiminta jatkuu, sulje Assistive Access ja mene tavalliseen iPhonen tai iPadin aloitusnäyttöön. Siirry tästä kohtaan Asetukset > Yleiset> Ohjelmistopäivitys ja hanki laitteellesi uusin iOS-tai iPadOS-versio.
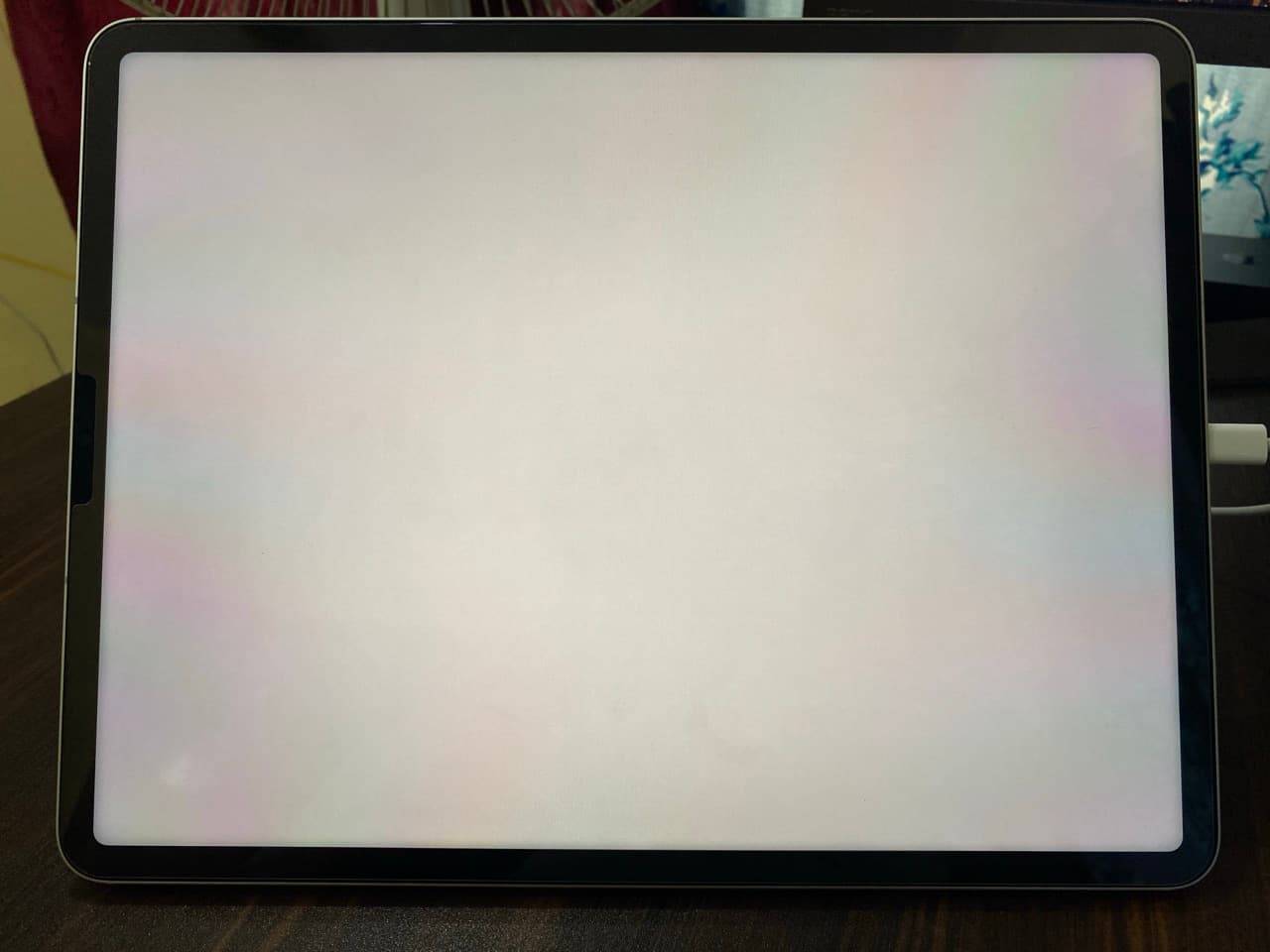 Tyhjä valkoinen näyttö apukäytön aikana.
Tyhjä valkoinen näyttö apukäytön aikana.
Lopeta Assistive Accessin automaattinen lukittuminen tai liian aikainen lukittuminen
Assistive Access lukittuu, jos sitä ei käytetä. Huomasin myös sen lukittuvan automaattisesti, kun katsoin YouTubea Assistive Access-tilassa.
Ajanjakso, jonka jälkeen Assistive Access lukittuu automaattisesti, on sama kuin iPhonen ja iPadin automaattisen lukituksen asetukset, kun se on ei Assistive Access-tilassa. Joten jos et halua Assistive Access-näytön lukittuvan automaattisesti tai haluat pidentää sen automaattisen lukituksen aikaa, voit tehdä sen seuraavasti:
1) Poistu Assistive Accessista.
2) Siirry iPhoneen tai iPadiin ja napauta Asetukset > Näyttö ja kirkkaus.
3) Napauta Automaattinen lukitus.
4) Aseta asetukseksi Ei koskaan tai valitse pidempi kesto. Enimmäisaika iPhonella on 5 minuuttia ja iPadilla 15 minuuttia.
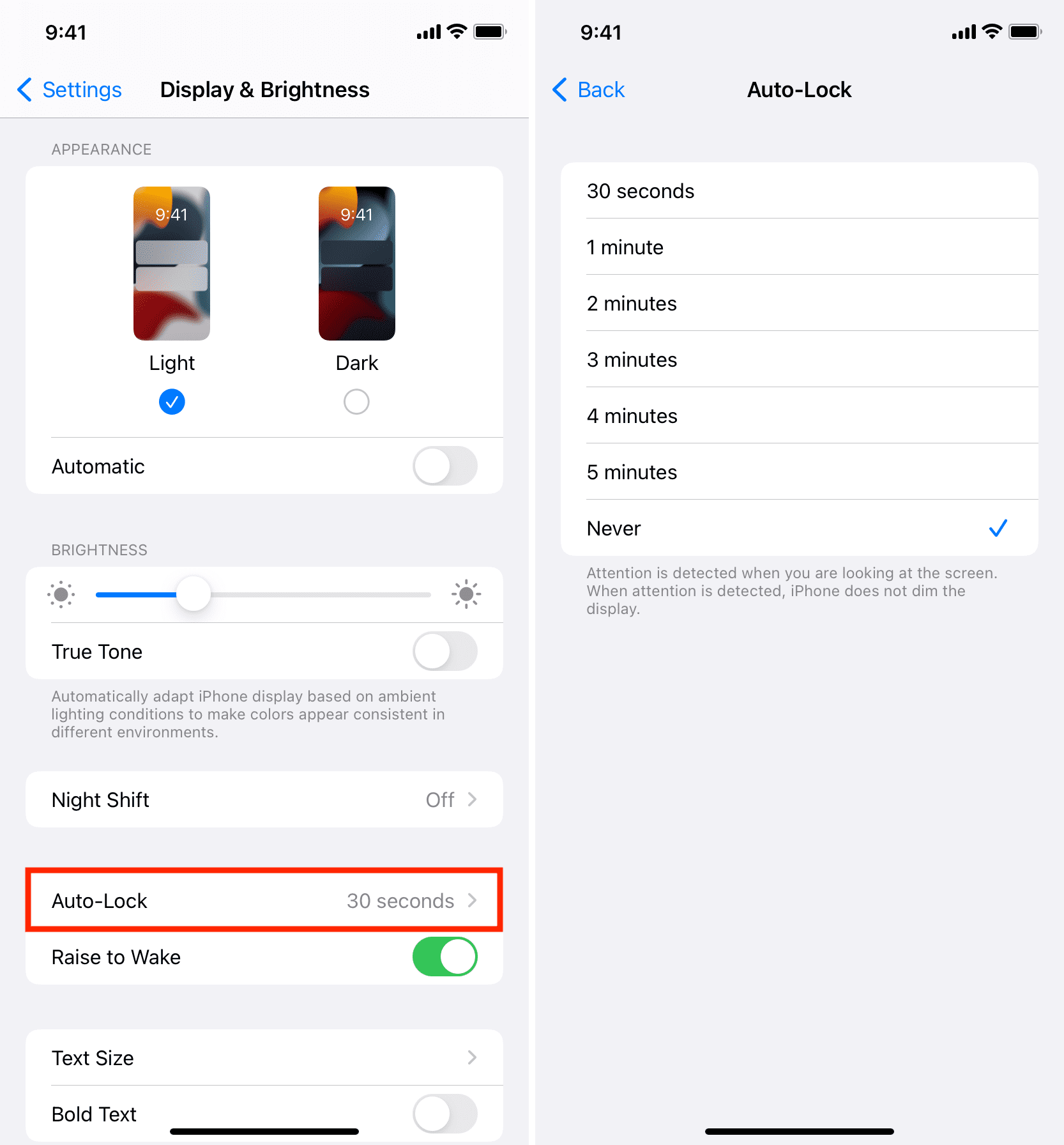
Muita esteettömyysvinkkejä: