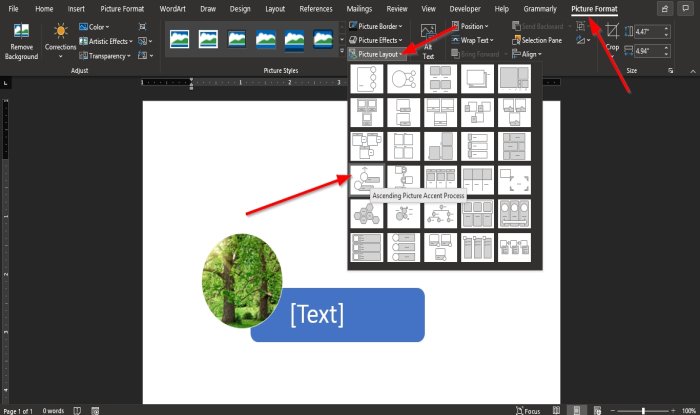Kuvat ovat hieno tapa kaunistaa projektiämme; se lisää tyyliä, houkuttelevuutta ja ainutlaatuisuutta työhömme. Microsoft Word -palvelussa kuva voidaan muuntaa SmartArt-grafiikaksi. SmartArt-grafiikka visualisoi tietojasi ja ideoitasi; se kiinnittää huomiota tärkeisiin yksityiskohtiin ja helpottaa tietojen ymmärtämistä. Voit muuntaa kuvan SmartArt-muotoon käyttämällä Office-ominaisuutta nimeltä Kuvan asettelu .
Kuvan asettelu-ominaisuuden avulla käyttäjät voivat muuntaa kuvan SmartArt-muotoon tekstityksen järjestämiseksi ja koon muuttamiseksi. kuvan helposti. Lisäksi Sivun asettelu-ominaisuus tarjoaa erilaisia SmartArt-grafiikoita, kuten pyöreän kuvan huomioteksti, aksenttikuva, kuvatekstiluettelo, kuvateksti ja muut.
Kuinka muuntaa kuva SmartArt-kuvaksi Wordissa
- Käynnistä Microsoft Word
- Lisää kuva
- Napsauta kuvaa
- Napsauta Kuvamuoto-välilehteä
- Napsauta Kuvan asettelu
- Valitse SmartArt-kuva
- Kuva muunnetaan SmartArt-kuvaksi
Kuvan muuntaminen SmartArt-kuvaksi Sana; noudata seuraavia vaiheita
Käynnistä Microsoft Word .
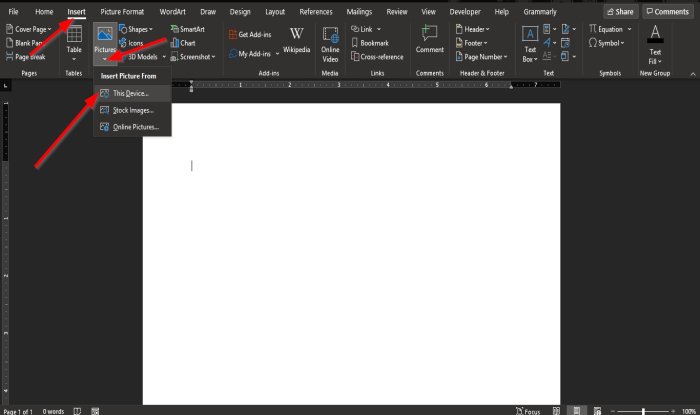
Napsauta Lisää -välilehdessä Kuvat Kuvassa ryhmä.
Valitse luettelosta Tämä laite .
Lisää kuva -valintaikkuna tulee näkyviin.
Valitse haluamasi kuvatiedosto ja napsauta sitten Lisää.
Kuva lisätään asiakirjaan.
Kun kuva on lisätty, napsauta kuvaa.
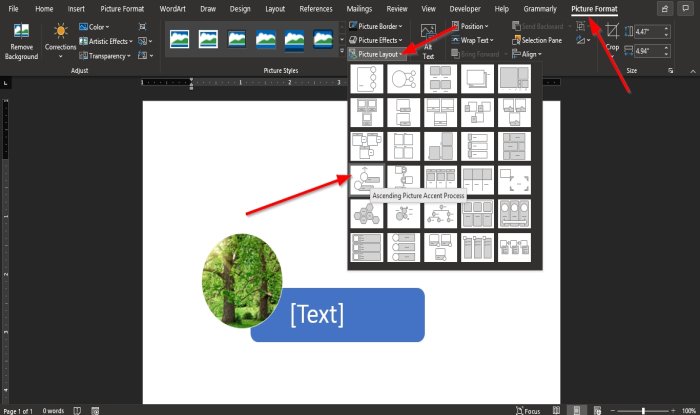
Siirry sitten Kuvamuoto -välilehdelle ja valitse Kuvan asettelu Kuvatyylit -ryhmästä.
Valitse pudotusvalikosta SmartArt-grafiikka .

Kuva muunnetaan Valitsemasi SmartArt-grafiikka.
A Kirjoita teksti tähän ruutu tulee näkyviin, kirjoita teksti ruutuun. Teksti näkyy SmartArt-grafiikassa.
Voit myös muuttaa tekstin fonttia ja väriä.
Toivomme, että tämä opetusohjelma auttaa sinua ymmärtämään, kuinka kuva muunnetaan SmartArt-grafiikaksi Word.
Jos sinulla on kysyttävää opetusohjelmasta, ilmoita siitä meille kommenteissa.
Lue seuraava : Kuinka lisätä tekstiä Muoto Wordissa.