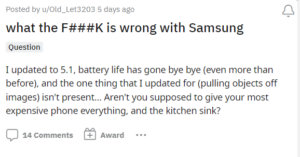Onko Virtualbox VM: n kiintolevy liian pieni? Haluatko tehdä siitä suuremman, mutta et pysty selvittämään, mitä tehdä sen saavuttamiseksi? Älä huoli! Voimme auttaa! Seuraa tätä opasta, kun näytämme kuinka kiintolevyjä voidaan suurentaa Virtualboxissa!
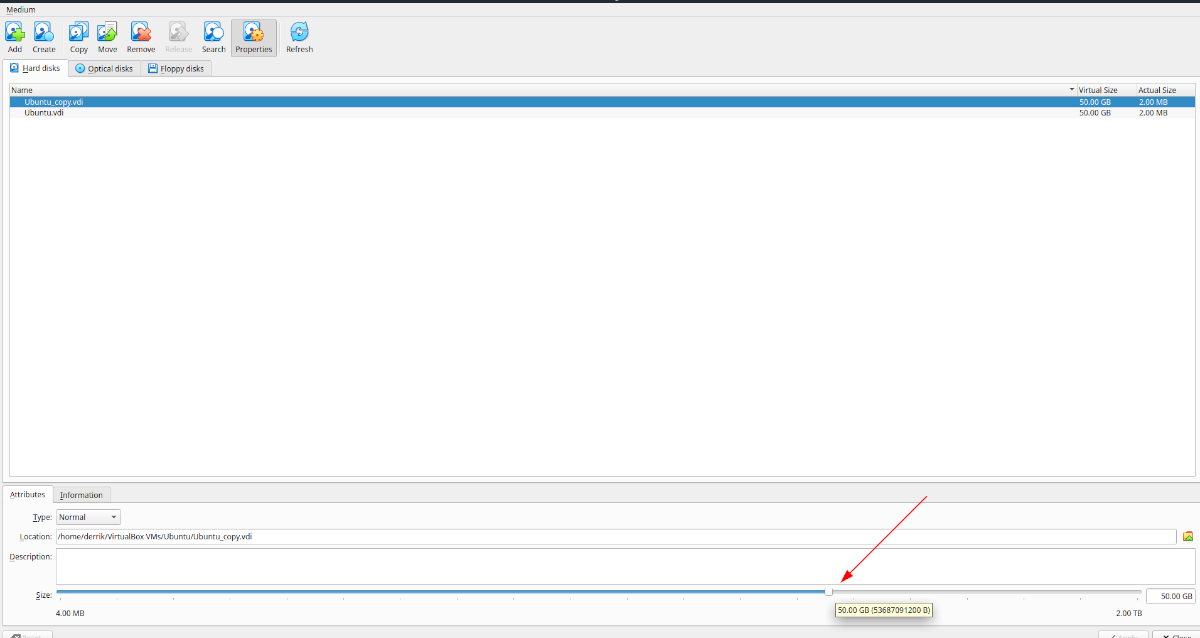
Huomaa, että voidaksesi nauttia kaikista Virtualboxin ominaisuuksista, sinulla on oltava uusin versio. Päivitä järjestelmä ennen kuin yrität tätä opasta, tai tarkista virallinen verkkosivusto, jos haluat ladata uudemman Virtualbox-ohjelmisto .
Kiintolevyjen suurentaminen VirtualBoxissa
Jos haluat suurentaa virtuaalista kiintolevyäsi Virtualboxissa, sinun on aloitettava avaamalla Tiedosto-valikko. Kun napsautat tätä valikkoa, näet paljon erilaisia vaihtoehtoja. Etsi Virtual Media Manager-painike ja napsauta sitä avataksesi Virtualboxin medianhallintatyökalun.
Virtual Media Managerin sisällä sinun pitäisi nähdä virtuaaliset kiintolevyt luettelossa. Valitse asema, jonka haluat suurentaa hiirellä. Kun valitset sen hiirellä, Virtual Media Manager näyttää kaksi välilehteä:”Attribuutit”ja”Tiedot”.
Valitse Attribuutit-välilehti. Tällä alueella näet paljon erilaisia vaihtoehtoja. Nämä vaihtoehdot ovat”Tyyppi”,”Sijainti”,”Kuvaus”ja”Koko”. Etsi Koko-alue. Suoraan Koko-tunnisteen vieressä näet liukupalkin, jota seuraa virtuaalisen kiintolevyn koko.
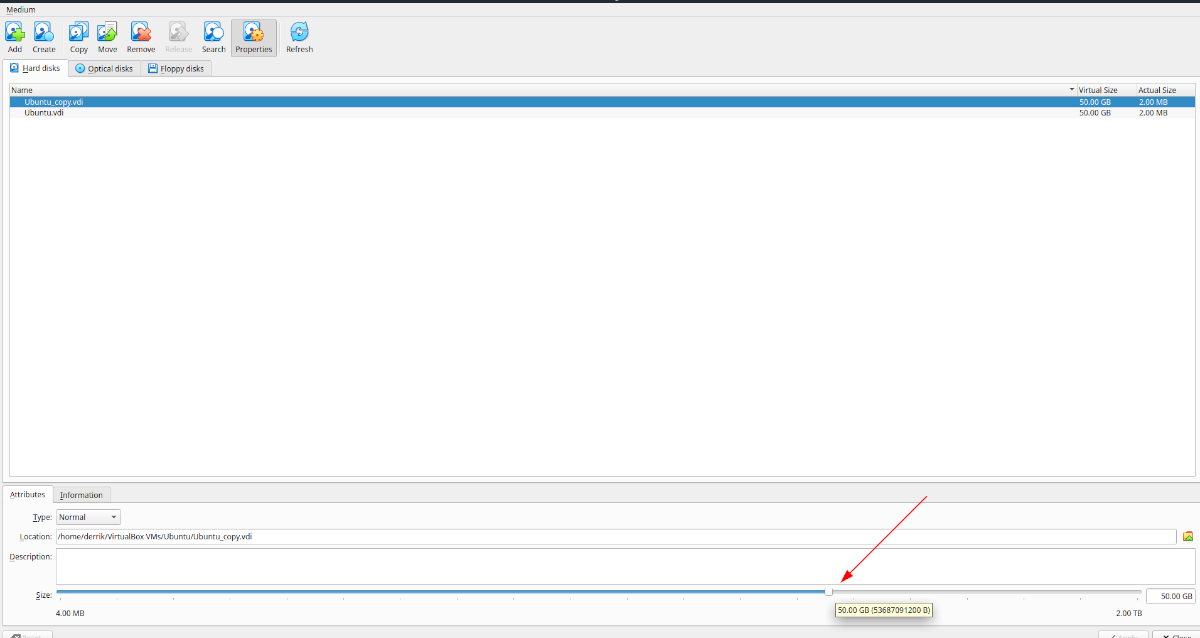
Ota täältä liukusäädin ja siirrä sitä ylöspäin suurentaaksesi sitä. Muista kuitenkin, että virtuaalisen aseman suuruudelle on raja. Tällä hetkellä Virtualbox tukee vain virtuaaliasemia, joiden koko on enintään 2 Tt. Jos tarvitset enemmän tilaa, sinun on määritettävä virtuaalikoneellesi määritetty kiintolevyn RAID.
Kun olet asettunut uudelle suuremmalle kiintolevylle virtuaalisen levyn koko, etsi”Käytä”-painike ja napsauta sitä lisätäksesi kiintolevyn kokoa. Ymmärrä kuitenkin, että et voi kumota tätä muutosta.
Miksi et voi muuttaa koon muutosta? Mistä tahansa syystä Virtualbox ei toteuta aseman kutistumista, ja se epäonnistuu, jos yrität tehdä tämän.
Kloonattujen kiintolevyjen suurentaminen VirtualBoxissa
Vaikka Virtual Media Manager-sovellukseen siirtyminen ja virtuaalisen kiintolevyn koon nopea lisääminen on helppoa, sinun on ymmärrettävä, että sen koon muuttaminen kloonaamatta on peruuttamaton. Eli, kun Ubuntun virtuaalikoneesi Virtualboxissa on 500 Gt: sta 1 Tt: iin, sitä ei voi kumota.
Siitä huolimatta on helppo tapa kiertää Virtualboxin koon puuttuminen: kiintolevyn kloonaus. Voit tehdä kopion asemastasi ja muuttaa kopion kokoa. Tällä tavalla, jos päätät mieluummin käyttää pienempää asemaa, voit poistaa isomman kopion sen sijaan, että voisit palata takaisin.
Aloita prosessi valitsemalla Tiedosto-valikko hiirellä ja napsauttamalla sitä paljastaaksesi sen vaihtoehdot. Kun olet Tiedosto-valikossa, etsi Virtual Media Manager-painike ja napsauta sitä avataksesi Virtual Media Manager.
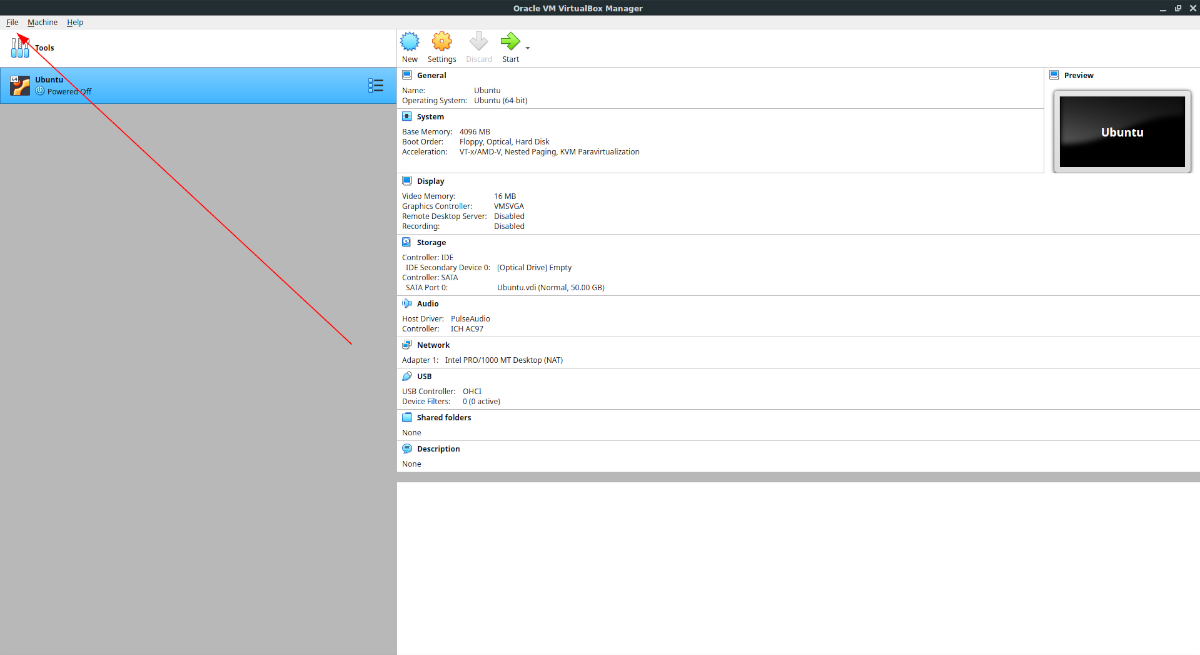
Kun olet Virtual Media Managerissa, näet kiintolevyt luettelossa ennen sinua. Selaa asemaluetteloa ja valitse kiintolevy, jonka kanssa haluat työskennellä. Etsi sitten”Kopioi”-painike”Virtual Media Manager”-kohdan yläosasta ja valitse se hiirellä.
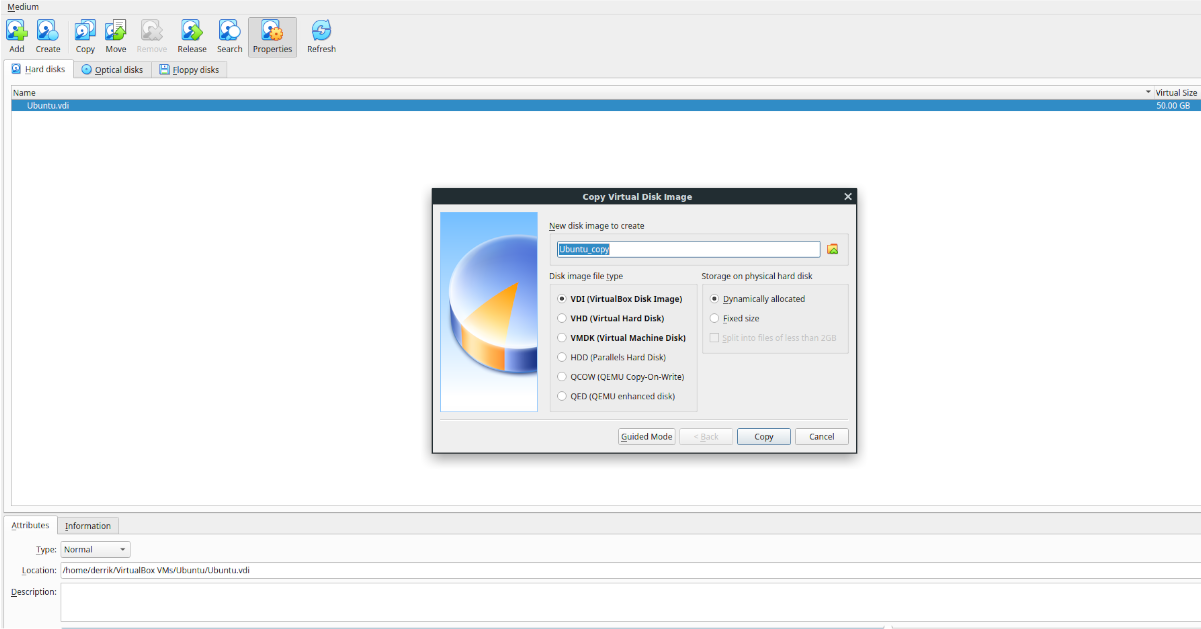
Kun valitset Kopioi-painikkeen, näkyviin tulee Kopioi virtuaalilevykuva. Tässä ikkunassa. Napsauta”Expert Mode”-painiketta. Kun teet, näet”Uusi luotava levykuva”, jota seuraa tekstikenttä, sen nimi, levytiedostotyypin valinta ja tallennustyypin asetukset.
Aloita siirtymällä tekstikenttään ja vaihtamalla levykuvan nimi mihin tahansa sitä haluat kutsua. Kun olet asettanut nimen, siirry Levytiedostotyyppi-alueelle.
Valitse”Levytiedostotyyppi”-alueen sisällä, minkä tiedostotyypin kopioidun virtuaalilevyn tulisi olla. Oletusarvoisesti valitaan “VDI”-vaihtoehto, ja tämä on hyvä muoto. Jos kuitenkin haluat käyttää eri muotoa, voit myös valita VHD, VMDK, HDD, QCOW tai QED.
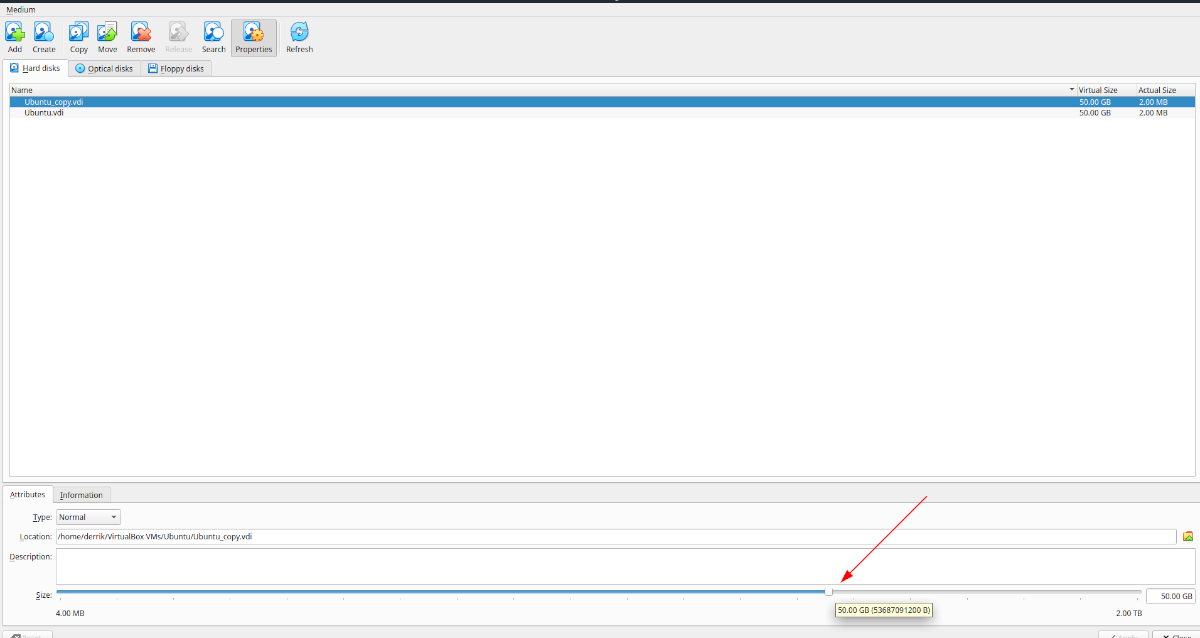
Kun olet valinnut aseman tiedostomuodon, napsauta”Kopioi”. Valitse sitten kopioitu kiintolevy ”Kiintolevyt”-alueelta, etsi Koko-liukusäädin ja vedä sitä suuremmaksi. Kun olet määrittänyt uuden aseman koon, napsauta Käytä.
Poista kopio
Jos haluat poistaa kopioidun aseman, valitse se hiirellä”Kiintolevyt”-kohdasta. Etsi sitten Poista-painike ja napsauta sitä hiirellä. Kun valitset tämän painikkeen, Virtualbox kysyy, haluatko poistaa sen. Vahvista napsauttamalla ponnahdusikkunassa olevaa Poista-painiketta. Poista sitten valitsemalla Poista.