Tietosuojasta on tulossa yhä tärkeämpi käyttäjien prioriteetti, ja siihen sisältyy entistä enemmän salausta. Näin voit asettaa Applen varmuuskopiointijärjestelmät Macille, iPhone ja iPad-laitteille salaamaan tietojesi kopiot.
Käyttäjän yksityisyys on iso juttu Applelle , joka on tehnyt paljon työtä salauksen mahdollistamiseksi ja henkilötietojen käytön minimoimiseksi tuotteissaan ja palveluissaan. Keskittyminen tällaiseen tietoturvaan tarkoittaa, että Applen asiakkaat voivat olla kohtuullisen varmoja siitä, että heidän henkilötiedoillaan on yleensä hyvä suojaustaso.
Vaikka laitteen todellinen suojaus on melko voimakasta, yksi alue, joka voi olla heikko, on varmuuskopioissa. Nämä käyttäjän tietojen kopiot ja muut niihin liittyvät tiedostot voidaan tallentaa ilman salausta, joka suojaa tietoja ollenkaan.
Ulkoiselle levylle tallennettujen varmuuskopioiden tapauksessa tämä voisi tehokkaasti luoda erittäin kannettavan ja helposti saatavilla olevan arkiston käyttäjän tiedoista.
Jos käytät Applen omia varmuuskopiointityökaluja, kuten Time Machine, näin on, jos et saada asetukset oikein. Koska Applen palveluihin ja työkaluihin on suhteellisen helppo päästä mukaan, ja Time Machine on erityisesti asetettu ja unohda-järjestelmä, on myös suhteellisen helppo muuttaa asetuksia salauksen mahdollistamiseksi.
Jos noudatat näitä oppaita, varmista, että henkilötiedot ovat salattuja ja paremmin suojattuja uteliailta katseilta. kuin jätetään vartioimatta.
macOS ja Time Machine
Applen Time Machine macOS: lle sisältää suhteellisen vähän asioita, joita käyttäjä voi muuttaa valikkojärjestelmässään. Tämä tekee siitä erittäin helppokäyttöisen, mutta vastaavasti se ei avaa paljon mukautuksia.
Time Machine-käyttäjille ei ole ärsyttävää, sillä ei ole mitään tapaa asettaa olemassa olevia varmuuskopioita salattaviksi. Koska asetus näkyy ensinnäkin vain varmuuskopion asettamisen yhteydessä, sinun on aloitettava tehokkaasti alusta varmuuskopioinneilla.
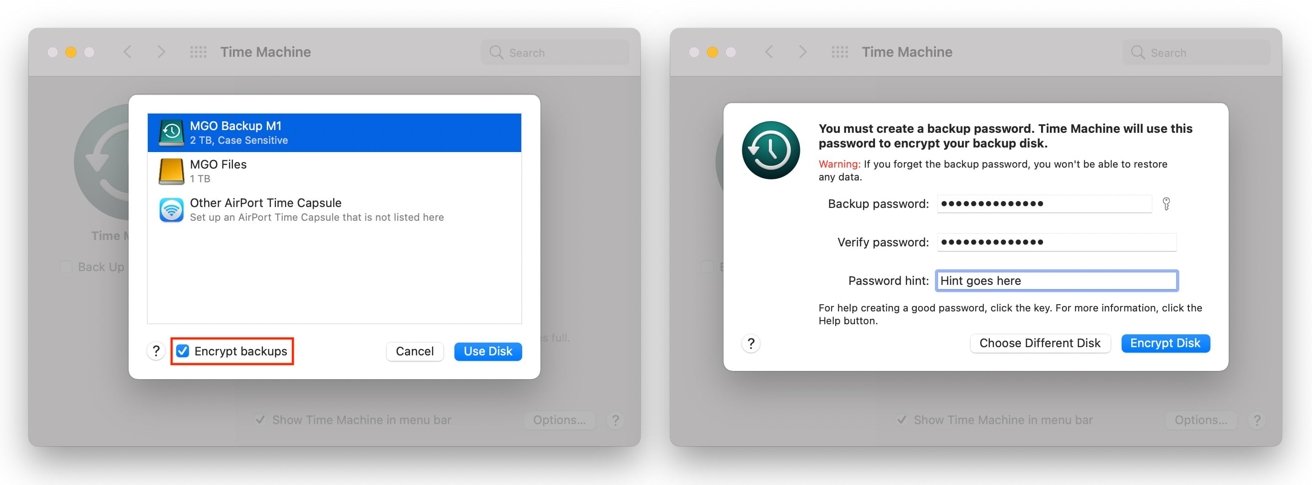
Varmuuskopion salausvaihtoehto näkyy vain, kun asetat levyä Time Machine-laitteeseen.
Jos käytät samaa asemaa, tämä pyyhkii tehokkaasti olemassa olevien varmuuskopioiden levyn, joten et voi tarkastella edellisiä varmuuskopioita kun teet tämän. Jos haluat pitää olemassa olevat varmuuskopiot käytettävissä, on suositeltavaa käyttää eri asemaa ulkoisena tallennustilana.
Muista, että sinulla on myös varmuuskopiot viimeisten 24 tunnin tuntikuvista, jotka on tallennettu paikallisesti, joten siellä on Tällaisissa tapauksissa käytettävissä oleva Time Machine-taso.
Kuinka salatut Mac-varmuuskopiot otetaan käyttöön Time Machinessa.
- Avaa Time Machine Preferences . Tähän pääsee valikkorivin Time Machine-valikosta tai Järjestelmäasetuksista.
- Napsauta Valitse varmuuskopiolevy
- Valitse asema , jota haluat käyttää Time Machine-varmuuskopioissa.
- Varmista, että Salaa varmuuskopiot-kohdan vieressä oleva valintaruutu on valittuna.
- Valitse Käytä levyä .
- Anna varmuuskopio salasanasi .
- Vahvista salasanasi .
- Kirjoita salasanavihje . Napsauta Salaa levy .
- Odota, että macOS saa aseman valmiiksi, ja sen jälkeen sen ensimmäinen täysin salattu varmuuskopio.
iPhone ja iPad
Vaikka olet ehkä jo määrittänyt varmuuskopiot iPhonellesi Maciin, sinun kannattaa harkita salattua versiota, koska se voi todella tallentaa paljon enemmän tietoa kuin salaamaton versio.
Salattu iPhone ja iPad varmuuskopiot sisältävät myös tallennettujen salasanojen, Wi-Fi-asetusten, verkkosivustohistorian, terveystietojen ja puheluhistorian tallennuksen.
Tämä kaikki tietysti pätee, jos teet paikallisia varmuuskopioita Macille. Jos teet varmuuskopioita iCloudiin, tietosi salataan automaattisesti.
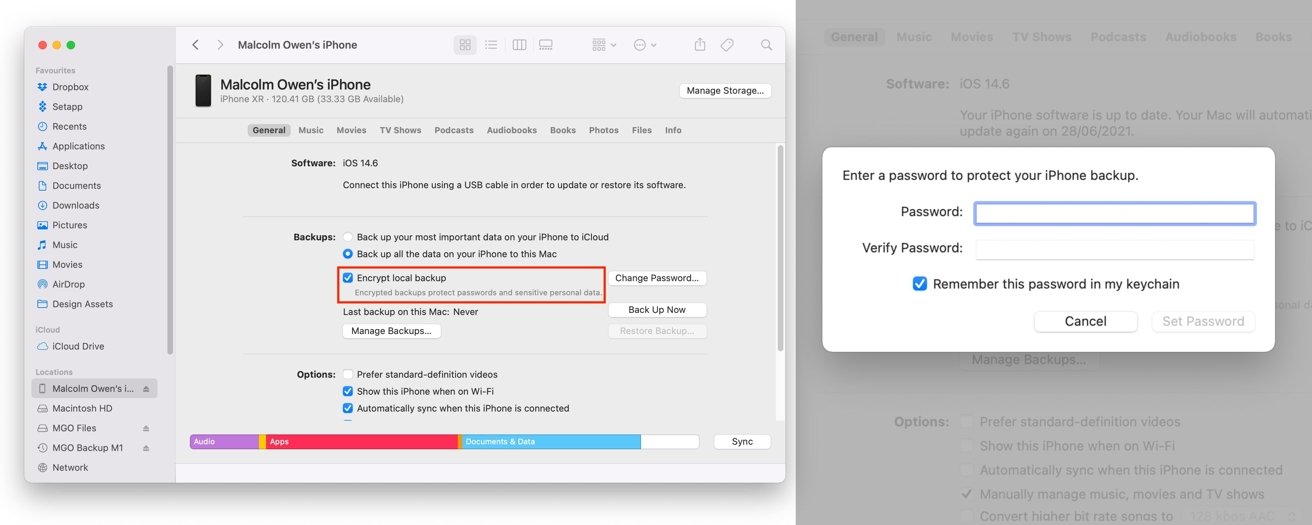
Sinun on valittava tämä ruutu, jotta salatut iPhone-varmuuskopiot voidaan ottaa käyttöön Macissa.
Kuinka salatut iPhone-ja iPad-varmuuskopiot otetaan käyttöön MacOS: n Finderissa
- Liitä iPhone tai iPad Maciin Lightning-tai USB-C-kaapelilla.
- Avaa Etsi
- Valitse laite sijainnit-kohdasta.
- Valitse Yleiset -välilehden Varmuuskopiot -kohdassa Salaa paikallinen varmuuskopio -valintaruutu.
- Syötä ja vahvista salasana suojaamaan varmuuskopio. Valitse vaihtoehtoisesti ruutu Muista tämä salasana avaimenperässäni .
- Napsauta Aseta salasana .
.
Kun ensimmäinen varmuuskopiointi on valmis, napsauta Hallitse varmuuskopioita näyttääksesi luettelon laitteen varmuuskopioista kyseisessä Macissa. Jos laitteen viimeisimmän varmuuskopion vieressä on riippulukko, se tarkoittaa, että olet määrittänyt salatun varmuuskopion.
Jos käytät vanhempaa Macia, joka synkronoi laitteidesi kanssa iTunesia, prosessi on periaatteessa sama paitsi iTunes-sovelluksessa Finderin sijaan.
Muista salasanasi
Meidän on korostettava, että sinun on todella seurattava mitä salasanaa käytät varmuuskopioissa. Joillekin saattaa tuntua turhalta muistaa sen, mutta se on olennainen osa prosessia.
Jos joudut koskaan käyttämään salattuja varmuuskopioita, sinulta kysytään itse varmuuskopio. Ongelmana on, että jos et muista salasanaa, et voi käyttää tietoja lainkaan.
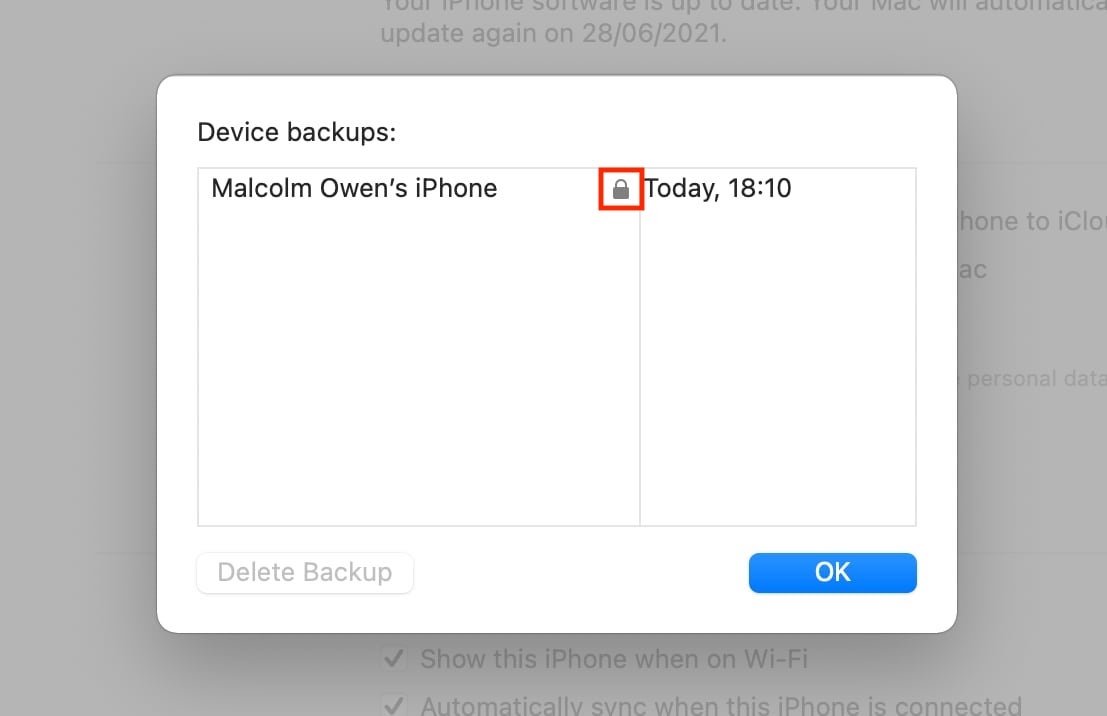
Tämä riippulukko vahvistaa, että varmuuskopio on salattu.
Koska varmuuskopion salasana voidaan asettaa riippumatta siitä, mitä voit käyttää käyttäjätilillesi, voi olla mahdollista, että tätä harvoin käytettyä salasanaa voi olla vaikea muistaa.
Tällaisissa tapauksissa kannattaa ehkä käyttää salasananhallintaa uuden salasanan säilyttämiseen tuolloin, kun saattaa tarvita sitä.
Aloitetaan tyhjästä iPhonessa
Jos olet unohtanut salasanasi ja haluat alkaa käyttää salattuja varmuuskopioita uudella salasanalla, jonka muistat, se on melko yksinkertaista tehdä niin Time Machine-varmuuskopioille. Pohjimmiltaan lopetat varmuuskopioaseman sisällön poistamisen ja asetat kaiken uudelleen.
iPhonessa ja iPadissa, jossa on iOS 11 tai uudempi, se ei ole niin yksinkertaista, koska sinulla on joitain vaiheita ottaa laite ensin käyttöön.
Uuden salatun varmuuskopion aloittaminen iPhonessa ja iPadissa
- Avaa Asetukset iPhonessa tai iPadissa ja valitse sitten Yleiset ja
Palauta . - Valitse Nollaa kaikki asetukset ja todenna itse.
- Noudata näytön ohjeita .
- Kun olet valmis, liitä laitteesi Maciin ja määritä salatut varmuuskopiot uudelleen.
Tämä tekee laitteellesi joitain muutoksia, kuten alkunäytön asettelun ja taustakuvan nollaamisen ja joidenkin asetusten, kuten näytön kirkkauden, muuttamisen..
Pysy ajan tasalla kaikesta Applesta viikoittaisessa AppleInsider Podcast-palvelussa-saat nopean uutispäivityksen AppleInsider Daily-palvelusta. Sano vain”Hei, Siri”HomePod mini-laitteellesi ja pyydä näitä podcasteja ja myös viimeisintä HomeKit Insider-jaksoamme.
Jos haluat mainoksettoman AppleInsider Podcast-kokemuksen, voit tukea AppleInsider podcast tilaamalla 5 dollaria kuukaudessa Applen Podcasts-sovelluksen kautta tai Patreonin kautta , jos haluat muuta podcast-soitinta.

