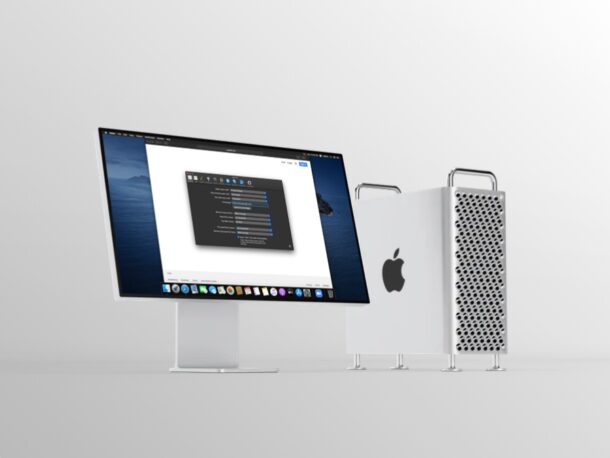
Haluatko vaihtaa Safarin Mac-kotisivua? Olitpa uusi Mac-käyttäjä tai et ole vain vaivautunut säätämään Safarin kotisivun oletusasetuksia aiemmin, saatat löytää kannattavan vaihtaa oletussivun Safari-selaimessa. Voit tehdä tämän myös muutamassa sekunnissa.
Selaimen kotisivu on ensimmäinen verkkosivu, jonka selaimesi latautuu, kun avaat sen. Toisin kuin jotkut muut selaimet, Safari avaa Suosikit-ikkunan verkkosivun sijaan. Monet käyttäjät haluavat asettaa suosikkisivuston (kuten tietysti osxdaily.com ) tai hakukoneen oletussivuksi. Esimerkiksi kun avaat Google Chromen, se lataa Google-hakukoneen. Tai kun käynnistät Microsoft Edgen, Bing-hakukone toivottaa sinut tervetulleeksi. Safarissa oletusaloitussivuksi on kuitenkin asetettu Applen verkkosivusto, koska heillä ei ole omaa hakukonetta. Mutta tietysti voit asettaa minkä tahansa verkkosivun kotisivuksi, ja se estää näin Safaria avaamasta Suosikit-ikkunaa selaimen käynnistyessä. Jos tämä kuulostaa houkuttelevalta, lue mukana ja muutat oletussivusi Safarissa Macissa hetkessä.
Kotisivun vaihtaminen Safarissa Macissa
Oletussivun muuttaminen Safarissa on yksinkertainen menettely macOS: ssä. Safarin pysäyttäminen avaamasta Suosikki-ikkunaa on melko helppo tehdä. Seuraa vain alla olevia ohjeita aloittaaksesi.
- Avaa Mac-tietokoneesi Safari Dockista.

- Pääset Safarin asetuksiin napsauttamalla valikkorivillä”Safari”ja valitsemalla avattavasta valikosta”Asetukset”.

- Tämä avaa uuden asetusikkunan ruudulla. Napsauta Yleiset-välilehteä.

- Ennen kuin muutat kotisivua, sinun on estettävä Safaria avaamasta Suosikit-ikkunaa. Voit tehdä tämän asettamalla vaihtoehdon”Uudet ikkunat avautuvat”-asetukseksi”Kotisivu”.
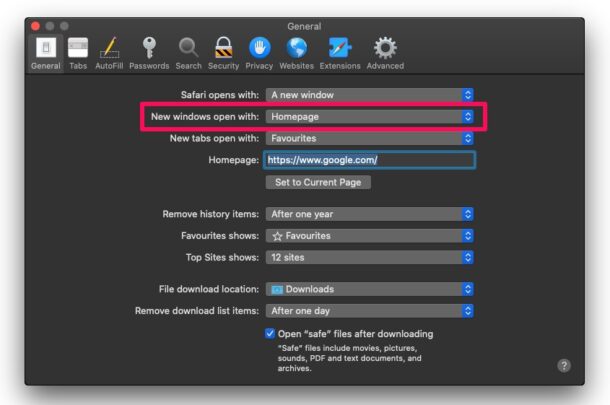
- Kirjoita seuraavaksi etusivulle verkkosivuston URL-osoite, jota haluat käyttää. Tai voit siirtyä tietylle verkkosivulle Safarissa ja valita”Aseta nykyiselle sivulle”, jos URL-osoite on liian pitkä. Napsauta”Return”-näppäintä, kun olet valmis.

- Sinua pyydetään vahvistamaan muutokset. Napsauta”Muuta kotisivua”tallentaaksesi uudet asetukset.

Tässä. Olet muuttanut oletussivun haluamallesi verkkosivulle Safarissa Macissa. Melko helppoa, eikö?
Tästä lähtien sinun ei tarvitse huolehtia siitä, että Safari avaa Suosikit-ikkunan joka kerta, kun käynnistät Safarin. Sen sijaan voit asettaa sen suositulle verkkosivulle, kuten osxdaily.com, Google, Bing, Yahoo tai mitä tahansa muuta haluat nähdä.
Tästä huolimatta Safarin Suosikit-ikkuna on todella hyödyllinen käynnistää tietyt verkkosivustot nopeasti yhdellä napsautuksella. Voit lisätä Suosikit-välilehteen niin monta verkkosivustoa kuin haluat. Voit lisätä verkkosivustoja Suosikkeihin myös iPhonesta ja iPadista , ja muutokset synkronoidaan laitteidesi iCloudin kautta.
Jos teit nämä muutokset vain päästäksesi nopeasti Google-hakukoneeksi, haluamme ilmoittaa sinulle, että Google on jo asetettu oletushakukoneeksi Safarissa. Voit kirjoittaa kyselysi osoiteriville, eikä sinun tarvitse asettaa Googlea etusivuksi tähän tarkoitukseen. Samoin voit myös vaihtaa oletushakukoneen, jota Safari käyttää Macissa . Jos olet yksi niistä, jotka luottavat DuckDuckGo-, Bing-tai Yahoo-hakuun, löydät vaihtoehdon muuttaa sitä Safarin asetuksista.
Ja tietysti voit myös muuttaa oletusselain myös Macissa , joten jos haluat, että oletusselain on Safari tai jokin muu, voit helposti säätää tätä asetusta.
Vaihdoitko kotisivua Safarissa? Mikä on ensisijainen etusivusi ja miksi? Jaa ajatuksesi ja kokemuksesi kommenteissa.

