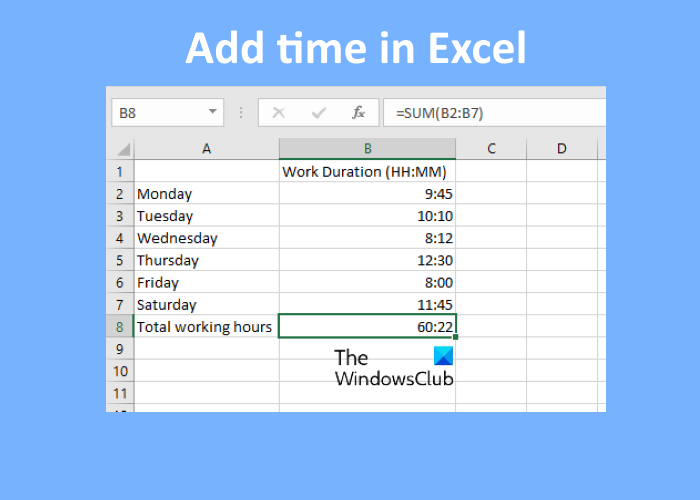Joissakin tilanteissa sinun on laskettava aika yhteenvedossa Excel . Oletetaan, että olet työskennellyt tietyssä projektissa eri aikaväleillä viikon ajan. Palkkojen laskemiseksi sinun on lisättävä aika kaikille 7 päivälle. Voit tehdä sen manuaalisesti kynällä ja paperilla, mutta Microsoft Excel helpottaa sinua. Tässä artikkelissa näytämme sinulle kuinka lisätä aikaa Microsoft Exceliin .
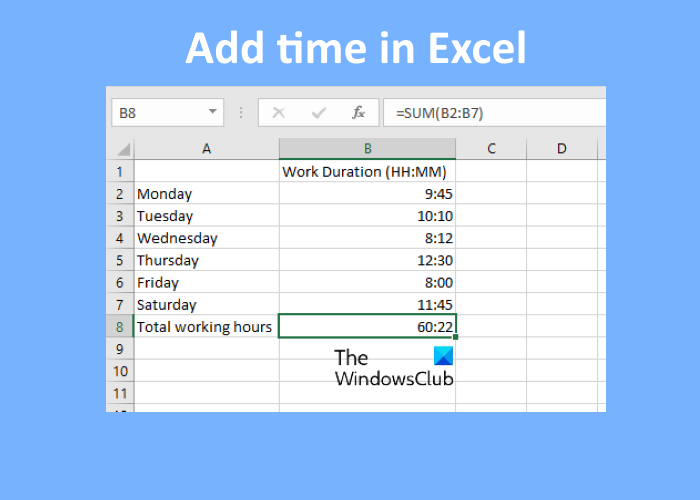
Ajan lisääminen tai summaaminen Microsoft Excelissä
Tässä kuvataan seuraavat kaksi tapaukset:
- kun summa on alle 24 tuntia.
- kun summa ylittää 24 tuntia.
1] Kun summa on alle 24 tuntia
Katsotaan miten lisätään aikaa Excelissä, kun tietojen kokonaisarvo on alle 24 tuntia. Noudata seuraavia ohjeita:
- Käynnistä Microsoft Excel.
- Anna summauskaava käyttämällä valitun kohteen Autosum-funktiota. solut.
- Paina Enter.
Katsotaanpa nämä vaiheet yksityiskohtaisesti.
1] Käynnistä Microsoft Excel ja avaa siinä laskentataulukko. Tässä opetusohjelmassa olemme ottaneet näytetietoja.

2] Valitse nyt solu, johon haluat näyttää lisätyn ajan. Kirjoita seuraava kaava ja paina Enter.
=SUMMA (B2: B7)

Edellä olevassa summauskaavassa B2: B7 osoittaa, että haluamme lisätä kaikki arvot solusta B2 kohtaan B7. Siksi sinun on annettava kaava Excel-taulukon tietojen mukaan.
Lue : Kuinka vaihtaa rivejä ja sarakkeita Excelissä .
2] Kun summa ylittää 24 tuntia
Yllä olevassa esimerkissä olemme ottaneet tiedot, joissa ajan summa on alle 24 tuntia. Otamme nyt toisen näytetiedon, jossa ajan summa on yli 24 tuntia. Yhteenlaskentakaavassa ei ole muutoksia. Sinun on tehtävä muotoilu solu.
Noudata alla lueteltuja vaiheita:
- Käynnistä Microsoft Excel.
- Valitse solu, jossa haluat näyttää ajan summan, ja käytä Autosum-toimintoa.
- Paina Enter.
- Alusta solu.
Katsotaanpa nämä vaiheet yksityiskohtaisesti:
1] Käynnistä Microsoft Excel ja avaa siinä laskentataulukko.

2] Valitse nyt solu, jossa haluat näyttää lisätty aika ja kirjoita seuraava kaava.
=SUMMA (B2: B7)

Edellä kaava, sinun on korvattava B2: B7 soluilla laskentataulukon tietojesi mukaan.
3] Kuten yllä olevasta kuvakaappauksesta näet, emme saa tarkkaa tulosta. Siksi meidän on muotoiltava solu näyttämään oikea ajan summa. Voit tehdä tämän valitsemalla ensin solun ja siirtymällä sitten Koti> Alusta> Alusta solut . Vaihtoehtoisesti voit napsauttaa hiiren kakkospainikkeella valittua solua ja napsauttaa Alusta solut . Tämä avaa uuden ikkunan.

4] Valitse nyt mukautettu vaihtoehto Luokka -ruutu ja valitse sitten Tyyppi -ruudusta [h]: mm: ss . Sen jälkeen napsauta OK tallentaaksesi asetukset. Tämä näyttää tarkan ajan summan.

Valitsemamme mukautettu muoto näyttää kellonajan HH: MM: SS-muodossa. Jos et halua näyttää sekunteja, poista ss -muoto hh::::<<> 
Siinä kaikki.
Liittyvät viestit :