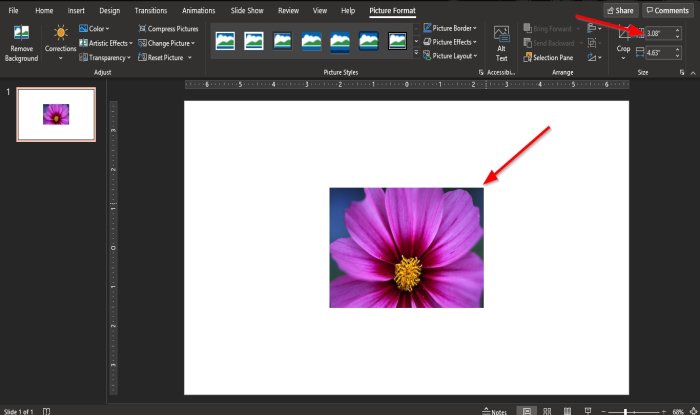Entä jos sijoitat kuvan PowerPoint-diaan mutta haluat korvata sen, mutta haluat säilyttää kuvan koon tarkan muotoilun ja sijainti, etkä halua palata lisäysvälilehteen ja sinun on valittava toinen kuva, jolla ei ole samaa kokoa ja sijaintia kuin dialla.
Siellä on ominaisuus Microsoft Office kutsui Vaihda kuva -ominaisuutta. Vaihda kuva-ominaisuus on ominaisuus, joka poistaa ja korvaa kuvan säilyttäen kuvan koon ja sijainnin. Vaihda kuva-ominaisuus on käytettävissä Word , Excel , Outlook ja PowerPoint .
Jos haluat vaihtaa kuvaa PowerPointissa menettämättä kokoa ja sijaintia, toimi seuraavasti:
- Lisää kuva
- Napsauta kuvaa
- Napsauta Kuvamuoto-välilehti
- Napsauta Vaihda kuva-painiketta
- Valitse uusi kuva
- Uusi kuva näkyy diassa tarkan koon ja sijainnin kanssa.
Käynnistä PowerPoint .

Lisää kuva dia.
Napsauta kuvassa Kuvamuoto -välilehti ilmestyy valikkoriville.
Kuvamuoto -välilehden Säädä -ryhmässä, napsauta Vaihda kuva -painiketta.
Voit valita kuvan kohdasta Tiedosto , Arkistokuvat , Verkkolähteet ja Kuvakkeet avattavassa valikossa.
Näyttöön tulee Lisää kuva -valintaikkuna. valitse kuvatiedosto ja napsauta sitten Lisää.

Uusi kuva näkyy diassa.
Huomaa, kuinka molempien kuvien pituus on sama ja se on samassa asennossa.
Olemme muuttaneet kuvaa onnistuneesti menettämättä sen kokoa tai sijaintia.
Toivomme, että tämä opetusohjelma auttaa sinua ymmärtämään, kuinka muuta kuvaa menettämättä kokoa ja sijaintia PowerPointissa.
Lue seuraava : Kuinka luoda etenemissuunnitelma PowerPointissa .