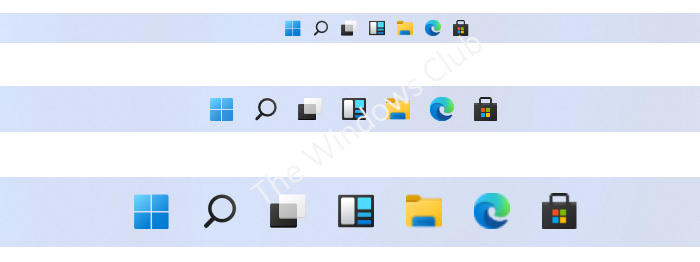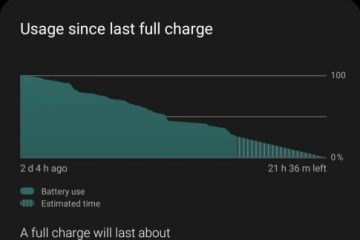Windows 11 on käynnistettiin ennen vuoden loppua , ja vaikka joitain ominaisuuksia on poistettu , useita uusia on lisätty . Microsoft tuo sinulle uuden tehtävävalikon, widget-ikkunan, hakukentän ja käyttöliittymävaihtoehdot äskettäin käynnistetyn Windows 11-käyttöjärjestelmän kanssa. Muutosten ohella tehtäväpalkki on keskitetty alareunaan, toisin kuin vanha versio. Vaikka tehtäväpalkin koon muuttamista ei anneta, prosessi voidaan suorittaa rekisterin avulla muuttamaan sen kokoa. Tehtäväpalkissa on tällä kertaa vain kolme kokovaihtoehtoa, kuten pieni, oletus ja suuri. Tämä viesti opastaa sinua muuttamaan tehtäväpalkin kokoa Windows 11-käyttöjärjestelmässä.
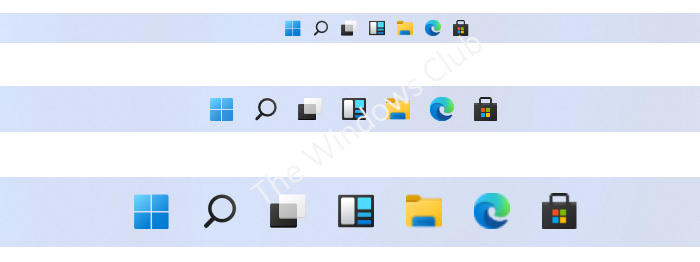
Tehtäväpalkin sijaintia ei voi muuttaa, se on rajoitus niille, jotka haluavat muuttaa sitä mukavuuden mukaan. Uusi sijainti ja tyyli ovat kuitenkin antaneet uuden ilmeen tehtäväpalkille Windows-käyttöjärjestelmässä. Koon muuttamisen rajoituksen lisäksi Windows 11 on rajoittanut monia muita toimintoja aivan uudessa versiossaan.
Ennen kuin menet vaiheisiin, varmista, että sinulla on varmuuskopioi Windows-rekisterin tietokoneellesi. Se johtuu siitä, että rekisterin muokkaaminen on riskialtista ja se voi aiheuttaa peruuttamattomia vahinkoja tietokoneellesi, jos et tiedä mitä olet tekemässä.
Tehtäväpalkin vaihtaminen koko Windows 11: ssä
Jos haluat muuttaa tehtäväpalkin kokoa Windows 11 PC, voit tehdä sen käyttämällä rekisterin säätöä. Voit muuttaa sitä seuraavasti:
- Napsauta Käynnistä-painiketta ja kirjoita regedit.
- Valitse sitten Rekisterieditori hakutuloksesta.
- Jos näet UAC-kehotteita näytöllä, anna suostumuksesi valitsemalla Kyllä .
- Navigoi polulle \Explorer\Advanced
- Napsauta hiiren kakkospainikkeella Advanced -rekisteriavainta ja valitse sitten Uusi> DWORD (32-bittinen) arvo
- Tee nyt hiiren kakkospainikkeella uusi DWORD-arvo, nimeä se TehtäväpalkkiSi ja tallenna sitten painamalla Enter.
- Kaksoisnapsauta TaskbarSi DWORD-avain ja kirjoita sitten Arvotiedot 0-2 vaihtaaksesi tehtäväpalkin kuvakkeen kokoa.
Näin voit muuttaa tehtäväpalkin kokoa Windows 11: ssä PC. Jos haluat lisätietoja yllä olevista vaiheista yksityiskohtaisesti, jatka lukemista:
Aloita avaamalla ensin Rekisterieditori. Tätä varten voit etsiä tehtäväpalkin hakukentästä”regedit”ja napsauttaa hakutuloksissa rekisterieditoria.
Jos UAC-kehote tulee näyttöön, napsauta Kyllä-painiketta napsauttamalla Kyllä antaa hyväksynnän.
Kun olet Rekisterieditori-ikkunassa, siirry seuraavaan polkuun:
HKEY_CURRENT_USER \ Software \ Microsoft \ Windows \ CurrentVersion \ Explorer \ Advanced
Tuloksena olevaan avaimeen tarvitaan uuden DWORD-arvon (32-bittinen) luominen. Voit tehdä tämän napsauttamalla hiiren kakkospainikkeella Advanced-rekisteriavainta, valitsemalla pikavalikosta New ja napsauttamalla sitten DWORD (32-bit)-arvoa.
Napsauta nyt hiiren kakkospainikkeella uutta DWORD-arvoa ja nimeä se uudelleen TaskbarSi , ja tallenna se painamalla Enter.
Kaksoisnapsauta sitten TaskbarSi DWORD-avainta ja kirjoita sitten Arvotiedot 0 arvoon 2, jos haluat muuttaa tehtäväpalkin kuvakkeen kokoa.
- Voit asettaa arvotiedot 0 pienelle koolle.
- Jos haluat oletusarvoisen tehtäväpalkin koon, aseta se arvoon 1. aluetiedot 2.
Kun olet tehnyt muutokset, tallenna ne napsauttamalla OK -painiketta ja käynnistä tietokone uudelleen. Käynnistyksen yhteydessä näet tehtäväpalkin koon muuttuneen mieltymystesi mukaan.
Voit halutessasi palauttaa muutokset alkuperäiseen kokoonsa. Voit tehdä niin avaamalla rekisterieditorin ja siirtymällä seuraavaan osoitteeseen:
HKEY_CURRENT_USER \ Software \ Microsoft \ Windows \ CurrentVersion \ Explorer \ Advanced \ Advanced
Siirry nyt Rekisterieditori-ikkuna, poista TaskbarSi DWORD (32-bittinen)-arvo, ja olet valmis.
Näin voit muuttaa Windows 11: n tehtäväpalkin kokoa.
Lue seuraava: Kuinka enable Muista ikkunan sijainti Windows 11: ssä .