Kun Windows 11 julkaistiin virallisella ilmoituksella 24. kesäkuuta ja runsaasti huhuja, monet käyttäjät alkoivat jo tarkistaa, onko heidän järjestelmänsä yhteensopiva Windows 11: n kanssa. Vaatimuksen tarkistamisen jälkeen monet käyttäjät kohtaavat tämän Windows 11-asennusvirheen-“Tämä tietokone ei voi käyttää Windows 11: tä”.
Kun Microsoft julkisti odotetuimman Windows 11: n suositun alustansa ja suurimman päivityksen jälkeen Windows 10 uteliaisuus ilmeisesti käynnistyi. Vaikka se tuo mukanaan lukuisia visuaalisia muutoksia (esimerkiksi: Käynnistä-valikko tehtäväpalkin keskellä, uusi Microsoft Store, Android-sovellusten tuki ja paljon muuta) käyttöjärjestelmään, käynnistyspäivä siitä ei ole vielä ilmoitettu. Uusi käyttöjärjestelmä on kuitenkin kaikkien Windows-käyttäjien saatavilla tämän vuoden loppuun mennessä.
Microsoft julkaisi myös PC: n terveystarkistussovelluksen kaikille Windows-käyttäjille, jonka avulla voit tarkistaa tietokoneesi kunnon ja kertoa siitä. Joten, jos haluat tietää, onko järjestelmääsi oikeutettu Windows 11-käyttöjärjestelmään, kohtaat sen sijaan”Tämä tietokone ei voi suorittaa Windows 11-virhettä”-virheen, kerromme sinulle, kuinka käsitellä sitä.
Miksi näet”Tämä tietokone ei voi suorittaa Windows 11-virhettä”?
Virhe johtuu yleensä käytöstä poistetuista Secure Boot-ja TPM 2.0-järjestelmistä. Jotta Windows 10-asennus voidaan suorittaa loppuun, sinun on otettava nämä molemmat ominaisuudet käyttöön BIOS-asetuksissa ja päästä eroon” Tämä tietokone ei voi käyttää Windows 11 -virhettä”. Ennen kuin jatkat virheen korjaamista, sinun on kuitenkin tarkistettava, onko tietokoneellesi Windows 11-käyttöoikeus. Näin voit tarkistaa:
Kuinka tarkistaa, onko tietokoneesi kelpoinen Windows 11-käyttöjärjestelmälle
Vaihe 1: Lataa tietokoneen terveystarkistusapuohjelma napsauttamalla alla olevaa linkkiä:
Vaihe 2: Kun tiedosto on ladattu, kaksoisnapsauta WindowsPCHealthCheckSetup.msi -tiedostoa avataksesi asennusohjelman.
Vaihe 3: Odota, kunnes ohjattu asennustoiminto viimeistelee asennuksen ja avaa apuohjelman.
Vaihe 4: Napsauta seuraavaksi PC: n terveystarkistus -ikkunassa sinistä Tarkista nyt -painiketta.
Vaihe 5: Hetkessä näet tulokset määritysten perusteella.
Jos järjestelmäsi ei ole kelvollinen, näet alla olevan kehotteen:
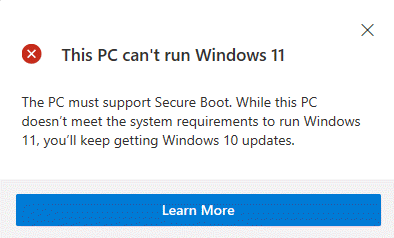
Vaihe 6: Jos järjestelmä on yhteensopiva Windows 11 -käyttöjärjestelmän kanssa, näet viestin, jossa lukee:
Tämä tietokone voi käyttää Windows 11
* Huomautus- Jos tietokoneesi on organisaatiosi, sinun on otettava yhteyttä IT-osastoon tai järjestelmänvalvojaan tarkistaaksesi, onko järjestelmässäsi Windows 11: n päivitysvaatimukset.
Kuinka tämä tietokone ei voi suorittaa Windows 11-virhettä korjata
Tapa 1: Ottamalla käyttöön TPM ja suojattu käynnistys
Ennen kuin jatkat ongelman korjaamista, tarkista, tukeeko tietokoneesi TPM 2.0: ta ja onko se käytössä. Näin voit tarkistaa, onko TPM otettu käyttöön tietokoneellasi:
Vaihe 1: Käynnistä Suorita komento -ikkuna painamalla tietokoneellasi Win + R -näppäimiä yhdessä.
Vaihe 2: Kirjoita Suorita komento -hakukenttään tpm.msc ja paina Enter avataksesi Trusted Platform Module (TPM) Management on Local Computer -ikkunassa.

Vaihe 3: Luotetun alustan moduulin (TPM) hallinta paikallisessa tietokoneessa -konsolissa.
Tarkista tässä Tila -osiossa, onko TPM käytössä. Jos tämä on käytössä, sen pitäisi ilmoittaa” TPM on käyttövalmis “.
Vaihe 4: Jos kuitenkin näet alla olevan viestin”Yhteensopivaa TPM: ää ei löydy “, se tarkoittaa, että emolevylläsi ei ole TPM-sirua tai se saattaa poistaa käytöstä BIOSissa.
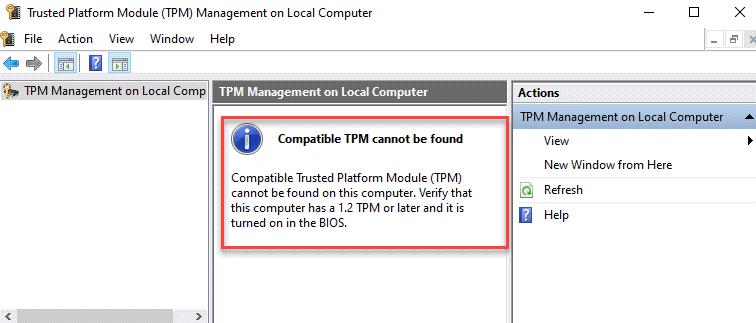
Tässä tapauksessa sinun on annettava järjestelmän BIOS-asetukset ja tarkistettava, onko TPM käytettävissä. Jos se on käytettävissä, sinun on otettava se käyttöön.
TPM-sirun ottaminen käyttöön BIOSissa
Vaihe 1: Avaa Asetukset -sovellus painamalla tietokoneellasi Win + I -näppäimiä yhdessä.
Vaihe 2: Napsauta Asetukset -ikkunassa Päivitä ja suojaa -vaihtoehtoa.
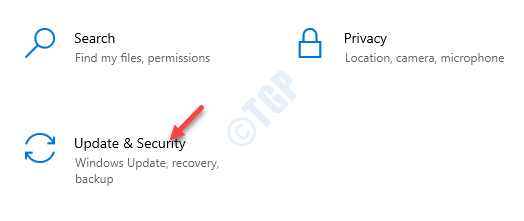
Vaihe 3: Napsauta sitten ruudun vasemmalla puolella Palautus .
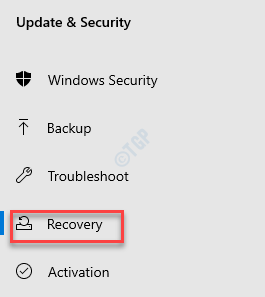
Vaihe 4: Siirry nyt ruudun oikeaan reunaan, vieritä alaspäin ja napsauta Lisäasetukset -osiossa Käynnistä uudelleen nyt.

Vaihe 5: Tietokoneesi käynnistyy uudelleen ja vie sinut Valitse vaihtoehto -näyttöön.
Napsauta täällä Vianmääritys .
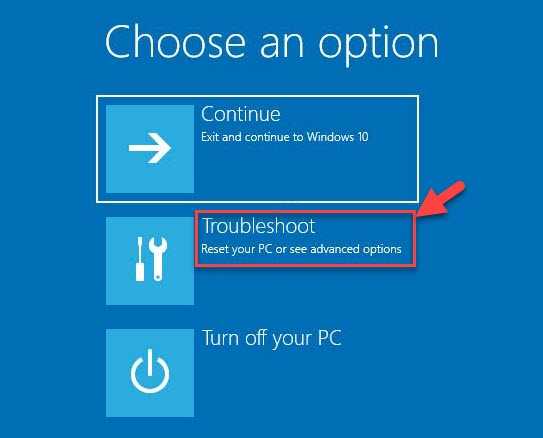
Vaihe 6: Napsauta sitten Vianmääritys -näytössä Lisäasetukset .
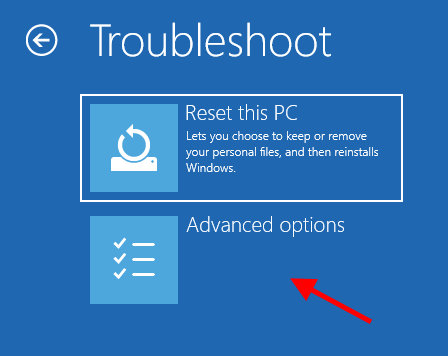
Vaihe 7: Valitse Lisäasetukset -näytössä UEFI-laiteohjelmiston asetukset .
Vaihe 8: Napsauta uudelleen Käynnistä uudelleen -vaihtoehtoa ja tietokoneesi käynnistyy BIOS -tilaan.
* Huomaa- jos UEFI-laiteohjelmiston asetukset -vaihtoehtoa ei näy Lisäasetukset -näytössä, käynnistä tietokone uudelleen yksinkertaisesti uudelleen , ja kun se käynnistyy, jatka heti PC-merkkisi (F2, F110, F12 tai Del) näppäimen painamista, kunnes pääset BIOS-asetusnäyttöön.
Vaihe 9: laajenna Suojaus -osio napsauttamalla ruudun vasemmalla puolella.
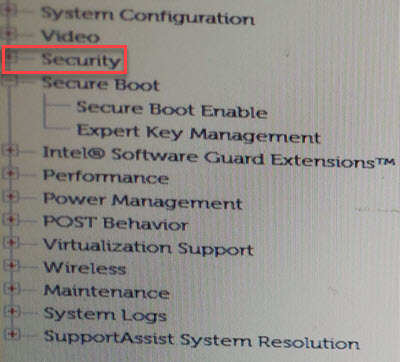
Vaihe 10: Yritä löytää Suojaus -osiosta TPM-laite -vaihtoehto.
Tarkista, onko se käytössä, jos ei, valitse TPM-laite ja Ota se käyttöön.
Tallenna muutokset painamalla Käytä ja poistu tietokoneen uudelleenkäynnistyksen jälkeen.
Suojatun käynnistyksen ottaminen käyttöön
Vaihe 1: Käynnistä tietokone uudelleen ja käynnistä tietokone uudelleen, ja jatka käynnistämisen aikana näppäimistön määritettyä näppäintä tietokoneen valmistajan mukaan ( F2, F110, F12 tai Poista ). Se vie sinut BIOS-asetukset -näyttöön.
Vaihe 2: Kun olet saavuttanut BIOS-asetukset -näytön, napsauta ensin Käynnistyksen lisäasetukset tarkistaaksesi, onko Vanha Vaihtoehto on käytössä. Jos näin on, et voi ottaa käyttöön suojattua käynnistystä , ellet poista vanhaa vaihtoehtoa käytöstä.
Kun olet valinnut Käynnistyksen lisäasetukset , siirry oikealle puolelle ja poista valintaruudun Ota vanhat vaihtoeht ROM-levyt käyttöön -valintaruutu.

Vaihe 3: Siirry nyt ruudun vasemmalle puolelle ja laajenna osiota napsauttamalla Suojattu käynnistys .
Valitse täällä Suojattu käynnistys käyttöön -vaihtoehto.
Käynnistä tietokone uudelleen painamalla Käytä ja poistu.
Kun olet valmis, suorita PC Health Check Utility uudelleen tarkistaaksesi vahvistusviestin viestinä” Tämä tietokone voi käyttää Windows 11: Hyviä uutisia-Tämä tietokone täyttää kaikki Windows 11: n järjestelmävaatimukset, ja se on vapaa. Ilmoitamme sinulle, kun se on valmis asennettavaksi. ”
Tapa 2: Lataamalla ja muokkaamalla Appraiserres.dll-tiedostoa
Vaihe 1: Lataa ensin appraiserres.dll -tiedosto alla olevasta linkistä tai Windows 10 ISO: lla:
https://www.dllme.com/dll/files/appraiserres_dll.html
Vaihe 2: Liitä nyt Windows 11 ISO ja odota, kunnes se puretaan.
Siirry seuraavaksi Lähteet -kansioon.
Vaihe 3: Etsi nyt appraiserres.dll -tiedosto, valitse se ja paina Poista .
Vaihe 4: Kopioi nyt vaiheessa 1 lataamasi appraiserres.dll -tiedosto ja liitä se Windows 11 ISO .
Yritä nyt asentaa Windows 11 uudelleen.
Odotetut Windows 11: n vähimmäisvaatimukset:
- 1,4 GHz: n yksiytiminen (32-bittinen) tai 1,4 GHz: n yksiytiminen (64-bittinen);
- 2 Gt RAM-muistia
- 15 Gt vapaata tallennustilaa
- Laitteiston vähimmäistarkkuus on 1024 x 768
- Intel-prosessorin on oltava vähintään 8. sukupolvi
Minulla on intohimo kirjoittaa teknisiä artikkeleita Windows-tietokoneiden ja ohjelmistojen ympärille.


