Saatko virhekoodin 30088-26 , kun yrität päivittää MS Office-sarja Windows-tietokoneellesi ? Normaalisti tämän virheen ilmoitetaan tapahtuvan Windows 7: ssä, 8: ssa ja 10: ssä, ja se on seuraavan kuvan mukainen:
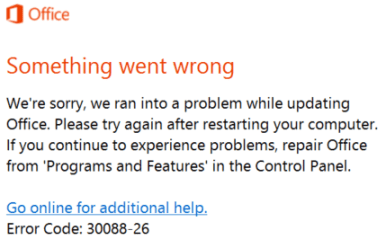
Käyttäjät ovat ilmoittaneet, että jopa uudelleenkäynnistyksen jälkeen, sama viesti näkyy, kun he yrittävät käyttää uutta päivitystä MS Office-palveluun. Ongelma voi johtua vioittuneesta toimistoasennuksesta, vanhentuneesta Windows 10: stä tai aiemmista asennustiedostoista, jotka häiritsevät nykyistä asennusta.
Tässä artikkelissa on lueteltu joitain menetelmiä, jotka ovat auttaneet muita käyttäjiä ratkaisemaan MS Office-päivityksen virhekoodin: 30088-26 .
Tapa 1-Korjaa Office-asennus
Korjaa MS Office ohjelmista ja ominaisuuksista seuraavasti:
1. Avaa Suorita -valintaikkuna käyttämällä Windows-näppäintä + R . Kirjoita appwiz.cpl ja paina OK avataksesi Ohjelmat ja toiminnot .
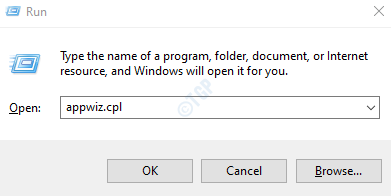
2. Etsi Ohjelmat ja ominaisuudet -ikkunasta Microsoft Office Suite tai Microsoft 365 -asennus. Napsauta hiiren kakkospainikkeella sitä ja valitse pikavalikosta Vaihda .
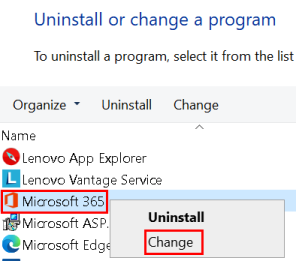
3. Jos UAC pyytää lupaa, jatka napsauttamalla Kyllä .
4. Valitse Online Repair ja napsauta sitten Repair . Varmista, että olet yhteydessä Internetiin koko toiminnon ajan.
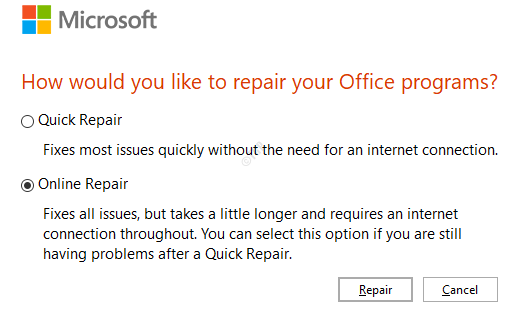
5. Valitse Korjaus Valmis aloittamaan online-korjaus -valintaikkunassa.
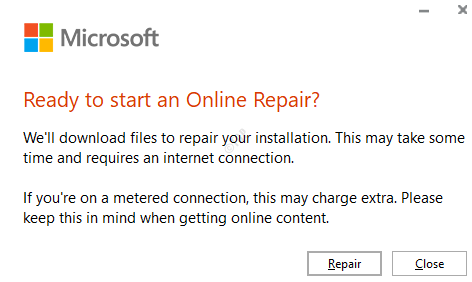
6. Käynnistä järjestelmä uudelleen, kun korjaus on valmis, tarkistaaksesi, onko ongelma korjattu.
Tapa 2-Asenna kaikki odottavat Windows-päivitykset
1. Avaa Suorita -valintaikkuna painamalla Windows-näppäin + R . Kirjoita ms- asetukset: windowsupdate avataksesi Windows Update Asetukset -sovelluksessa.
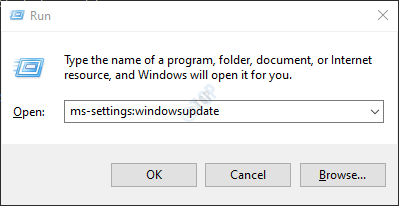
2. Napsauta Windows Update -kohdassa Tarkista päivitykset . Asenna kaikki Windows-päivitykset (mukaan lukien kumulatiiviset ja tietoturvapäivitykset), jotka on tarkoitus asentaa.
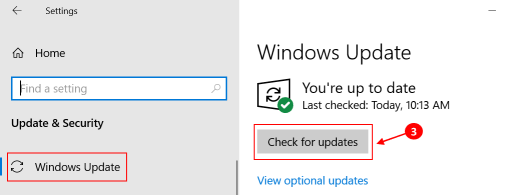
3. Käynnistä järjestelmä uudelleen jokaisen odottavan päivityksen jälkeen ja yritä päivittää MS Office nähdäksesi, esiintyykö sama ongelma edelleen.
Tapa 3-Asenna MS Office uudelleen
1. Avaa Asetukset -sovellus käyttämällä Windows-näppäin + I -yhdistelmää. Valitse vaihtoehtoluettelosta Sovellukset . 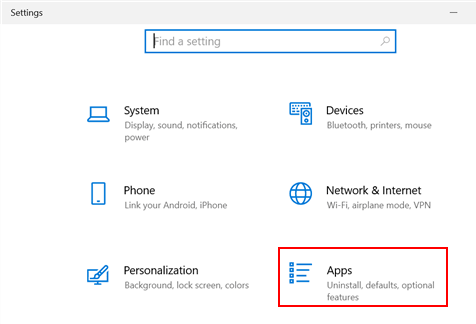
2. Etsi Sovellukset ja ominaisuudet -vaihtoehdossa Microsoft 365 -sovellus sovellusluettelosta. Napsauta Poista -painiketta.
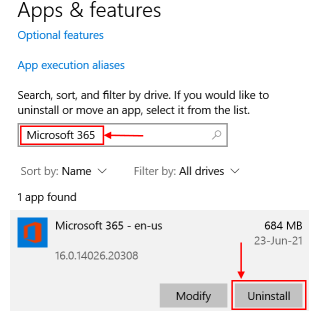
3. Napsauta Poista ponnahdusikkunassa.
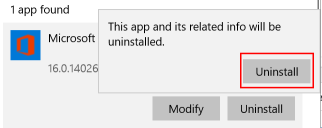
4. Kirjaudu sisään Microsoft-tiliisi verkossa selaimella. Napsauta Asenna Office -painiketta oikeassa yläkulmassa ladataksesi asennusohjelman.
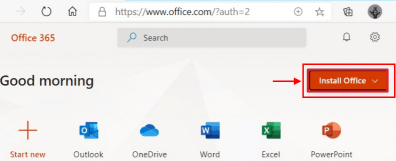
5. Kaksoisnapsauta ladattua tiedostoa aloittaaksesi Microsoft Officen automaattisen asennuksen virheen korjaamiseksi.
Tapa 4-Päivitä MS Office uusimpaan versioon
1. Avaa MS Word ja napsauta Tili .
2. Napsauta Päivitysasetukset -valikkoa ja valitse avattavasta ruudusta Päivitä nyt -vaihtoehto.
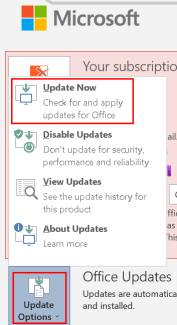
3. Jatka päivittämistä noudattamalla näytön ohjeita. MS Office lataa ja asentaa nyt saatavilla olevat päivitykset ilman virheitä.
Tapa 5-Suorita Microsoftin vianmääritysohjelma
Windowsin sisäänrakennettu vianmääritystyökalu ”Ohjelmien asennus ja asennuksen vianmääritys” tarjoaa ongelmien automaattisen korjaamisen, kun ohjelmien asentamista, päivittämistä tai poistamista estetään. Se korjaa myös vioittuneet rekisteriavaimet. Tämä työkalu voi korjata Microsoft Office-ongelman, joka estää sinua asentamasta tai poistamasta Microsoft Office-sarjaa.
1. Käy osoitteessa Microsoft Office-vianmäärityssivu.
2. Lataa .diagcab -tiedosto napsauttamalla Lataa vianmääritys -painiketta.
3. Avaa ladattu .diagcab -tiedosto. Se avaa Ohjelman asennuksen ja asennuksen vianmäärityksen -ikkunan. Napsauta Lisäasetukset .
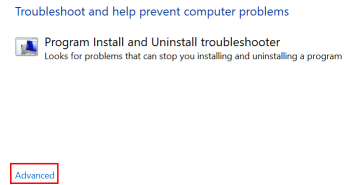
4. Varmista, että Käytä korjauksia automaattisesti on valittuna, ja napsauta sitten Seuraava .
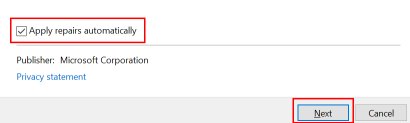
5. Se alkaa havaita ongelmia ja kysyy seuraavassa ikkunassa Onko sinulla ongelmia ohjelman asennuksessa tai asennuksen poistamisessa? kahdella vaihtoehdolla Asennus ja Poista . Napsauta virheellesi sopivaa vaihtoehtoa.
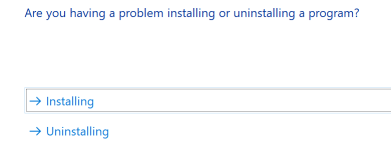
6. Seuraavassa ikkunassa se pyytää valitsemaan poistettavan ohjelman . Etsi Microsoft Office ja napsauta sitten Seuraava uudelleen.
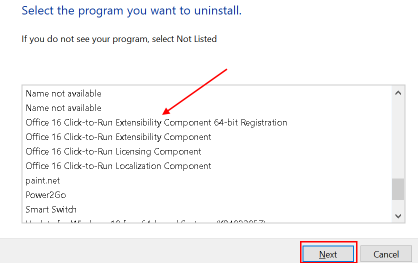
7. Napsauta sitten Kyllä, yritä poistaa .
8. Kun olet valmis, käynnistä tietokone uudelleen ja yritä asentaa tai päivittää Microsoft Office-sarja uudelleen ja tarkista, onko ongelma ratkaistu.
Tapa 6-Suorita SFC-skannaus vioittuneiden tiedostojen ja virhekoodin 30088-26 korjaamiseksi
Jos jotkin Windows-toiminnot eivät toimi tai Windows kaatuu, voit skannata Windowsin ja palauttaa tiedostot Järjestelmätiedostojen tarkistajan (SFC) avulla.
Napsauta kohtaa SFC-skannaus Windowsissa tarkistaaksesi, korjaako se MS Office-virheen 30088-26.
Kiitos tämän artikkelin lukemisesta.
Toivottavasti olemme auttaneet sinua korjaamaan ongelman.
Ohjelmistoinsinööri muuttui kouluttajaksi, jolla on laaja opetuskokemus yliopistoissa. Työskentelen tällä hetkellä intohimoni kirjoittamisen puolesta.