Steam, digitaalinen pelijakelualusta, josta on kehittynyt peliyhteisö, jossa pelaajat ympäri maailmaa kommentoivat, keskustelevat ja arvioivat pelejä. Steam-chat on sisäänrakennettu Steam-asiakkaaseen parantamaan käyttäjien pelikokemusta. Monet käyttäjät ovat ilmoittaneet, että virhekuvaa ei voitu ladata käytettäessä Steam-asiakasohjelmaa kuvan lähettämiseen chatissa. Jopa joskus Steam ei salli profiilikuvan lataamista. Virheen lukema on ”Lataus epäonnistui: kuvan lataaminen epäonnistui” .
Virheen syitä voivat olla hidas ja epävakaa internetyhteys, Windowsin palomuuri, virustorjunta, vanhentunut Steam-asiakkaan asennus tai asiakkaan vioittunut latausvälimuisti. Ennen kuin jatkat ratkaisujen kanssa, kokeile alla mainittuja kiertotapoja.
Kiertotavat
1. Yritä lähettää kuva uudelleen tarkistaaksesi, että se korjaa ongelman.
2. Tarkista, ratkaiseeko ongelman eri kuvan lataaminen, mikä tarkoittaa, että edellisessä kuvassa oli ongelma.
3. Yritä ladata kuva eri aikaan , kun verkkoliikenne on vähäistä.
4. Varmista, että Steam-palvelimessa ei ole loppumassa tilaa .
Korjaa 1-Päivitä Steam-asiakasohjelma
1. Avaa Steam -sovellus työpöydälläsi. Napsauta valikkorivillä Steam .
2. Valitse valikkovaihtoehdoista Tarkista Steam-asiakaspäivitykset . Ota päivitys käyttöön, jos sellainen on käytettävissä.
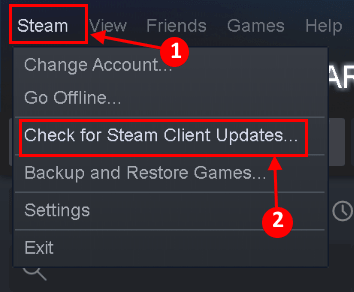
3. Käynnistä Steam uudelleen ja tarkista, voidaanko kuva ladata.
Korjaa 2-Kirjaudu ulos ja kirjaudu Steam-asiakasohjelmaan
1. Käynnistä Steam -asiakas. Napsauta profiilin nimeä ikkunan oikeassa yläkulmassa.
2. Valitse avattavasta valikosta Kirjaudu ulos tilistä -vaihtoehto.
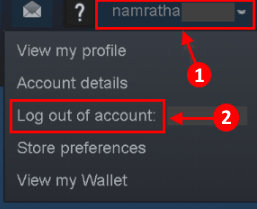
3. Napsauta Kirjaudu ulos seuraavassa valintaikkunassa. Sulje Steam ja käynnistä sitten uudelleen. Kirjaudu tilillesi ja tarkista, voidaanko kuva ladata virheettömästi.
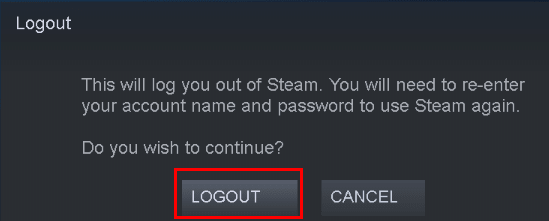
Korjaa 3-Vaihda tilaksi Online
1. Käynnistä Steam ja avaa Ystävät -valikko.
2. Valitse Online ja käynnistä uudelleen tarkistaaksesi, voidaanko kuva ladata Steamiin.

Korjaa 4-Tyhjennä Steam-asiakasohjelman latausvälimuisti
1. Avaa Asetukset Steam -valikossa, kun käynnistät Steam -sovelluksen.
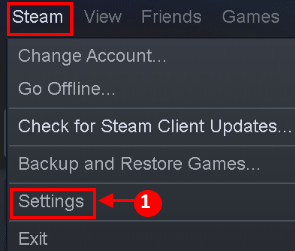
2. Valitse Asetukset-ikkunassa vasemmasta ruudusta Lataukset .
3. Napsauta oikeanpuoleisessa ruudussa Tyhjennä latausvälimuisti -painiketta ja sitten vahvista poistaaksesi välimuistin.
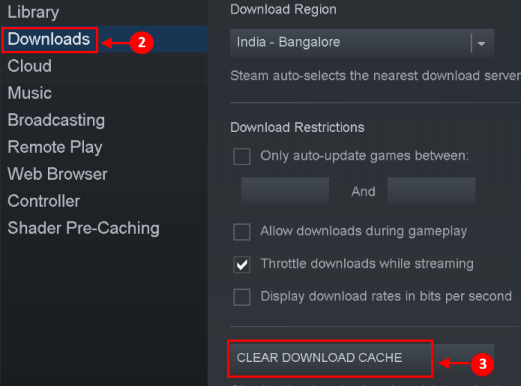
4. Käynnistä Steam uudelleen tarkistaaksesi, onko ongelma ratkaistu.
Korjaa 5-Ota käyttöön/poista käytöstä VPN ja välityspalvelin
1. Sulje Steam -asiakas. Käytä Tehtävienhallintaa varmistaaksesi, ettei mikään Steamiin liittyvä prosessi ole käynnissä järjestelmässäsi.
2. Avaa Suorita painamalla vain Windows-näppäin + R . Avaa Välityspalvelinasetukset kirjoittamalla ajon valintaikkunaan ms-settings: network-proxy .
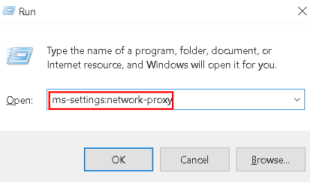
3. Valitse Välityspalvelin -kohdassa pois seuraavat asetukset: Tunnista asetukset automaattisesti, Käytä asennusohjelmaa ja Käytä välityspalvelinta palvelin.
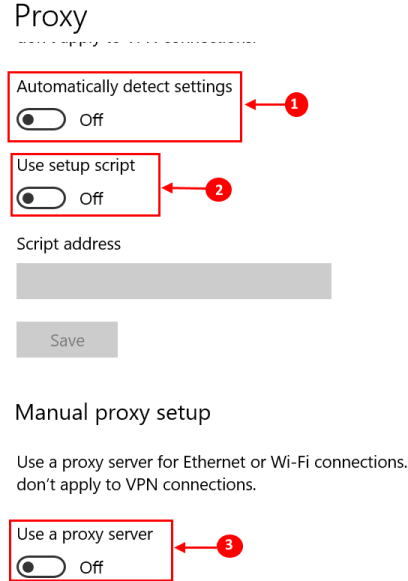
4. Käynnistä Steam uudelleen ja tarkista, onko kuvan latausongelma ratkaistu.
5. Jos ongelma on edelleen olemassa, käytä toista verkkoa ja tarkista, onko se ratkaistu.
Korjaus 6-Poista palomuuri ja virustorjunta käytöstä
Virustorjunta ja palomuurit häiritsevät ohjelmia ja estävät niitä toimimasta oikein.
Poista virustorjunta käytöstä
1. Kirjoita hakukenttään Windows Security ja valitse ylin tulos.
2. Kun Windows Security avautuu, napsauta Virusten ja uhkien suojaus -vaihtoehtoa.
3. Valitse Hallinnoi asetuksia -vaihtoehto Virus-ja uhkasuojausasetukset -osiossa.
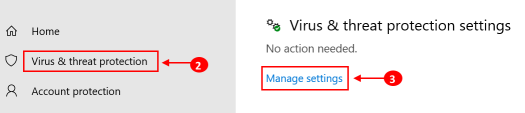
4. Poista Reaaliaikainen suojaus -valinta käytöstä.
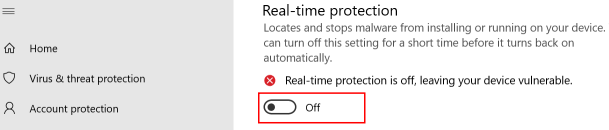
Poista palomuuri käytöstä
1. Kirjoita hakukenttään Windows Security ja valitse ylin tulos.
2. Napsauta vasemmassa ruudussa Palomuuri ja verkon suojaus .
3. Tarkista Sammuta Windows Defenderin palomuuri (ei suositella) sekä yksityisille että julkisille verkoille.
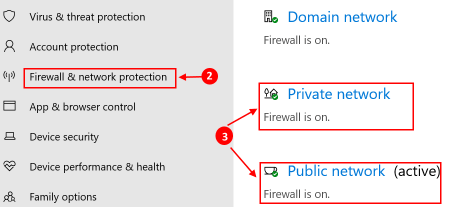
Vaikka palomuurin ja virustentorjunnan poistamista ei suositella, tarkista, toimiiko se kuvan lataamisen aikana.
Korjaa 7-Poista kompakti kaveriluettelo ja keskustelunäkymä käytöstä
Kompakti Ystäväluettelo ja Chat View-ominaisuus tekevät chatista yksinkertaisempaa Steamissä. Käyttäjät ovat kuitenkin ilmoittaneet, että tämä ominaisuus voi häiritä kuvien lataamista. Tämä ominaisuus on oletusarvoisesti pois käytöstä, mutta jos olet ottanut sen käyttöön Steam-tililläsi, yritä poistaa se käytöstä.
1. Napsauta Ystävät ja keskustelu -vaihtoehtoa Steam -ikkunan oikeassa alakulmassa.
2. Napsauta chat-ikkunassa Asetukset -kuvaketta oikeassa yläkulmassa.
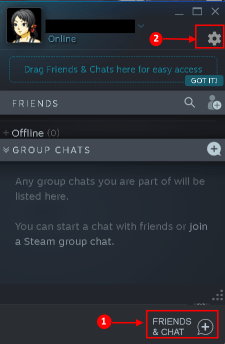
3. Valitse vasemmanpuoleisesta ruudusta Koko ja skaalaus .
4. Poista käytöstä Kompakti kaveriluettelo ja keskustelunäkymä -vaihtoehto.
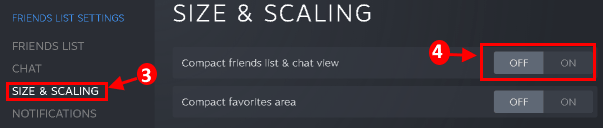
5. Sulje Steam ja käynnistä uudelleen tarkistaaksesi, jatkuuko ongelma edelleen.
Korjaus 8-Poista Steam-asiakkaan perheenäkymä käytöstä
Steamin avulla perheenjäsenet voivat jakaa pelejä samalla kun heidän pelinsä ovat erillään, mikä voi aiheuttaa ongelmia käyttäjille, jotka lataavat kuvia Steam-palvelimille.
1. Napsauta Asetukset Steam-sovelluksen avattavassa Steam -valikossa.
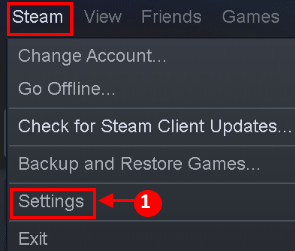
2. Valitse Asetukset -ikkunan vasemmassa ruudussa Perhe . Valitse oikeanpuoleisesta ruudusta Hallinnoi perheenäkymää ja poista käytöstä perhenäkymä

3. Käynnistä Steam -sovellus uudelleen ja tarkista, onko ongelma ratkaistu.
4. Ota muuten käyttöön Ystävät, keskustelu ja ryhmät ja ‘Oma online-profiili, kuvakaappaukset ja saavutukset -vaihtoehdot tarkistaaksesi, ratkaiseeko se ongelman.
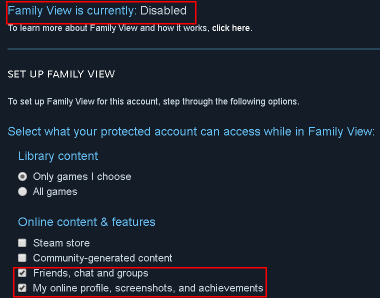
Korjaus 9-Liity Steam Beta-ohjelmaan
Steam julkaisee jatkuvasti uusia päivityksiä asiakkaalle uusien ominaisuuksien lisäämiseksi ja ilmoitettujen virheiden löytämiseksi. Jos ongelma esiintyy edes asiakkaan uusimmalla versiolla, liittyminen beetaohjelmaan voi poistaa virheet ja ratkaista ongelman.
1. Napsauta Asetukset Steam -valikossa Steam-sovelluksen käynnistämisen jälkeen.
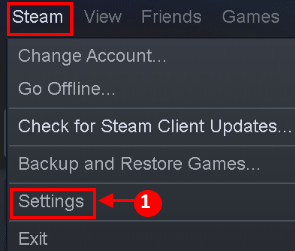
2. Napsauta vasemmassa ruudussa Tili . Napsauta vasemman ruudun Beeta-osallistuminen -kohdassa Muuta .
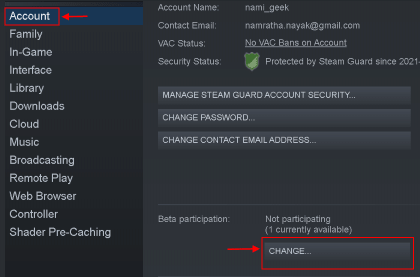
3. Laajenna Beeta-osallistuminen -valikkoa ja valitse Steam-beetapäivitys .
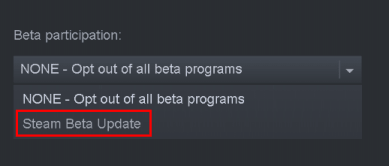
4. Käytä muutoksia ja napsauta Käynnistä uudelleen nyt .
5. Tarkista, voidaanko kuva ladata Steamin uudelleenkäynnistyksen jälkeen.
Korjaa 10-Suorita Steam järjestelmänvalvojana
1. Sulje Steam ja pysäytä kaikki järjestelmässä käynnissä olevat Steamiin liittyvät prosessit tehtävienhallinnasta.
2. Etsi Steam tehtäväpalkin hakukentästä .
3. Napsauta hiiren kakkospainikkeella Steam ja valitse Suorita järjestelmänvalvojana .
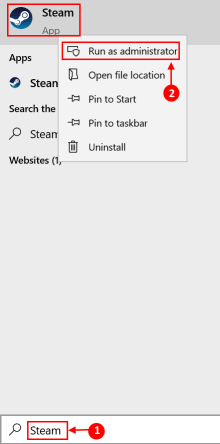 4. Steam avautuu nyt järjestelmänvalvojan oikeuksilla. Avaa Chat ja yritä ladata kuva.
4. Steam avautuu nyt järjestelmänvalvojan oikeuksilla. Avaa Chat ja yritä ladata kuva.
Korjaa 11-Nimeä kuvatiedosto ja vaihda sen kokoa
Joskus kuvatiedoston koko tai kuvan nimi , jonka merkki ei ole tuettu, voi nostaa tämän kuvan latausongelman.
1. Avaa kansio, jossa kuva on, ja nimeä tiedosto uudelleen. Tarkista, voitko ladata kuvan Steam-palvelimille. Jos se ei toimi, kokeile sijoittaa kuva toiseen hakemistoon ja tarkista, toimiiko lataus.
2. Jos virhe ei poistu uudelleennimeämisen jälkeen, avaa kuvanmuokkausohjelmisto , kuten Paint ja yritä pienentää tiedostokokoa pienentämällä kuvaa sinulle sopivaksi. Kun olet muuttanut kuvan kokoa, tarkista, aiheuttaako Steam kuvan latausvirheen.
Korjaa 12-Lataa kuvat selaimella
Jos ongelma on edelleen olemassa kuvan uudelleen nimeämisen ja koon muuttamisen jälkeen, yritä ladata se Web-selainohjelman avulla.
1. Käynnistä selain ja vieraile Steam-verkko .
2. Kirjoita kirjautumistunnuksesi ja yritä lähettää kuva Steam-palvelimille.
3. Jos se epäonnistuu , päivitä verkkosivu (F5-näppäin) ja yritä uudelleen. Jos se ei toimi, yritä käyttää toista selainta (Edge tai IE).
4. Jos kaikki korjaukset epäonnistuvat, yritä asentaa Steam-asiakasohjelma uudelleen ratkaistaksesi latausongelman. Ennen sitä varmuuskopioi olennainen ja poista kaikki edellisen asennuksen jäljet.
Kiitos lukemisesta.
Toivomme, että tämä artikkeli on auttanut sinua. Kommentoi ja ilmoita meille korjaus, joka toimi sinulle.
Ohjelmistoinsinööri muuttui kouluttajaksi, jolla on laaja opetuskokemus yliopistoissa. Työskentelen tällä hetkellä intohimoni kirjoittamisen puolesta.

