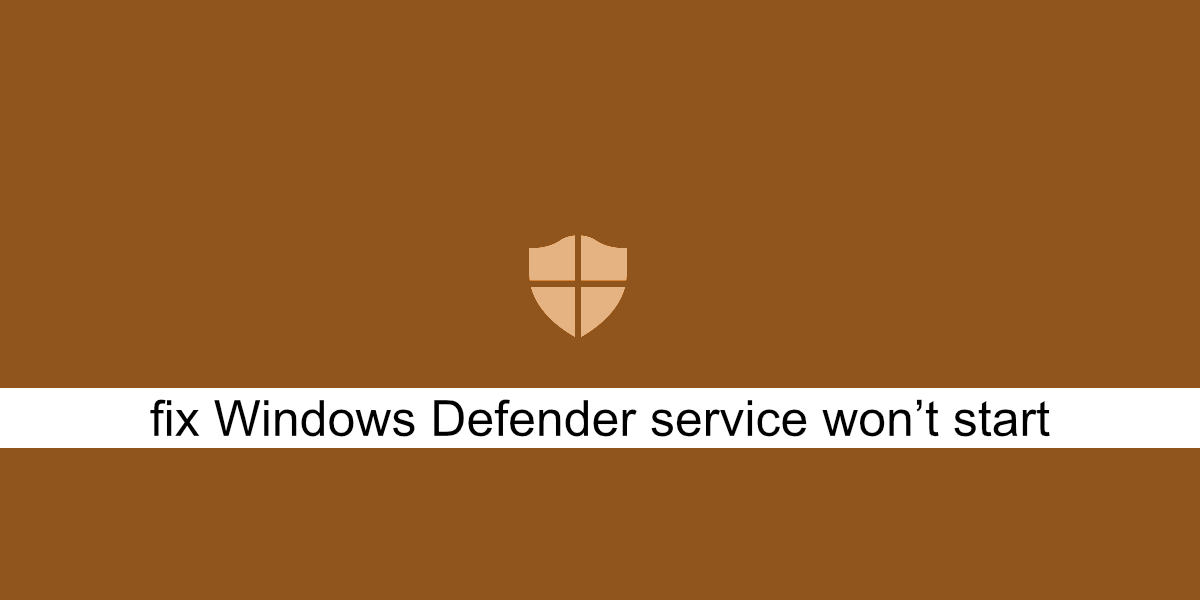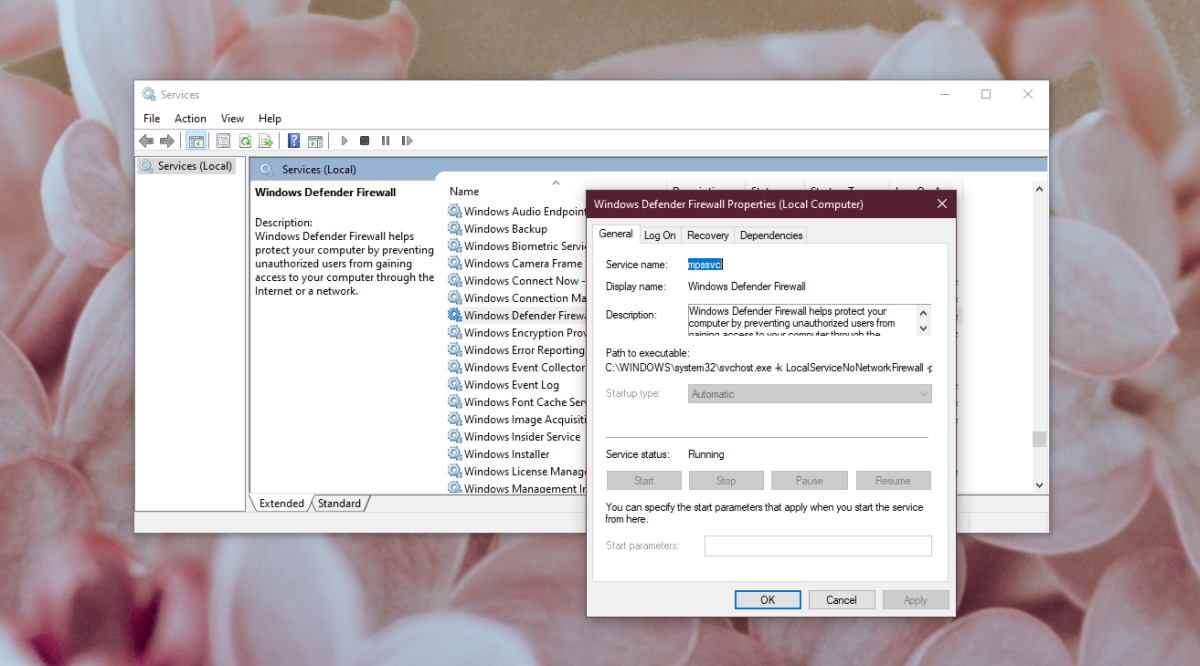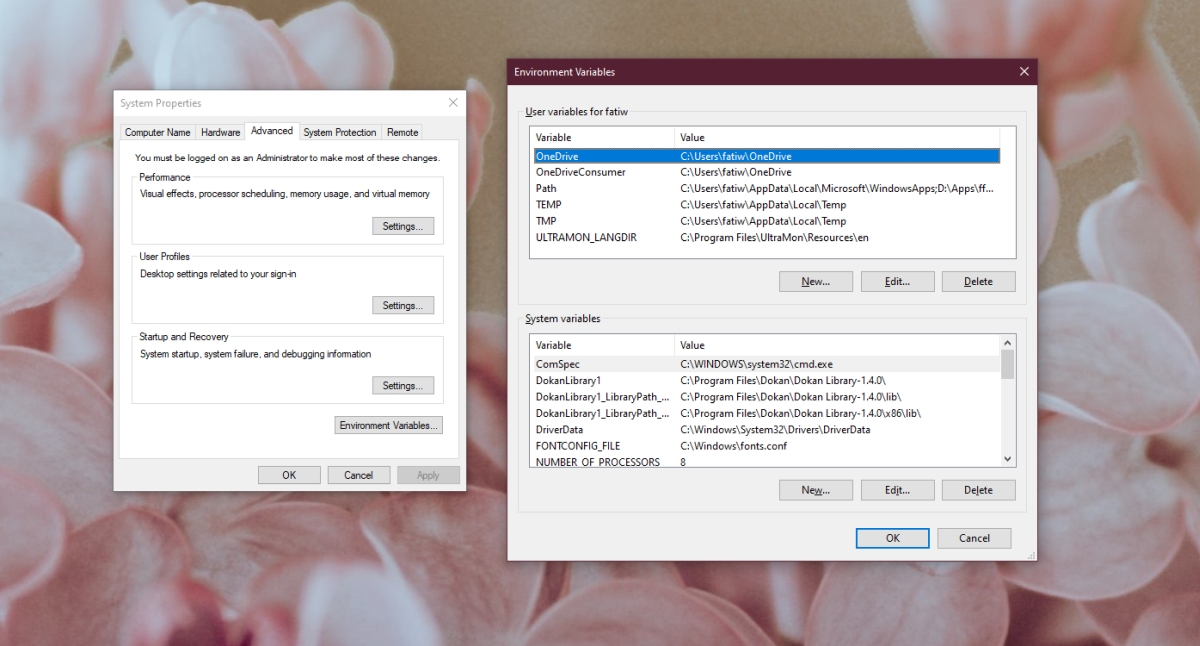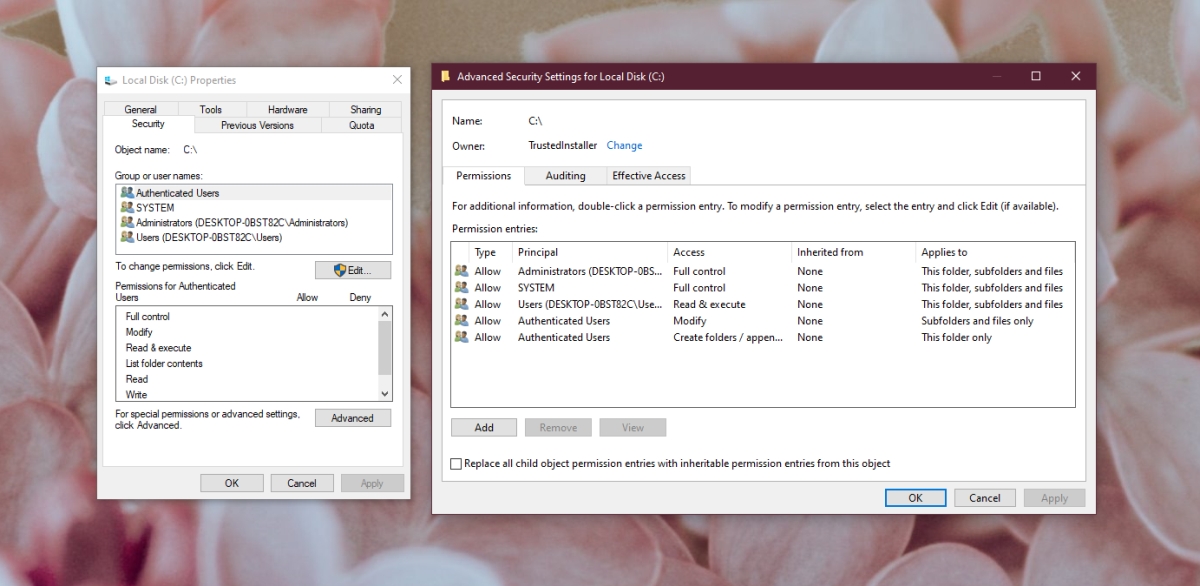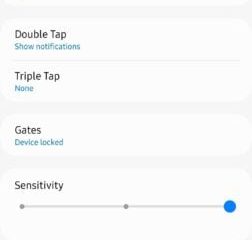Windows Defender on enemmän kuin virustorjuntaohjelma. Se tarjoaa paljon muita suojauksia, kuten ransomware protection , selainpohjainen suojaus haittaohjelmia sisältäviltä verkkosivustoilta ja on-demand-tiedostojen tarkistuksilta.
Tämän kaiken suorittamiseksi se käyttää useita taustalla olevia palveluita. Nämä palvelut käynnistyvät automaattisesti, jos Windows Defender on käytössä. Käyttäjän ei yleensä tarvitse puuttua asiaan.
Korjaa Windows Defender-palvelu ei käynnisty
WWW Defender on välttämätön palvelu, joka toimii Windows 10: ssä. Jos haluat käyttää Windows Defenderiä, et voi pysäyttää tätä palvelu. Jos palvelu ei käynnisty, myöskään Windows Defender ei käynnisty. Voit tehdä tämän, jos Windows Defender-palvelu ei käynnisty.
1. Sammuta kolmannen osapuolen virustentorjuntaohjelmat
Yksi tärkeimmistä syistä, joiden vuoksi Windows Defender ei välttämättä toimi tai sen palvelut eivät käynnisty, on se, että järjestelmässäsi on toinen virustentorjuntaohjelma. Normaalisti Windows Defender ei toimi, kun toinen virustorjunta on käynnissä.
Poista kolmannen osapuolen virustorjunta ja käynnistä järjestelmä uudelleen. Jos palvelu ja Windows Defender eivät toimi, poista kolmannen osapuolen virustorjunta ja käynnistä järjestelmä uudelleen.
2. Tarkista Windows Defender-palvelun aloitusasetukset
Windows Defender-palvelun pitäisi käynnistyä automaattisesti, kun käynnistät järjestelmän. Jos palvelu on kuitenkin asetettu manuaaliseen käynnistykseen, Windows Defender ei toimi automaattisesti.
Napauta Win + R-pikanäppäintä avataksesi ajoruudun. Suorituskentässä kirjoita services.msc ja napauta Enter-näppäintä . Etsi Windows Defender-palomuuripalvelu ja kaksoisnapsauta sitä. Valitse Käynnistystyyppi-valikosta Automaattinen. Napsauta Käynnistä-painiketta.
3. Muuta rekisteriasetuksia
Windows Defender voidaan poistaa käytöstä rekisteristä . Jos se on poistettu käytöstä rekisteristä, Windows Defender-palvelu ei käynnisty. Sinun on ensin otettava se käyttöön rekisteristä.
Napauta Win + R-pikanäppäintä avataksesi ajoruudun. Suorituskentässä kirjoita regedit ja napauta Enter-näppäintä. Siirry tähän näppäimeen: HKEY_LOCAL_MACHINE \ SYSTEM \ CurrentControlSet \ Services \ SecurityHealthService Kaksoisnapsauta Käynnistä-arvoa ja aseta se arvoon 2. Käynnistä järjestelmä uudelleen. Ota Windows Defender käyttöön.
4. Tarkista ympäristömuuttujat
Käyttäjillä on vapaus muokata Ympäristömuuttujat , käyttäjien ei kuitenkaan pidä poistaa mitään oletusarvoisesti lisättyjä polkuja. Tarkista, onko% ProgramData%-muuttujan polku asetettu oikein. Jos se ei ole, se estää Windows Defenderia toimimasta.
Avaa Tiedostonhallinta. Liitä tämä Explorer-komentotulkki::: {BB06C0E4-D293-4f75-8A90-CB05B6477EEE} sijaintipalkissa ja napauta Enter-näppäintä. Napsauta Järjestelmän lisäasetukset vasemmassa sarakkeessa. Siirry Lisäasetukset-välilehteen ja valitse Ympäristömuuttujat. Valitse% ProgramData% ja sen pitäisi osoittaa C: ProgramData . Jos se ei onnistu, muokkaa sitä ja päivitä polku. Napsauta OK ja käynnistä järjestelmä uudelleen.
5. Muuta ProgramData-käyttöoikeutta
ProgramData-kansio on tärkeä järjestelmäkansio. Jos kansion käyttöoikeuksia on muutettu, se vaikuttaa Windows Defenderiin.
Avaa File Explorer. Avaa C-asema tai kumpi on Windows-asema. Napsauta hiiren kakkospainikkeella ProgramData -kansiota ja valitse ominaisuudet pikavalikosta. Siirry Suojaus-välilehteen. Napsauta alareunassa Lisäasetukset Poista kaikki perityt oikeudet käytöstä. Napsauta Käytä ja käynnistä järjestelmä uudelleen.
Huomaa: ProgramData on piilotettu kansio. Sinun on sallittava piilotetut kohteet, jotta pääset niihin.
6. Suorita järjestelmän tarkistus
Jos Windows 10: n tiedostot ovat vahingoittuneet, Windows Defender ei käynnisty. Voit tarkistaa ja korjata vioittuneet tiedostot SFC-skannaustyökalulla .
Avaa
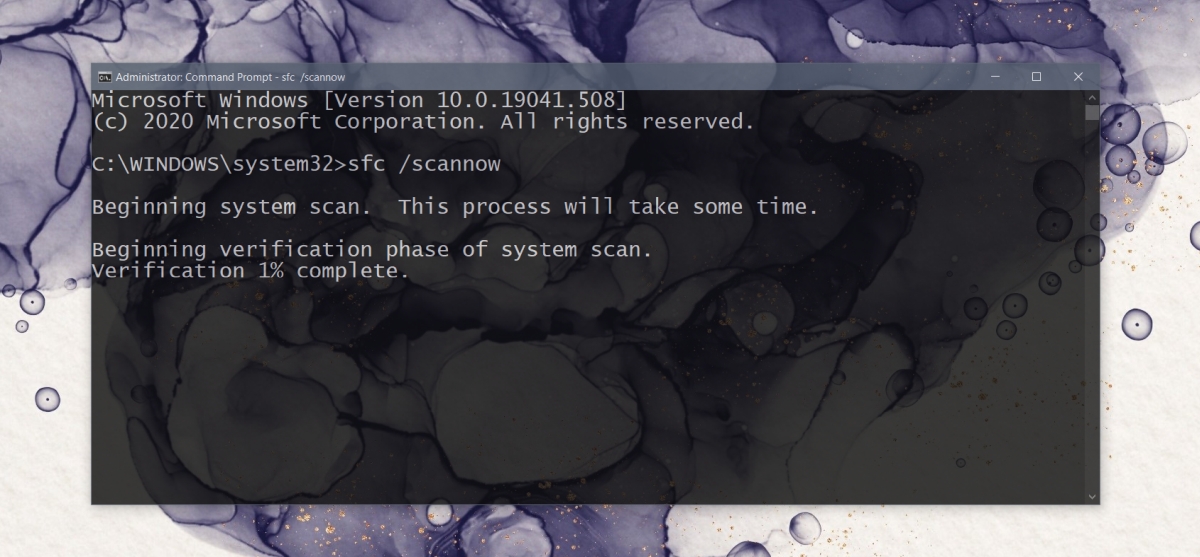
7. Asenna odottavia päivityksiä
Windows Defender vastaanottaa säännöllisesti viruksen määrityspäivityksiä. Jos näitä päivityksiä ei ole asennettu, virustorjunnan käynnistämisessä saattaa olla ongelmia.
Avaa Asetukset-sovellus Win + I-näppäimistön pikanäppäimellä. Siirry kohtaan Päivitä & Suojaus. Valitse Windows Update-välilehti. Napsauta Tarkista päivitykset. Asenna saatavilla olevat päivitykset ja käynnistä järjestelmä uudelleen.
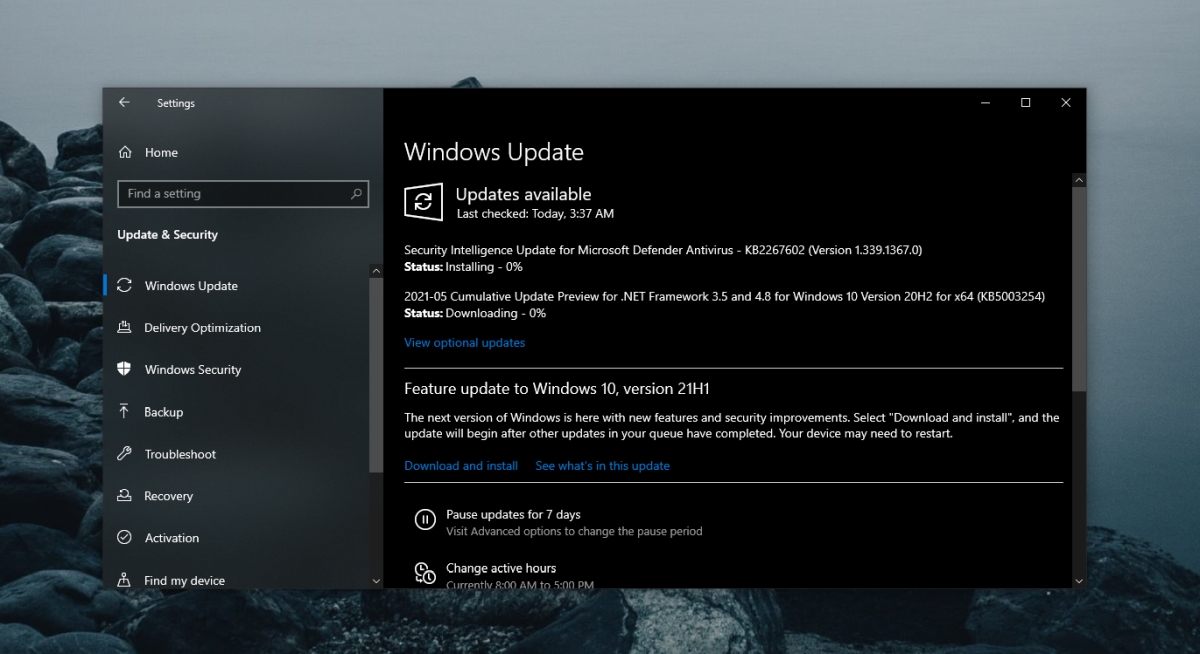
8. Luo uusi käyttäjä
On mahdollista, että nykyisen käyttäjän tiedostot ovat vahingoittuneet korjaamattomasti. Helpoin tapa tarkistaa tämä on luoda uusi käyttäjä ja ottaa Windows Defender käyttöön. Jos se on käytössä, voit vaihtaa uudelle käyttäjälle, tehdä siitä järjestelmänvalvojan ja poistaa vanhan tilin.
Avaa Asetukset-sovellus Win + I-näppäimistön pikanäppäimellä. Siirry Tilit. Valitse Perhe ja muut ihmiset. Napsauta Lisää joku muu tähän tietokoneeseen. Määritä uusi, paikallinen tili. Kirjaudu uudelle tilille ja ota Windows Defender käyttöön.
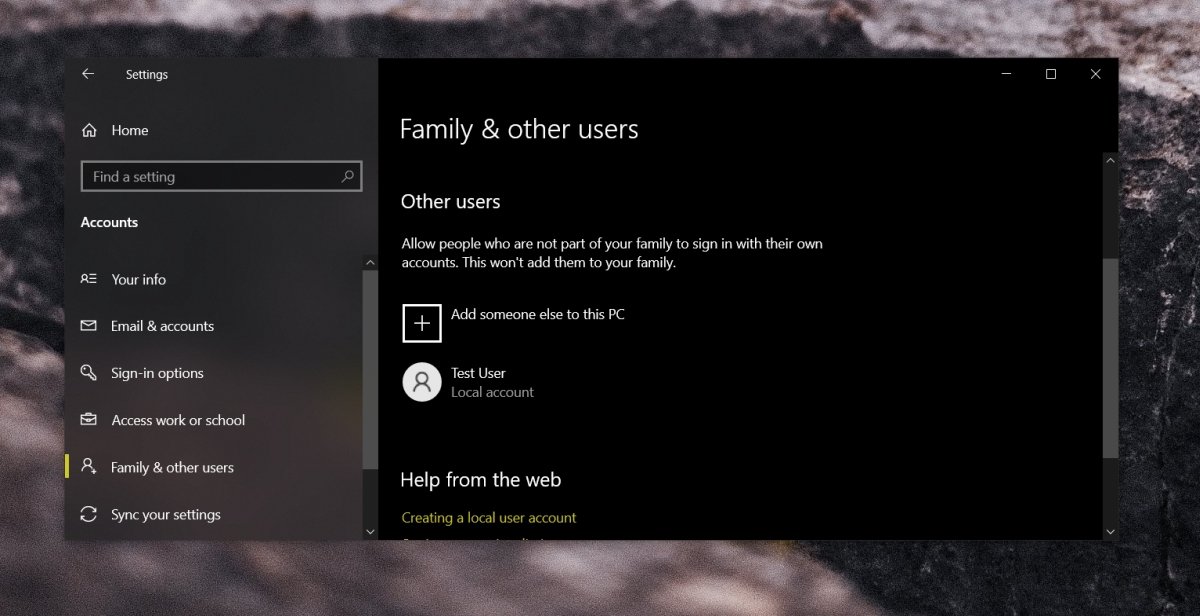
9. Nollaa Windows 10
Jos uuden käyttäjän luominen ei onnistu, on ydinvaihtoehdon aika. palauta Windows 10. Pidät kaikki tiedostosi, mutta sovellukset poistetaan.
Avaa Asetukset-sovellus pikanäppäimellä Win + I. Siirry kohtaan Päivitä ja suojaa. Valitse Palautus-välilehti. Napsauta Aloita kohdassa Nollaa tämä tietokone. Valitse vaihtoehto, jonka avulla voit säilyttää tiedostosi. Seuraa näytön ohjeita, ja tietokone nollataan.
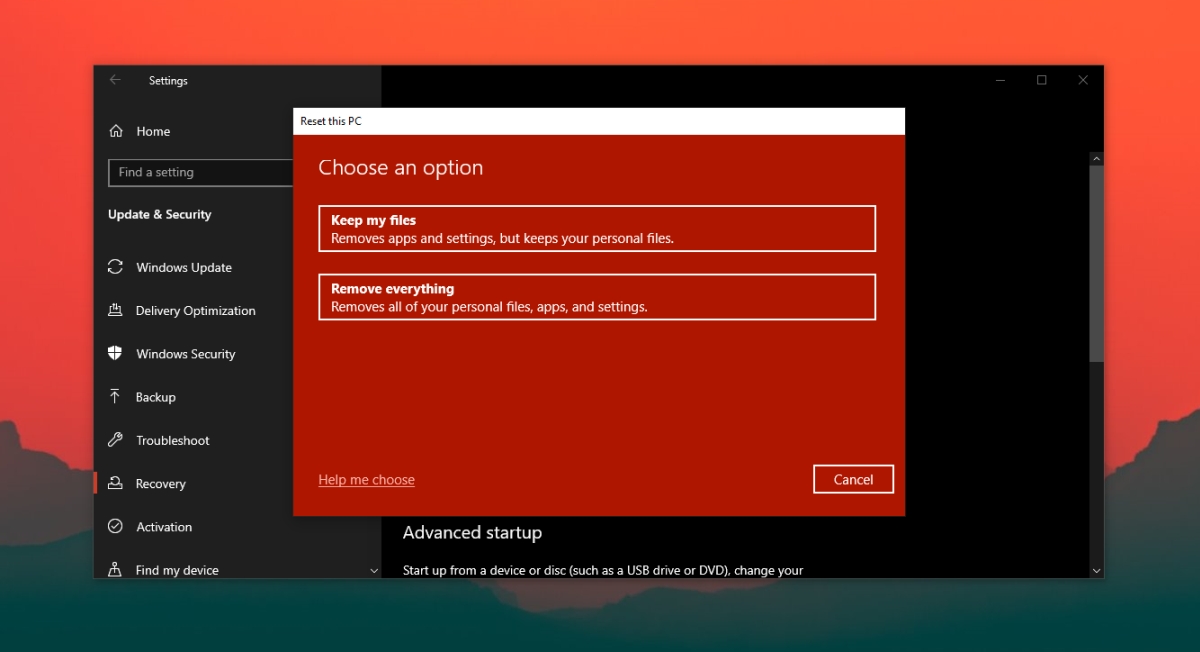
Päätelmä
Tietokone ei saa olla ilman virustorjuntaohjelmaa. Jos Windows Defender ei ole käynnissä eikä sinulla ole muuta virustentorjuntaohjelmaa, järjestelmäsi on vaarassa saada tartunnan. Yllä olevien korjausten pitäisi saada Windows Defender käynnistymään.