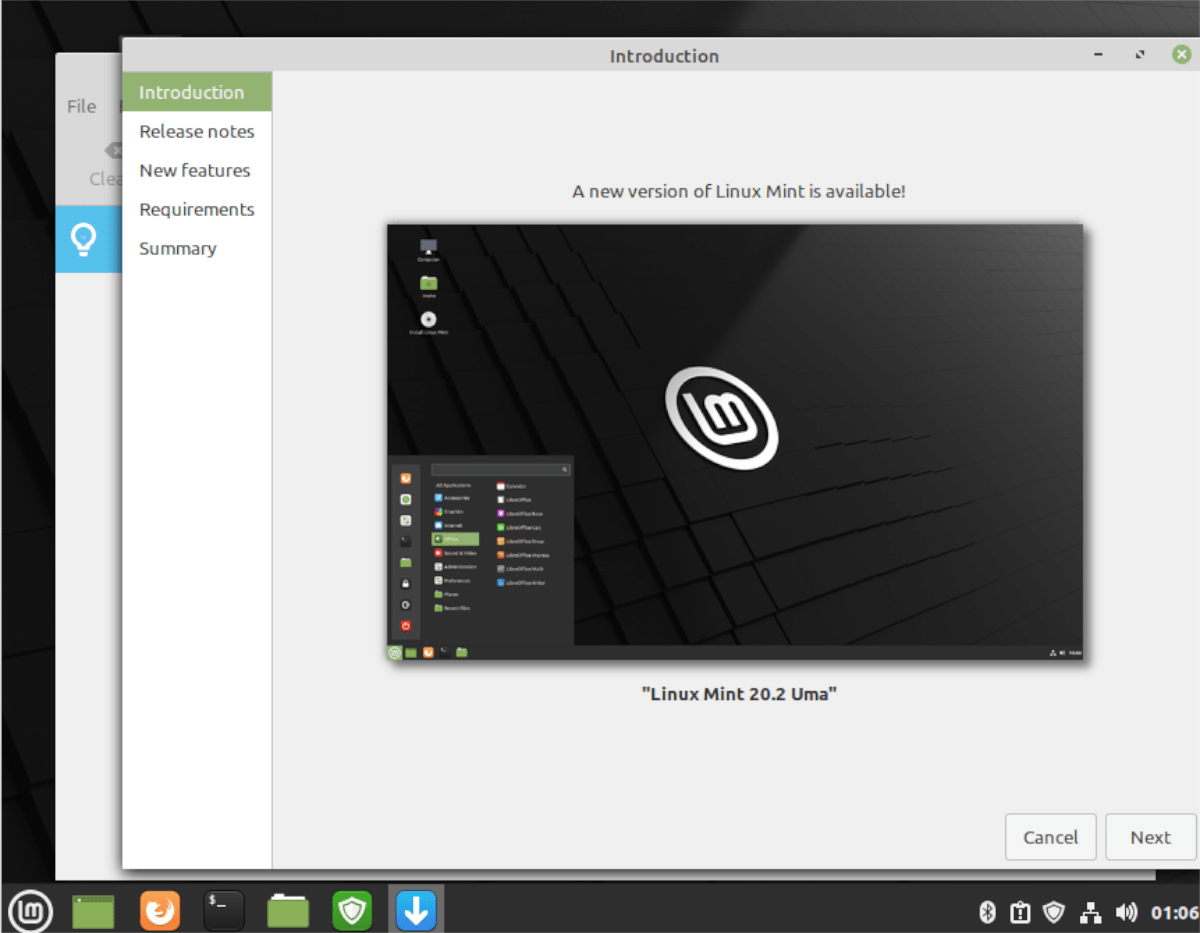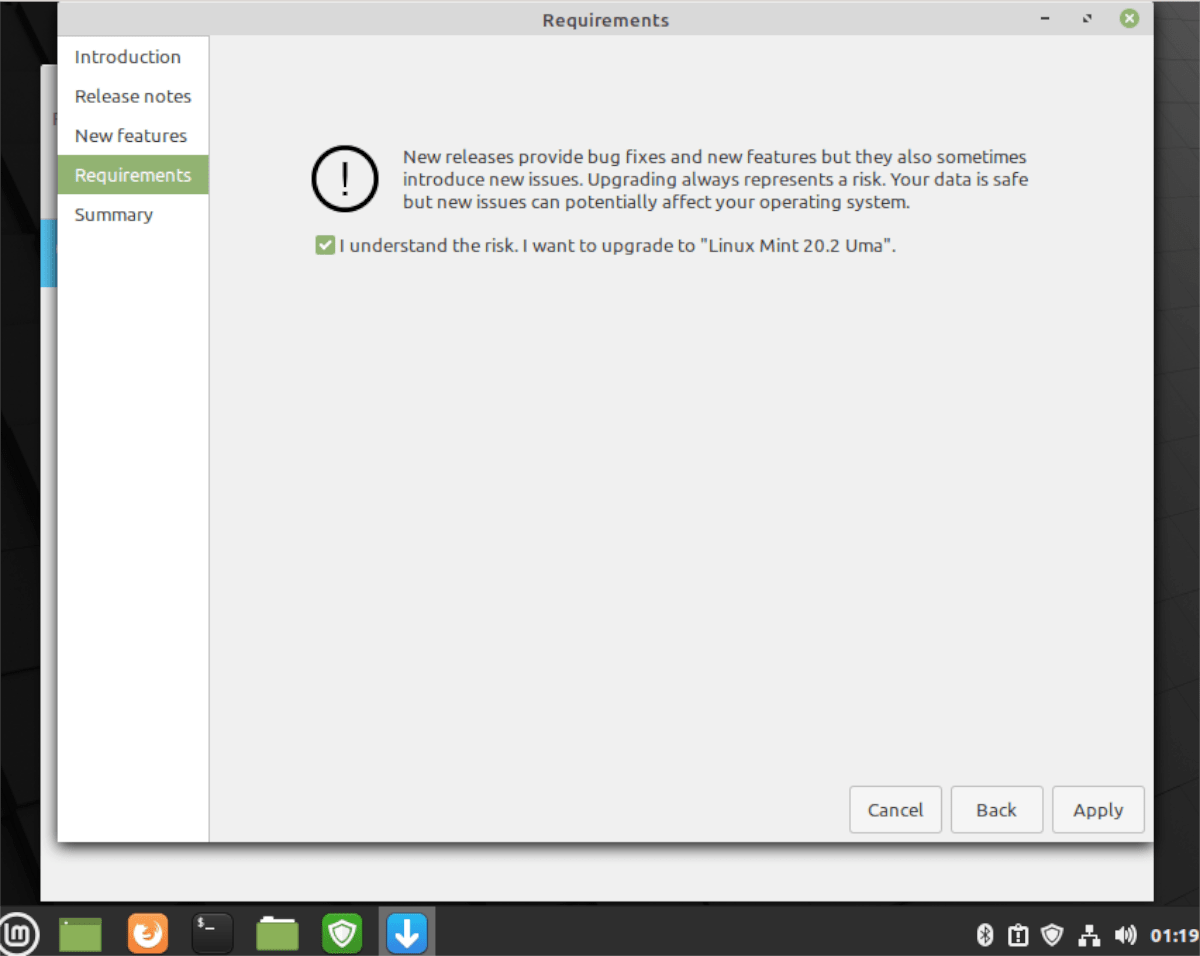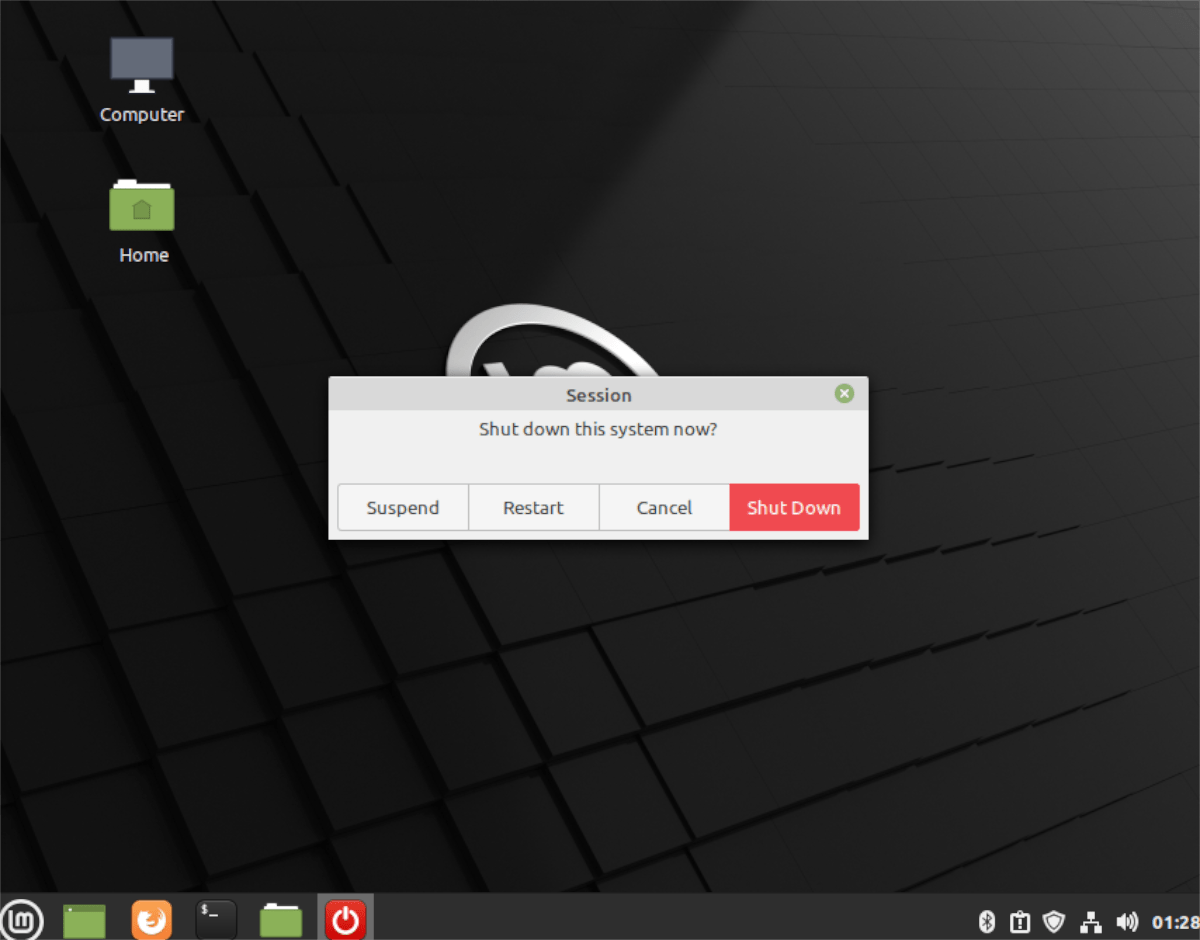Linux Mint 20.2 on vihdoin faneille. Mikä parasta, Linux Mint on mahdollistanut virallisen päivityksen uuteen versioon helposti. Aivan oikein, Mint ei ole monissa julkaisuissa antanut käyttäjille virallista päivityspolua, ja käyttäjien on pitänyt ottaa asiat omiin käsiinsä.
Tässä oppaassa näytämme sinulle virallisen tavan voi päivittää Linux Mintin uuteen versioon. Käsittelemme Linux Mint Cinnamon-versiota, mutta tämän päivitysprosessin tulisi olla sama riippumatta valitsemastasi Mint-julkaisusta.
Huomaa: Jos et halua päivittää Linux Mintia nykyiselle tietokoneellesi, voit ladata Linuxin uusimman ISO-julkaisun Mint 20.2 virallisella Linux Mint-sivustolla .
Asenna päivitykset
Sinun on ensin asennettava kaikki odottavat päivitykset Linux Mint-asennuksessasi ennen päivittämistä. Päivitykset on asennettava, jotta Linux Mint 20.1 voi aloittaa päivitysprosessin.
Aloita nykyisen asennuksen päivitysprosessi napsauttamalla paneelin ilmaisinalueen kilpikuvaketta. Kun päivityksenhallintasovellus on auki, etsi “Asenna päivitykset”-painike ja napsauta sitä suorittaaksesi päivitysprosessin.
Päivitysprosessin ei pitäisi kestää paljon aikaa, koska Linux Mint on kaunis nopeasti päivittämällä. Kun päivitys on valmis, siirry oppaan seuraavaan osaan.
Tee järjestelmän tilannekuva
Nyt kun kaikki on ajan tasalla Linux Mint 20.1: ssä, täytyy luoda järjestelmän tilannekuva. Järjestelmän tilannekuvan luominen on tärkeää, ikään kuin kaikki menisi pieleen päivitysprosessin aikana, voit palauttaa sen ongelmitta.
Kohteeseen luo järjestelmän tilannekuva , avaa Linux Mint-valikko, etsi”Timeshift”ja avaa sovellus. Kun se avautuu, valitse haluamasi tilannekuvan tyyppi (rsync tai btrfs).
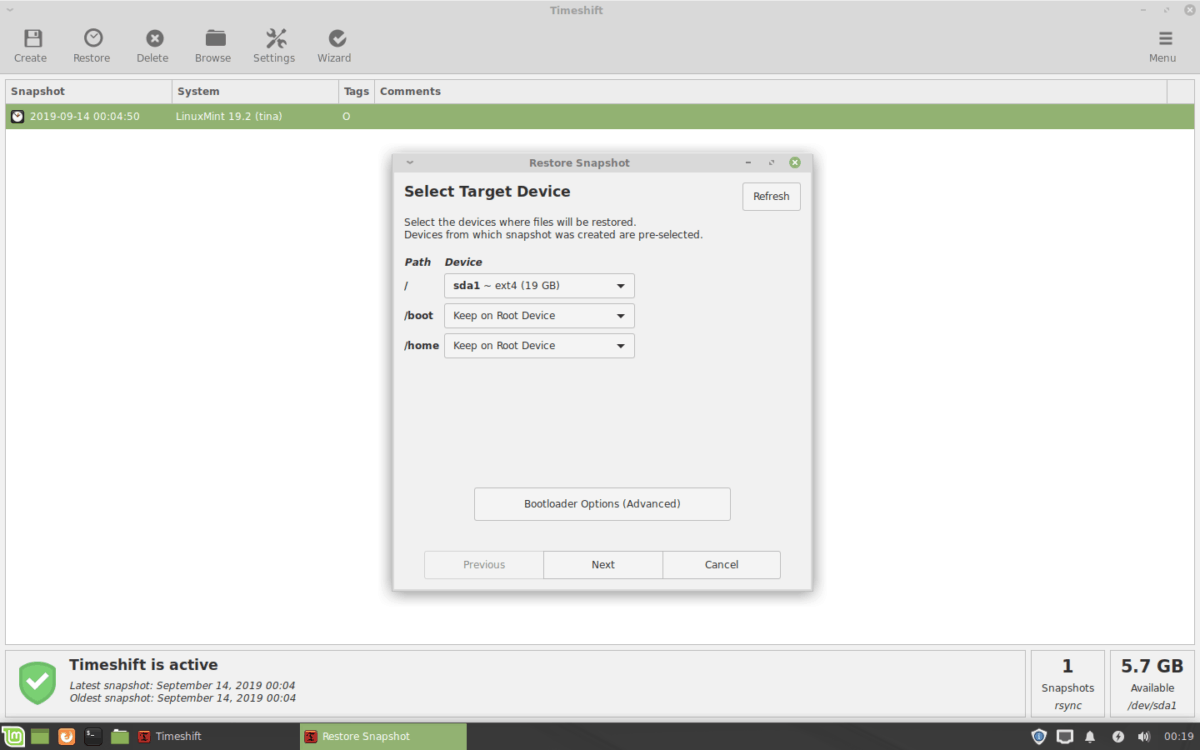
Kun olet valinnut haluamasi tilannekuvan tyypin, valitse, mihin tilannekuva tulee. Napsauta sitten Seuraava-painiketta uudelleen. Valitse tilannekuvan taso viimeisellä sivulla. Jos et halua valita tasoa, poista kaikkien ruutujen valinta.
Kun olet valinnut tilannekuvan tasot, etsi Valmis-painike ja siirry eteenpäin. Kun olet valinnut Valmis-painikkeen, napsauta Luo-painiketta, jotta voit luoda uuden tilannekuvan Linux Mintille.
Päivityksen aloittaminen
Nyt kun olet Olemme luoneet tilannekuvan nykyisestä Linux Mint-asennuksestasi, on aika asentaa päivitys Linux Mint 20.2-versioon. Voit tehdä tämän avaamalla Linux Mint Update Manager-sovelluksen napsauttamalla paneelilokeron suojapainiketta (tai hakemalla sanaa”Update Manager”).
Kun Update Manager on auki, etsi Muokkaa ”-Painiketta sovelluksessa ja napsauta sitä hiirellä. Etsi sitten ”Päivitä Linux Mint 20.2”-painike ja valitse se. Valitsemalla päivityspainikkeen esiin tulee”Johdanto”-ikkuna.
Etsi”Johdanto”-sivulta”Seuraava”-painike ja napsauta sitä siirtyäksesi asennusohjelman seuraavalle sivulle. Johdannon jälkeen näet julkaisutiedot-sivun. Napsauta seuraavaksi siirtyäksesi eteenpäin.
Aiempi julkaisutiedot, voit lukea uusista ominaisuuksista. Kun olet lukenut uusista Linux Mint-ominaisuuksista, siirry eteenpäin napsauttamalla Seuraava-painiketta.”Uusien ominaisuuksien”jälkeen näet vaatimussivun.
Vaatimussivulla kerrotaan mitä Linux Mintin uudella versiolla on tarjottavanaan sekä mitä sen tarkoituksena on tarjota (virhekorjauksia, ominaisuuksia jne.) Etsi ”Ymmärrän riskin. Haluan päivittää Linux Mint 20.2 ”-ruutuun ja tarkistaa sen hiirellä. Napsauta sitten Käytä-painiketta jatkaaksesi.
Kun valitset Käytä-painikkeen, Linux Mint Upgrader-työkalu aloittaa päivitysprosessin. Ensinnäkin lataamalla paketteja. Kun Mint lataa näitä paketteja, istu alas ja ole kärsivällinen, koska nämä päivitykset voivat viedä jonkin aikaa.
Kun paketit on ladattu, Linux Mint aloittaa kaiken asentamisen. Jälleen kerran, kuten latausprosessi, Linux Mint-päivityksen asennusprosessi vie jonkin aikaa.
Asennettaessa ohjelmistoja Linux Mint alkaa poistaa tarpeettomia ohjelmistoja. Tämän prosessin ei pitäisi kestää liian kauan, koska poistettavia paketteja ei ole paljon. Kun prosessi on valmis, olet päivitysprosessin lopussa ja näyttöön ilmestyy viesti.
Näytölle ilmestyvä viesti sanoo”Käyttöjärjestelmän päivitys onnistui. Käynnistä tietokone uudelleen, jotta kaikki muutokset tulevat voimaan.”Napsauta tästä napsauttamalla Sulje-painiketta sulkeaksesi päivittäjän. Valitse sitten Linux Mint-sovelluksen valikosta uudelleenkäynnistyspainike tietokoneen käynnistämiseksi uudelleen.
Kun olet käynnistänyt Linux Mintin uudelleenkäynnistyksen ja kirjaudut sisään, käytät Linux Mint 20.2: ta. Nauti!