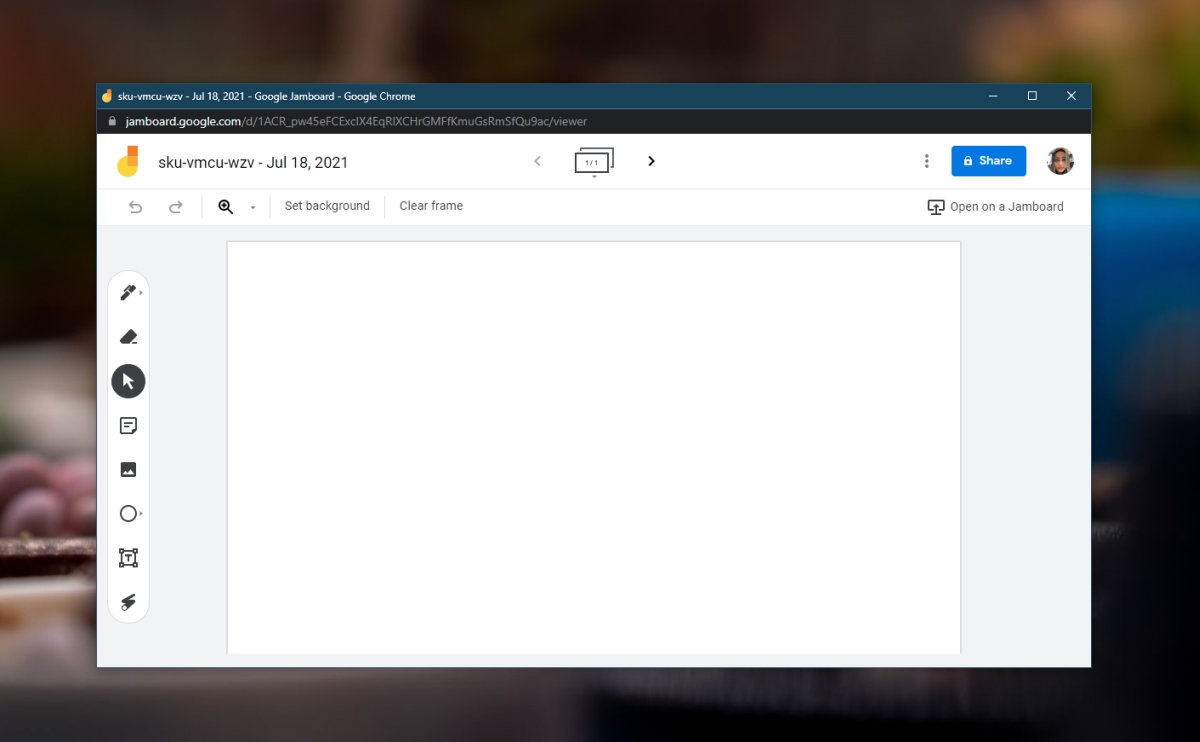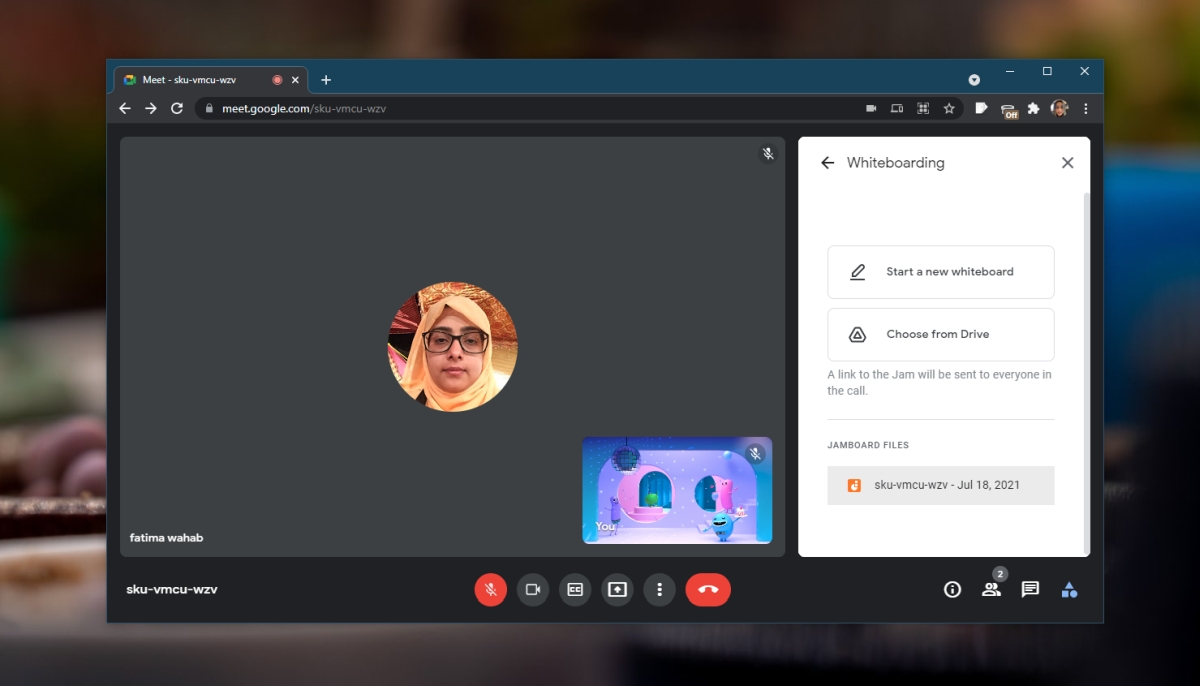Tauluja käytetään yleisesti kokouksissa, erityisesti aivoriihi-istunnoissa, tapa visualisoida keskustelua ja seurata ideoita. Valkotauluista on tullut virtuaalisia, ja ne ovat erinomainen työkalu käytettäväksi online-kokouksissa. Niihin piirtäminen ei välttämättä ole sama kuin piirustus fyysiselle taululle, mutta se saa työn aikaan.
Käytätkö Microsoft Teamsia? Siinä on myös sisäänrakennettu taulutyökalu .
Google Meet-taulukko
Google Meetissä on sisäänrakennettu taulutyökalu. Vielä tärkeämpää on, että tämä työkalu on käytettävissä riippumatta siitä, käytätkö Google Meetia ilmaiseksi tai onko sinulla maksettu tilaus siitä.
Valkotaulu ei ole käytettävissä mobiilikäyttäjille. He eivät näe taulua tai ole vuorovaikutuksessa sen kanssa kokouksen aikana.
Käytä Google Meet-taulukkoa
Jos haluat käyttää taulua Google Meetissa, toimi seuraavasti.
Aloita tai liity Google Meet-kokoukseen. NapsautaJaa Google Meet-taulukko
Google Meet Whiteboard on pohjimmiltaan Googlen Jamboard. Se on toinen Google-tuote, joka on virtuaalitaulu. Google Meetissä se näkyy taulun nimellä, mutta käytät Jamboardia.
Luotua taulua voidaan jakaa. Jokaisella taululla on oma ainutlaatuinen linkkinsä. Helpoin tapa jakaa taulua on kopioida linkki ja jakaa se sähköpostitse tai chatissa, mutta se antaa käyttäjien vain nähdä sen eikä muokata sitä.
Voit jakaa turvallisemmin napsauttamalla jakopaneelin oikeassa yläkulmassa olevaa Jaa-painiketta. Lisää niiden käyttäjien sähköpostit, joiden kanssa haluat jakaa taulun, ja napsauta Lähetä. Jos olet joskus jakanut kansion Google Drivessa, tämä käyttöliittymä näyttää hyvin tutulta.
Päätelmä
Kun luot taulun, kaikki kokouksen jäsenet näkevät sen. Päästäksesi taululle, muiden käyttäjien on myös napsautettava toimintopainiketta kokouksessa. Koska taulu on jo luotu, se näkyy Taulupaneelissa. Käyttäjät voivat luoda useita tauluja yhdelle kokoukselle, ja kaikki kokouksessa olevat voivat olla vuorovaikutuksessa sen kanssa. Linkki kutakin kokouksessa luotua taulua varten tulee näkyviin Taulupaneeliin. Jos kokous päättyy ja sama kokous aloitetaan uudelleen (sama linkki), edellisessä istunnossa luotuja tauluja ei näytetä.