Windows 11-ilmoituksen myötä Microsoft ilmoitti järjestelmän vähimmäisvaatimukset nykyisen Windows 10-käyttäjien ilmaiselle päivitykselle. Windows 11: n asennusvaatimukset ovat järkyttäneet monia käyttäjiä, koska käyttöjärjestelmää ei voida asentaa edes joihinkin erittäin huippuluokan laitteisiin, jotka on rakennettu vain 2–3 vuotta sitten, TPM: n ja prosessorin sukupolven vähimmäisvaatimusten ansiosta. Mutta entä jos haluat ohittaa nämä pakolliset pyynnöt ja asentaa Windows 11 5-vuotiaan kannettavaan tietokoneeseen? Voit tehdä sen helposti! Noudata näitä tapoja asentaa Windows 11: n esikatselurakenteen uusin versio mihin tahansa laitteeseen.
Windows 11: n asentaminen mihin tahansa tietokoneeseen ohittamalla vaatimukset
Windows 11: n asennusohjelma tarkistaa järjestelmän muutamien vähimmäisvaatimusten täyttämiseksi. Jos laitteestasi puuttuu jokin osa, se pysäyttää päivitysprosessin puolivälissä ja näyttää virheilmoituksen-“Tämä tietokone ei voi käyttää Windows 11: tä”. Voit kuitenkin ohittaa TPM 2.0: n ja Secure Boot-tarkistukset sekä käynnistää Windows 11 ISO: n tietyillä tavoilla.
Fix-1 Muokkaa rekisteriä
Voit ohittaa sekä TPM: n että Secure-suojauksen. käynnistystarkastukset yksinkertaisen rekisterihakemuksen avulla.
1. Napauta ensin Windows-näppäintä ja R -näppäintä samanaikaisesti.
2. Kun Suorita-pääte tulee näkyviin, kirjoita”regedit “ja paina Enter .
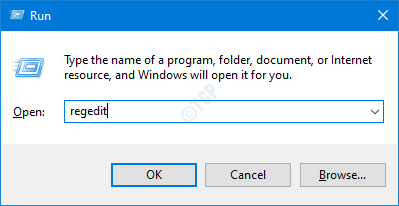
TÄRKEÄÄ –
Yksi väärä muutos rekisterieditorissa voi kaataa koneesi. Jos et ole ottanut varmuuskopiota, sinun on luotava varmuuskopio seuraavasti.
a. Kun olet avannut rekisterieditorin, sinun on napsautettava” Tiedosto “ja sitten” Vie “.
b. Tallenna varmuuskopio turvalliseen paikkaan.
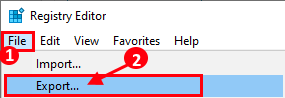
Jos jotain menee pieleen, voit helposti palauttaa rekisterin alkuperäiselle tasolle.
3. Kun Rekisterieditori-pääte tulee näkyviin, siirry tähän sijaintiin-
Tietokone \ HKEY_LOCAL_MACHINE \ SYSTEM \ Setup
4. Napsauta nyt hiiren kakkospainikkeella Asetukset -näppäintä, napsauta Uusi> ja napsauta Näppäin .
5. Nimeä sitten tämä avain nimellä LabConfig .
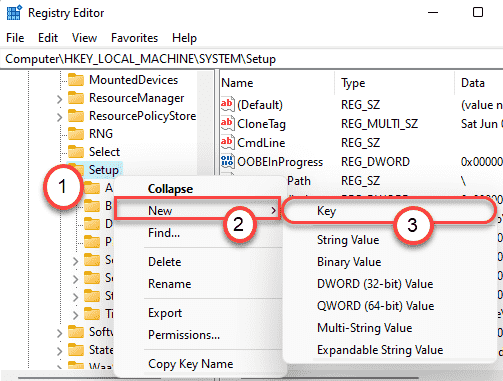
Nyt olemme osoittaneet, kuinka kaikki kolme tarkistusta voitetaan rekisteriavaimilla. Voit luoda kaikki kolme avainta kerralla ja ohittaa kaikki tarkistukset. Voit myös ohittaa tietyn tarkistuksen (jos muut vaatimukset ovat jo täyttyneet) luomalla kyseisen avaimen ja käynnistämällä tietokoneen uudelleen.
Vaiheet TPM-tarkistuksen ohittamiseksi-
6. Napsauta nyt saman ikkunan oikeanpuoleisessa ruudussa hiiren kakkospainikkeella ja napsauta Uusi > ja napsauta DWORD (32-bittinen) arvo .
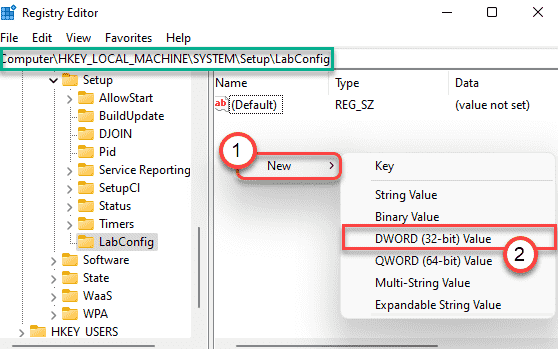
7. Nimeä sitten uusi avain nimellä BypassTPMCheck .
8. Sen jälkeen kaksoisnapsauta kyseistä avainta sen muokkaamiseksi.
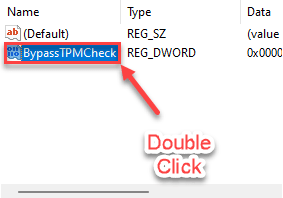
9. Valitse aluksi heksadesimaali -perusta.
10. Aseta seuraavaksi arvoksi ”1” ja napsauta ” OK ”.
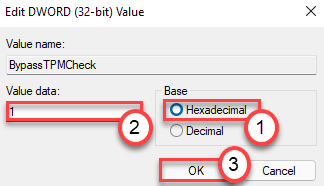
Suojatun käynnistyksen tarkistuksen ohittamisen vaiheet-
11. Samalla tavalla napsauta hiiren kakkospainikkeella oikeanpuoleisessa ruudussa hiiren kakkospainikkeella kohtaa ” Uusi >” ja sitten ” DWORD (32-bittinen) arvo” . >
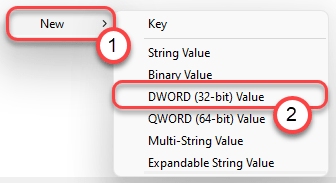
12. Nimeä sitten uusi avain nimellä BypassSecureBootCheck .
13. Sen jälkeen kaksoisnapsauta kyseistä avainta sen muokkaamiseksi.
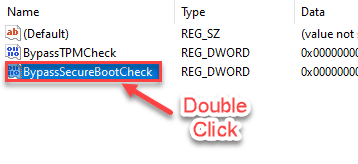
14. Valitse ensin heksadesimaali -perusta.
15. Aseta seuraavaksi arvoksi ”1” ja napsauta ” OK ”.
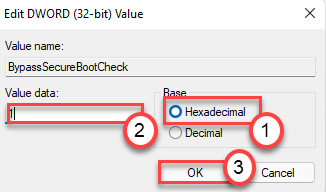
RAM-muistin ohittaminen tarkista-
16. Lopuksi voit ohittaa RAM-tarkistuksen ja luoda uuden avaimen samaan paikkaan.
17. Napsauta hiiren kakkospainikkeella ja napsauta Uusi > ja napsauta DWORD (32-bittinen) arvo .
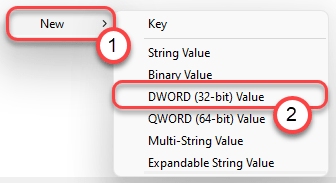
18. Aseta avaimen nimeksi” BypassRAMCheck “.
19. Sen jälkeen kaksoisnapsauta kyseistä avainta sen muokkaamiseksi.

20. Valitse aluksi heksadesimaali -perusta.
21. Määritä seuraavaksi arvoksi ”1” ja napsauta ” OK ”.
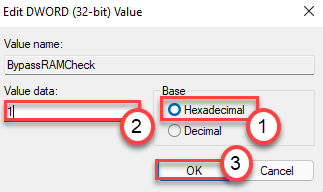
Kun olet tehnyt tämän, sulje rekisterieditori ikkuna. Sitten käynnistä tietokone uudelleen kerran, jotta nämä muutokset tulevat voimaan.
Yritä päivittää laite uudelleenkäynnistyksen jälkeen Windows 11: n esikatselurakenteeseen tavallista Windows Update-prosessia käyttämällä. Et pääse mihinkään virheilmoitukseen ja lopeta päivitysprosessi erittäin sujuvasti.
Korjaa 2-Korvaa käynnistysikkunan ISO-tiedostot
Sinun on vaihdettava tietty tiedosto nimeltä install.esd (tai install.wim “) Windows 10 ISO-järjestelmässä ja Windows 11 ISO-tiedosto.
Vaihe 1-Lataa Windows 10 ISO käynnistyslevylle
1. Sinun on ladattava työkalu. Käy Microsoftin ohjelmistolataus -sivulla.
2. Napsauta Luo Windows 10-asennustietoväline-osiossa” Lataa työkalu nyt “.
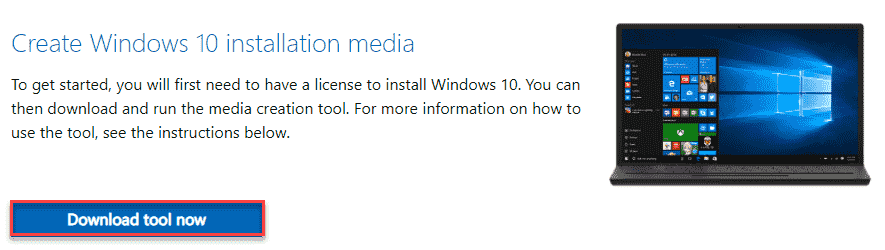
3. Sen jälkeen napsauta “ Tallenna ” paketin tallentamiseksi.
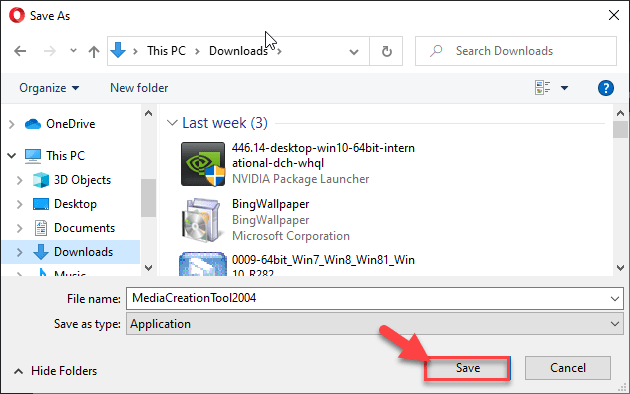
Kun lataus on valmis, sulje selain.
4. Siirry seuraavaksi tiedoston sijaintiin.
5. Sitten kaksoisnapsauta kohtaa MediaCreationTool2004 .

6. Hyväksy vain työkalun ehdot.
7. Valitse nyt “ Luo asennusväline (USB-muistitikku, DVD-tai ISO-tiedosto) ” näytöltä.
8. Napsauta lopuksi “ Seuraava ”.
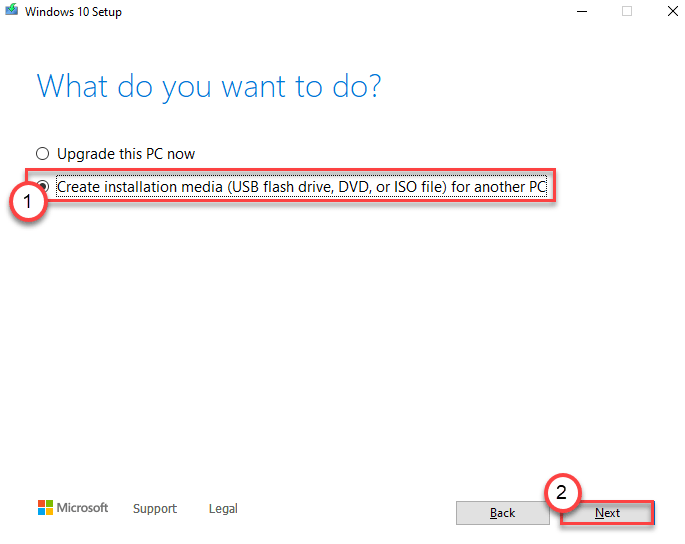
Tämä lataa ja luo uuden asennusvälineen. Windows 10: n ISO-kuva ladataan.
Vaihe 2-Lataa uusin Windows 11 Dev Channel ISO
Toisessa vaiheessa sinun on ladattava uusin Windows 11 ISO-rakenne. Koska virallista Windows 11 ISO-järjestelmää ei ole, sinun on ladattava ja luotava yksi. Suosittelemme lataamista UUP-dumpista .
1. Siirry UUP-dumppaukseen .
2. Siirry Pika-asetukset-paneelin Uusimman kehityskanavan koontiversio -kohtaan ja napsauta x64 ladataksesi uusimman ISO-tiedoston.
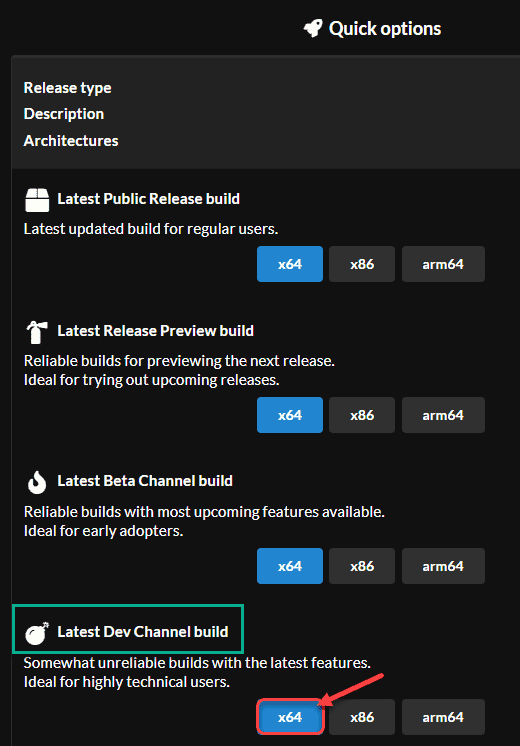
3. Valitse kieli ja napsauta “ Seuraava ”.

4. Valitse Windows-versio-ruutu nykyisen version mukaan (kuten-Windows Home, Pro tai Enterprise-versio)
5. Napsauta sitten Seuraava .
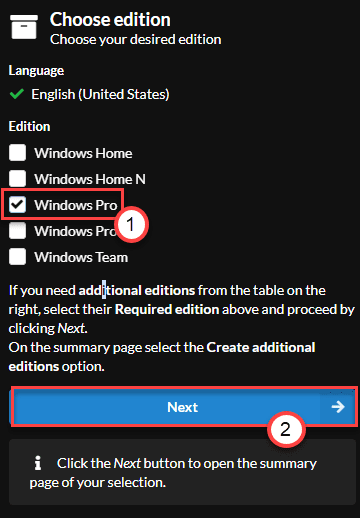
6. Valitse lopuksi luettelosta Lataa ja muunna ISO -vaihtoehto.
7. Napsauta sitten Luo latauspaketti .
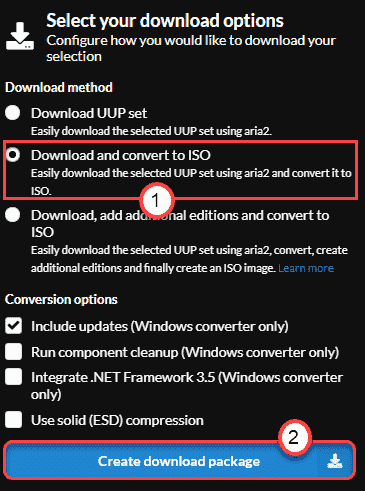
Tämä lataa uusimman Windows 11 ISO: n tietokoneellesi.
Kun olet ladannut molemmat ISO-tiedostot, sinun on asennettava ne. Olemme selittäneet prosessin Windows 10 ISO: lle.
1. Avaa ladatut ISO-kansiot.
2. Asenna tiedosto yksinkertaisesti kaksoisnapsauttamalla ISO-tiedostoa kerran.
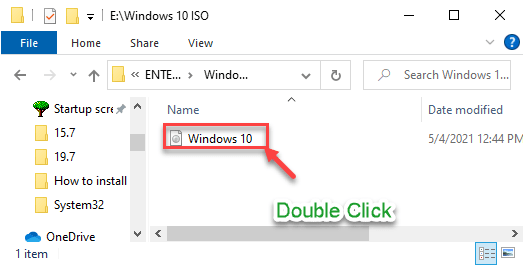
ISO-tiedosto asennetaan Resurssienhallintaan. Tee sama Windows 11 ISO: lle sen asentamiseksi. Näet molemmat nämä asennetut ISO-arvot vasemmassa ruudussa.
Vaihe 3-Korvaa install.wim-tiedosto
Voit käyttää niitä helposti tiedostosta Resurssienhallinta.
1. Napsauta aluksi asennettua Windows 10 ISO -kohtaa vasemmalta puolelta.
2. Kaksoisnapsauta sitten oikeanpuoleista “ Lähteet ”-kansiota avataksesi sen.
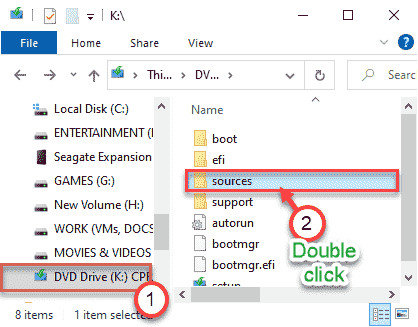
3. Selaa ”Lähteet”-kansiosta alaspäin löytääksesi ”install.esd ”-tiedoston.
4. Poista kyseinen tiedosto vain tietokoneeltasi.
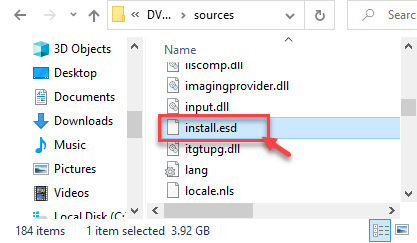
5. Napsauta sitten Windows 11 ISO -tiedostoa, jonka olet aiemmin asentanut.
6. Sen jälkeen kaksoisnapsauta Lähteet -kansiota.
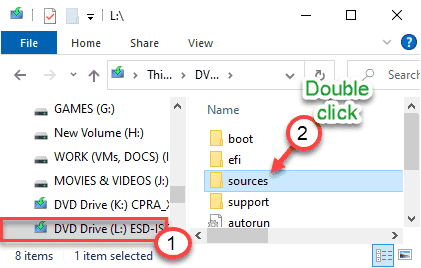
7. Napsauta Lähteet-kansiossa hiiren kakkospainikkeella install.esd -tiedostoa ja napsauta Kopioi .

8. Palaa takaisin Windows 10 ISo-tiedostoon.
9. Avaa Lähteet -kansio uudelleen.
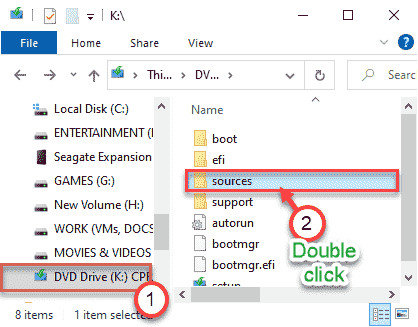
10. Liitä kopioitu tiedosto tähän. Se voi pyytää hallinnollisia oikeuksia. Napsauta” Jatka “tai” Kyllä “sen mukaan, kumpi näytöllä näkyy prosessin loppuun saattamiseksi.
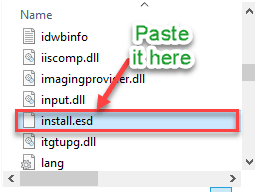
Siinä kaikki! Nyt voit asentaa Windows 11: n turvallisesti käynnistämällä tietokoneesi muutetusta Windows 10 ISO-tiedostosta. Se ohittaa TPM-vaatimukset ja asentaa Windows 11: n ilman järjestelmätarkistuksia!
Jos tämä ei toimi, valitse WinPass11 Guided Installer.
Fix 3-WinPass11: n käyttö Opastettu asennusohjelma
Helpoin tapa asentaa Windows 11 koneellesi on asennus WinPass11: n kanssa. Tämä opastettu asennusohjelma opastaa asennuksen sujuvasti, vaikka laitteisto ei tue virallisia vaatimuksia.
1. Siirry ensin WinPass11 GitHub-palveluun.
2. Napauta sen jälkeen ” Auto Alpha 2 ” tai muita viimeaikaisia päivityksiä.

3. Napsauta Omaisuus-osiossa “ WinPass11Auto.exe ” ladataksesi sen.
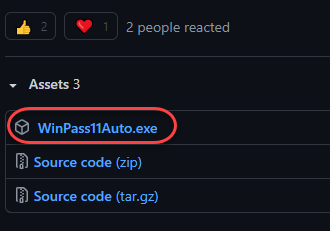
4. Käynnistä sitten kaksoisnapsauta WinPass11Auto -ohjelmaa.

5. Valitse vain avattavasta valikosta Dev Channel .
6. Napsauta sitten Asenna asentaaksesi rekisterin muokkaukset.
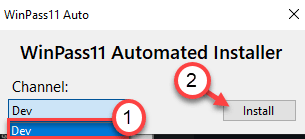
Nyt WinPass11 lataa vaaditut rekisterimuutokset. Sitten se käyttää rekisterihakemuksia tietokoneellasi.
7. Sinun on vain jatkettava napsauttamalla OK vahvistaaksesi sovelluksen tekemät muutokset.
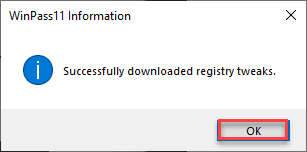
8. Sinun on napsautettava OK , kun Wating for Windows Update for apprasierRes.dll-viesti tulee näkyviin.
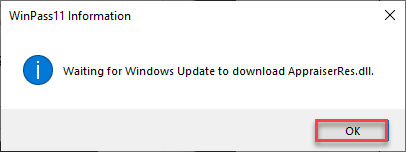
Noudata lopuksi vain näitä ohjeita-
1. Avaa Asetukset-näyttö.
2. Napsauta sitten Päivitykset ja suojaus .
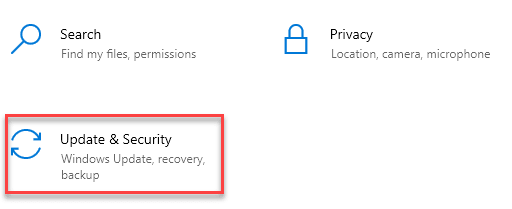
3. Napsauta sen jälkeen” Windows Update “.
4. Napauta sitten Tarkista päivitykset .
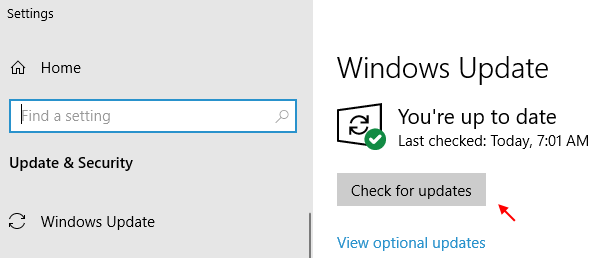
Muutamassa minuutissa näet, että Windows 11: n esikatselurakenne on alkanut ladata järjestelmääsi.
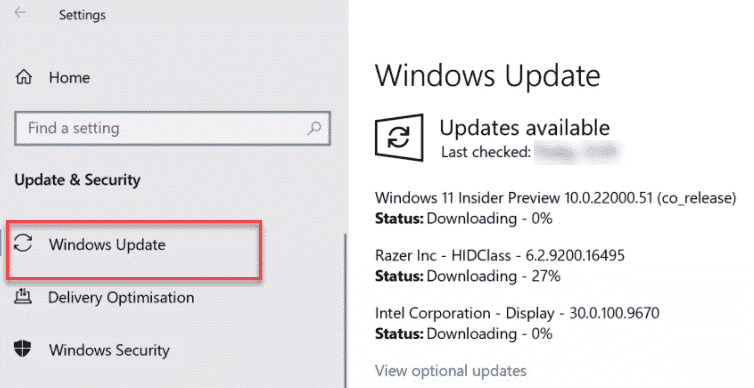
Windows 11-esikatselu ladataan. Kun lataus saavuttaa 8-9%, Windows Update Assistant avautuu ja tarkistaa erityisvaatimukset. Anna vain jonkin aikaa tietokoneellesi ladata ja asentaa esikatselurakenne.
Kun asennus on valmis, sinua pyydetään käynnistämään tietokone uudelleen. Napsauta Käynnistä uudelleen nyt ja asennus käynnistyy!
[
Jos käytät tämän ohjelmiston beetaversiota, tässä ovat beetan vaiheet käyttäjät-
Jos olet yrittänyt käyttää työkalua jo Windows 11: n asentamiseen, sinun on puhdistettava aiempien asennusten jäännökset.
1. Napsauta Puhdista poistaaksesi aiemmat asennusyritykset.
2. Kun olet tyhjentänyt edelliset asennukset, napsauta” Seuraava “.
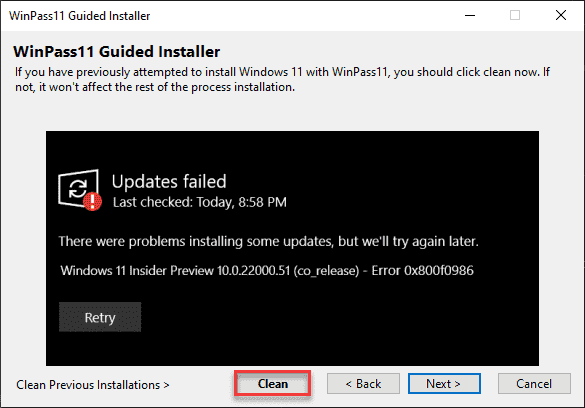
3. Nyt sinun on valittava Dev-kanava, jos et ole vielä tehnyt sitä.
4. Napsauta vain Seuraava .
5. Kun rekisterin muokkaukset on ladattu, ota rekisterimuokkaukset käyttöön tietokoneellasi napsauttamalla Käytä .
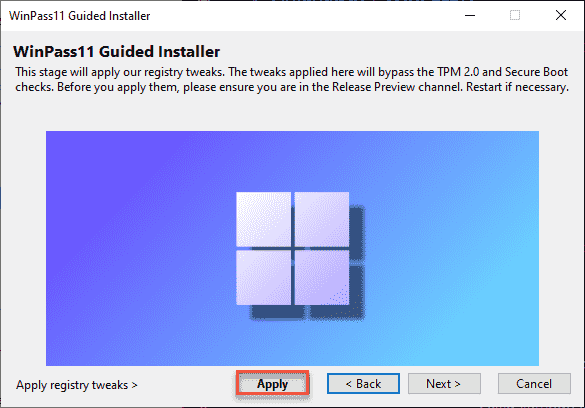
6. Odota nyt, että Windows 11-päivitysprosessi epäonnistuu. Kun se on tehty, napsauta vain Korvaa korvaamaan asennusohjelma.

Suorita sitten päivitys loppuun noudattamalla näytön ohjeita.
]
Jos tämä ei onnistu, seuraa vain tämän ongelman seuraavaa ja viimeistä ratkaisua.
Korjaa 4-Paikallisella päivityksellä
Voit säädä Windows 11-asennusohjelman asetuksia voittaaksesi tietokoneen terveystarkastuksen pakottamalla tietokoneellesi päivityksen. Tästä on eniten hyötyä, jos käytät vanhaa tietokonetta.
Vaihe 1-Poista kaikki virustorjunta
Aluksi sinun on poistettava kaikki käytöstä tällä hetkellä käyttämäsi virustentorjunta. Suosittelemme, että poistat jopa Windowsin tietoturvasuojaukset. Noudata näitä ohjeita-
1. Kirjoita hakukenttään Windows Security .
2. Napsauta sitten”Windows Security “päästäksesi siihen.
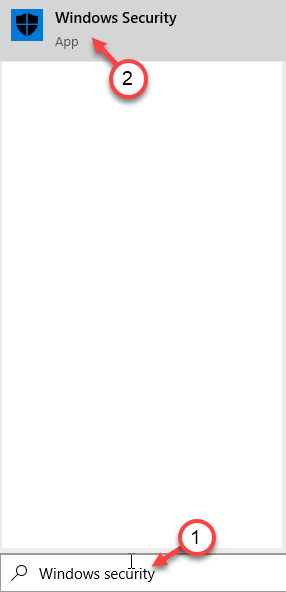
3. Kun se avautuu, napsauta Virusten ja uhkien suojaus .

4. Sinun on napsautettava Virusten ja uhkien suojausasetusten Hallitse asetuksia .
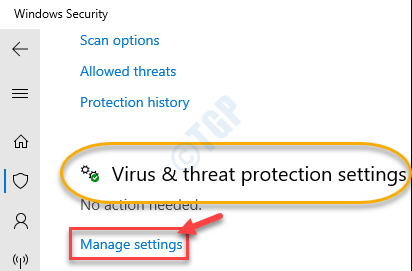
5. Valitse Virus-ja uhkasuojaus-asetuksissa Reaaliaikainen suojaus -asetukseksi Pois .
6. Tee samalla tavalla myös pilvipalvelun suojaus .
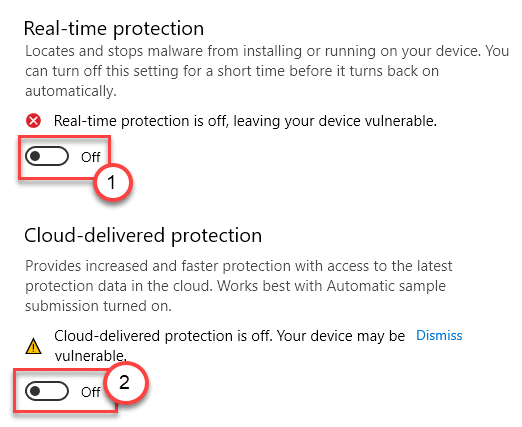
Kun olet valmis, sulje Windowsin suojausikkuna.
Sinun on nyt poistettava kaikki ulkoiset tai sisäiset kiintolevyt tietokoneeltasi varmistaaksesi, että Windows ei asenna käyttöjärjestelmää muuhun kuin aiottuun kiintolevyasemaan.
Vaihe 2-Lataa ja asenna Windows 11: n uusin ISO
[Voit ohittaa tämän vaiheen, jos olet jo ladannut Windows 11 ISO for Fix-2: n. Siirry vaiheeseen 3 ja noudata muita ohjeita.]
1. Siirry aluksi UUP-kaatoon .
2. Selaa Pika-asetukset-paneelissa kohtaan Viimeisin kehityskanavan koontiversio ja napsauta x64 ladataksesi uusimman ISO-tiedoston.
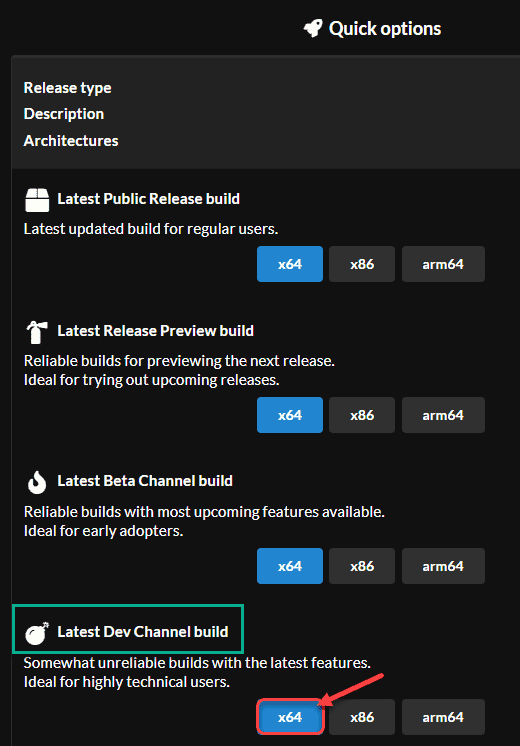
3. Valitse seuraavassa vaiheessa kieli ja napsauta Seuraava .

4. Valitse painosruutu nykyisen version mukaan (kuten-Windows Home, Pro tai Enterprise-versio).
5. Napsauta sitten Seuraava jatkaaksesi.
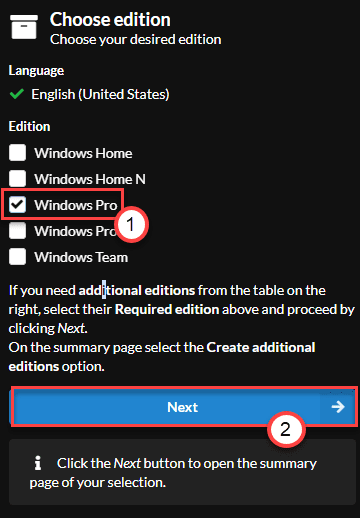
6. Valitse lopuksi luettelosta Lataa ja muunna ISO-muotoon -vaihtoehto.
7. Napsauta vihdoin” Luo latauspaketti “aloittaaksesi sen lataamisen.
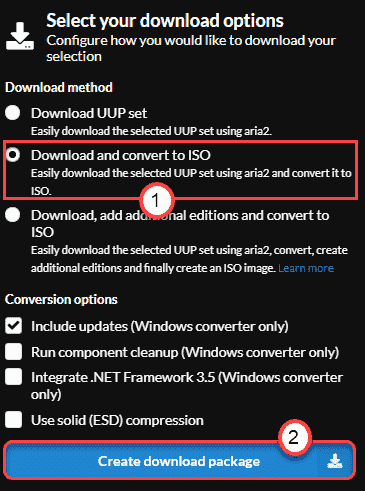
Tämä lataa uusimman Windows 11 ISO: n tietokoneellesi.
8. Kun olet ladannut sen, siirry latauspaikkaan.
9. Sitten vain kaksoisnapsauta Windows 11 ISO-tiedostoa asentaaksesi sen tietokoneellesi.

Vaihe 3-Asenna asennuksen avulla
Nyt voit asentaa Windows 11: n turvallisesti tietokoneellesi.
1. Napsauta vasemmanpuoleisessa ruudussa asennettua Windows 11 ISO-ohjelmaa.
2. Suorita se seuraavaksi kaksoisnapsauttamalla Asetuksia .
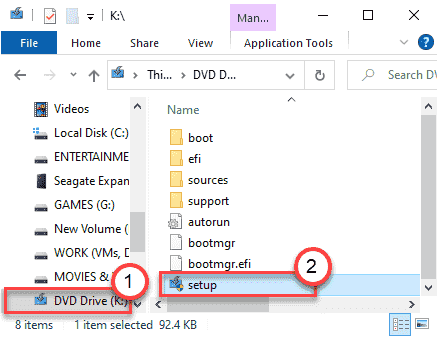
3. Seuraavaksi poista valinta Haluan auttaa parantamaan asennusta -ruudusta.
4. Sitten sinun on napsautettava kohtaa Muuta, miten asennusohjelma lataa päivitykset .
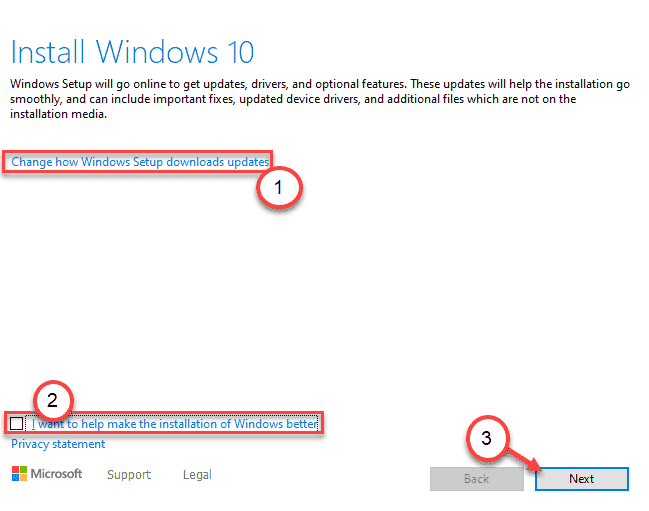
5. Napsauta sen jälkeen valintanappia vaihtoehdon Ei juuri nyt vieressä Hae päivityksiä, ohjaimia ja valinnaisia ominaisuuksia-ikkunassa.
6. Napsauta sitten Seuraava .
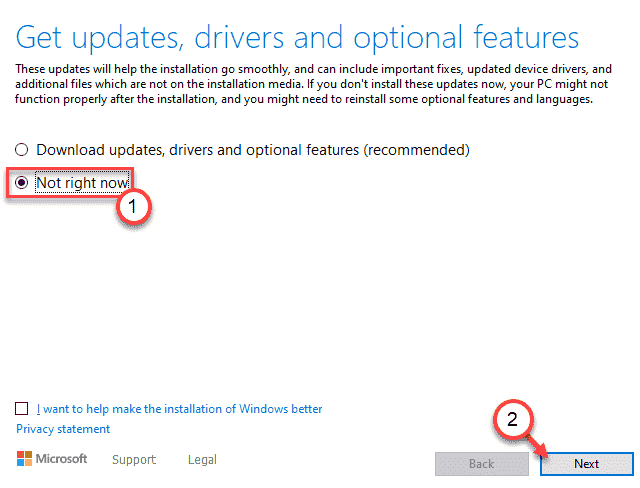
Asentaja etsii nyt tietokoneeltasi Windows 11-asennuksen (kuten vapaan tilan, yhteensopivuuden).
7. Onnistuneen skannauksen jälkeen näet EULA-sivun. Napsauta Hyväksy hyväksyäksesi.
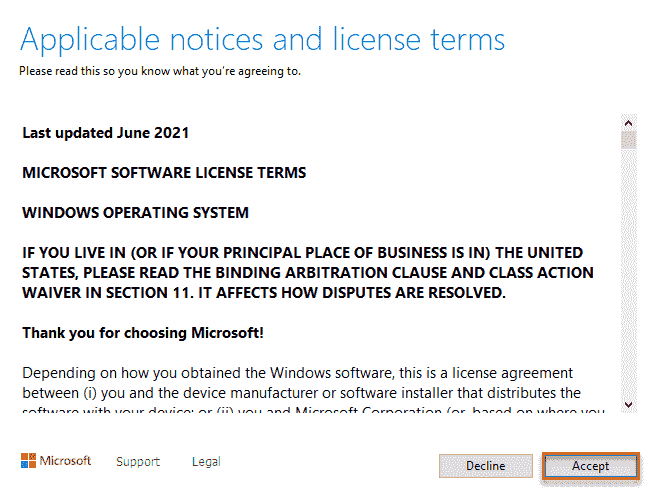
8. Lopuksi ilmestyt Valmiit asentamaan-sivulle.
9. Voit napsauttaa Muuta säilytettävää .
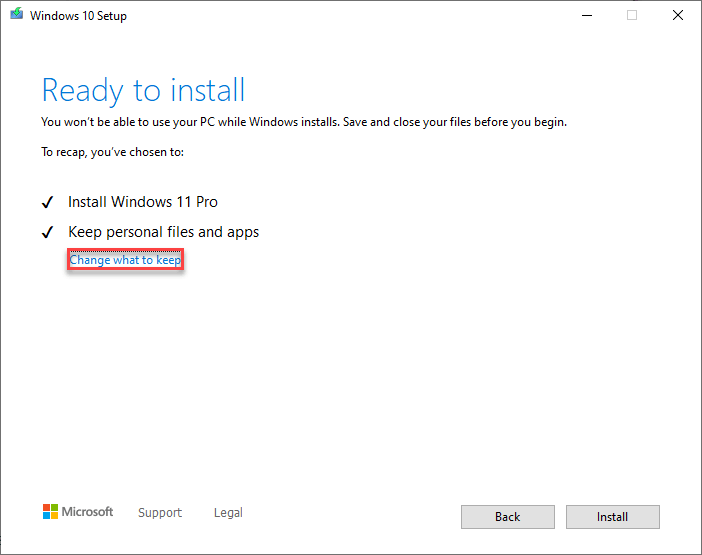
10. Nyt sinulla on kolme erillistä vaihtoehtoa.
Pidä henkilökohtaiset tiedostot ja sovellukset -melkein kaikki tiedostot säilyvät. Voit ottaa sen hallintaan. Säilytä vain henkilökohtaiset tiedostot -Tämä säilyttää henkilökohtaiset tiedostosi, mutta poistaa asetukset. Ei mitään -Se poistaa kaikki tiedostot ja tarjoaa uuden Windows 11-asennuksen.
11. Napsauta sitten Seuraava jatkaaksesi.

12. Napsauta viimeisessä vaiheessa” Asenna “asentaaksesi Windows 11 tietokoneellesi.
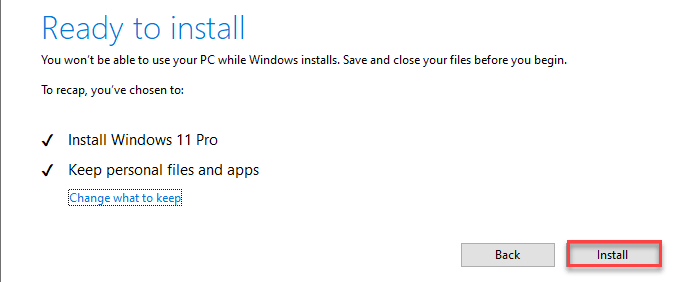
Odota vain, kun asennusohjelma asentaa Windows 11: n tietokoneellesi. Tässä prosessissa tietokoneesi käynnistyy uudelleen automaattisesti useita kertoja. Odota vain kärsivällisesti, että Windows 11: n päivitysprosessi on valmis.

Sambit on konetekniikan insinööri, joka rakastaa kirjoittaa Windows 10: stä ja ratkaisuista outoimpiin mahdollisiin ongelmiin.

