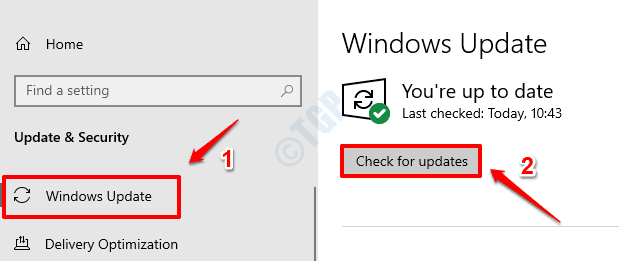Monet käyttäjät ovat ilmoittaneet, että joitain kansioita ja pikakuvakkeita pakataan. Pakatuissa kansioissa olisi kaksi sinistä nuolimerkkiä kuvakkeen oikeassa yläkulmassa. Lisätietoja on alla olevassa kuvassa,
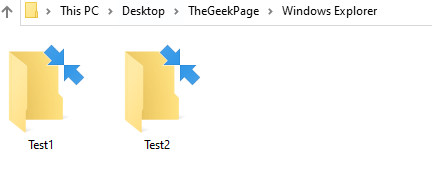
Lisäksi nähdään, että kaikki luodut uudet tiedostot tai kansiot pakataan automaattisesti. Silloinkin kun puramme tiedostot ja kansiot, tiedostot ja kansiot pakataan uudelleen uudelleenkäynnistyksen jälkeen.
Ongelma ilmenee, kun:
Kiintolevyllä on jäljellä hyvin vähän tilaa Viallisen kuvakkeen välimuisti Tietokannan pakkaus on käytössä Kompakti käyttöjärjestelmä on käytössä
Jos olet havainnut tämän ongelman, lue sitten. Tässä artikkelissa olemme koonneet joitain toimivia ratkaisuja, jotka auttavat sinua korjaamaan tämän ongelman.
Korjaus 1: Poista pakkaus käytöstä kansioista/ohjaimista
Poista käytöstä pakkaa kansiot tee seuraava,
Vaihe 1: Napsauta hiiren kakkospainikkeella kansiota ja valitse Ominaisuudet
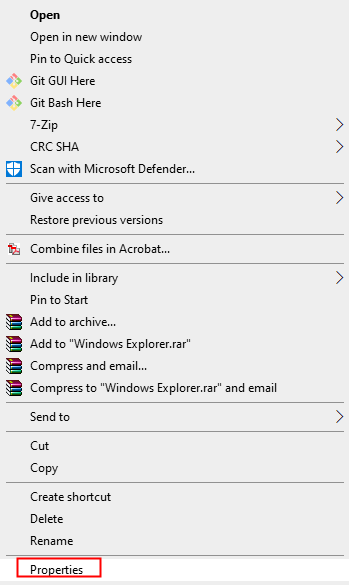
Vaihe 2: Varmista avautuvassa Ominaisuudet -ikkunassa, että olet Yleiset -välilehdessä.
Vaihe 3: Napsauta Lisäasetukset -painiketta
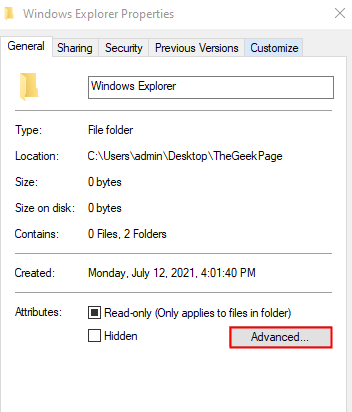
Vaihe 4: Lisäominaisuudet -ikkuna avautuu.
Vaihe 5: Arkisto ja hakemisto-kohdassa määritteet -osassa poista valinta Kansio on uudelleen ady arkistointia varten
Vaihe 6: Pakkaa tai salaa määritteet -osiossa poista valinta Pakkaa sisältö levyn tallentamiseksi välilyönti .
Vaihe 7: Napsauta OK -painiketta
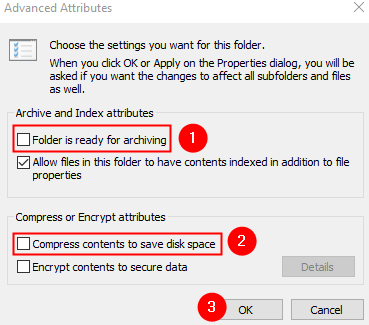
Vaihe 8: Napsauta kansion ominaisuudet-ikkunassa Käytä -painike
Vaihe 9: Näyttöön tulee ponnahdusikkuna Vahvista määritteen muutokset -valintaikkuna, valitse Käytä muutoksia tähän kansioon, alikansioon ja tiedostoihin ja napsauta OK -painiketta.
Vaihe 10: Napsauta lopuksi OK -painiketta Ominaisuudet-ikkunassa.
Vaihe 11: Käynnistä järjestelmä uudelleen ja tarkista, onko ongelma ratkaistu
Jotta
Vaihe 1: Napsauta hiiren kakkospainikkeella ohjainta ja valitse Ominaisuudet
Vaihe 2: Poista valinta vaihtoehdosta Pakkaa tämä asema levytilan säästämiseksi
Vaihe 3: Napsauta Käytä -painiketta ja napsauta sitten OK -painiketta
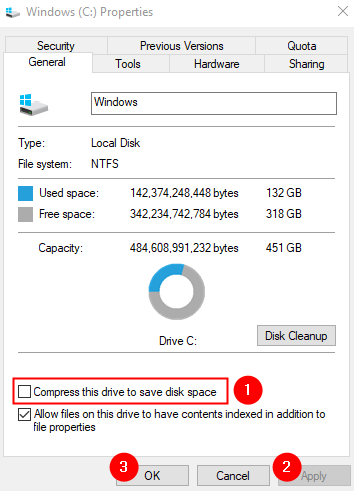
Vaihe 4: Käynnistä järjestelmä uudelleen ja tarkista, korjautuuko ongelma.
Korjaa 2: Poista pakkaaminen käytöstä komentokehotteella
Vaihe 1: Pidä näppäimiä painettuna Windows + R , avaa Suorita-valintaikkuna
Vaihe 2: Kirjoita cmd ja pidä näppäimiä painettuna Ctrl + Vaihto + Enter avataksesi Korotettu komentokehote.
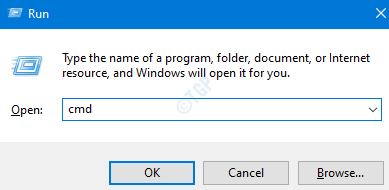
Vaihe 3: Jos UAC alkaa avautua luvan saamiseksi napsauta Kyllä.
Vaihe 4: Kopioi-liitä alla oleva komento avautuvaan komentokehoteikkunaan ja paina Enter
fsutil-käyttäytymisjoukko DisableCompression 1

Vaihe 5: Käynnistä järjestelmä uudelleen.
Jo purettavien ohjainten kansioiden purkamiseksi pakattu, kopioi-liitä alla oleva komento ja paina Enter
compact/U/S:”
Sanotaan esimerkiksi, että C-aseman kansiot on pakattu, jos haluat purkaa kaikki C-aseman kansiot, suorita seuraava komento:
compact/U/S:”C: \”
Korjaus 3: Poista Compact OS-ominaisuus käytöstä PowerShellillä
Kompakti käyttöjärjestelmä on Windows 10: n ominaisuus, jonka avulla voit pakata käyttöjärjestelmään liittyviä tiedostoja, kuten asennustiedostot, esiasennetut sovellustiedostot jne., säästääksesi tilaa järjestelmäasemassa. Tämä voi johtaa tiettyjen aseman kansioiden pakkaamiseen.
Voit poistaa Compact OS-ominaisuuden käytöstä seuraavasti:
Vaihe 1: Pidä Windows + R, avaa Suorita-valintaikkuna
Vaihe 2: Kirjoita PowerShell ja pidä näppäimiä painettuna Ctrl + Vaihto + Enter avataksesi PowerShellin järjestelmänvalvojan oikeuksilla.
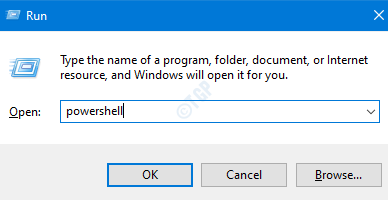
Vaihe 3: Jos huomaat, että käyttöliittymä avautuu pyytämään lupaa, napsauta Kyllä.
Vaihe 4: Kopioi ja liitä avautuvaan PowerShell-ikkunaan alla oleva komento ja osoita Enter
compact/compactOS: ei koskaan
Tarkista, auttaako tämä, ellei yritä seuraavaa korjausta.
Korjaus 4: Rakenna kuvakkeen välimuisti uudelleen Tietokanta
Vaihe 1: Napsauta hiiren kakkospainikkeella tehtäväpalkkia, valitse pikavalikosta Tehtävienhallinta .
Vaihe 2: Napsauta luettelossa hiiren kakkospainikkeella Windowsin Resurssienhallintaa ja valitse
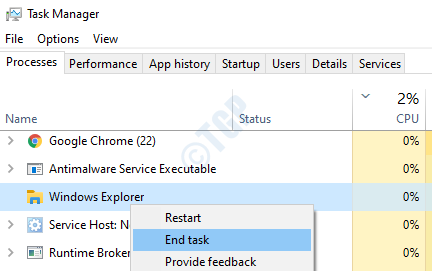
Vaihe 3: Avaa Korotetun komentokehote (katso korjauksen 2 vaiheet 1,2,3)
Vaihe 4: Kirjoita komentokehoteikkunaan seuraavat komennot peräkkäin. Varmista, että painat Enter-näppäintä jokaisen komennon jälkeen.
CD/d% userprofile% \ AppData \ Local DEL IconCache.db/a EXIT
Vaihe 5: Avaa Explorer-ikkuna uudelleen painamalla Windows + E
Vaihe 6: Kun Resurssienhallinta avautuu, käynnistä järjestelmä uudelleen.
Vaihe 7: Jos ongelma esiintyy edelleen, avaa komentokehote korotetulla tilalla ja suorita seuraava komento:
ie4uinit.exe-ClearIconCache
Tarkista, jos se auttaa. Jos ei, kokeile seuraavaa korjausta.
Korjaus 5: Poista pakkaaminen käytöstä ryhmäkäytännön avulla
HUOMAUTUS: Tämä korjaus toimii vain Windows 10 Professional Editionissa.
Vaihe 1: Avaa Suorita pääte
Vaihe 2: Kirjoita gpedit.msc ja paina Enter
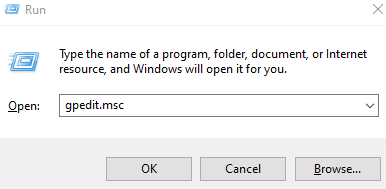
Vaihe 3: Voit nähdä, että Paikallinen suojauskäytäntö -ikkuna avautuu.
Vaihe 9: Siirry vasemmanpuoleisesta valikosta alla olevaan sijaintiin. Voit kaksoisnapsauttaa valintaa sen laajentamiseksi.
Tietokoneen kokoonpano> Hallintamallit> Järjestelmä> Tiedostojärjestelmä> NTFS
Vaihe 10: Oikealta kaksoisnapsauta käden puolella Älä salli pakkaamista kaikissa NTFS-taltioissa.
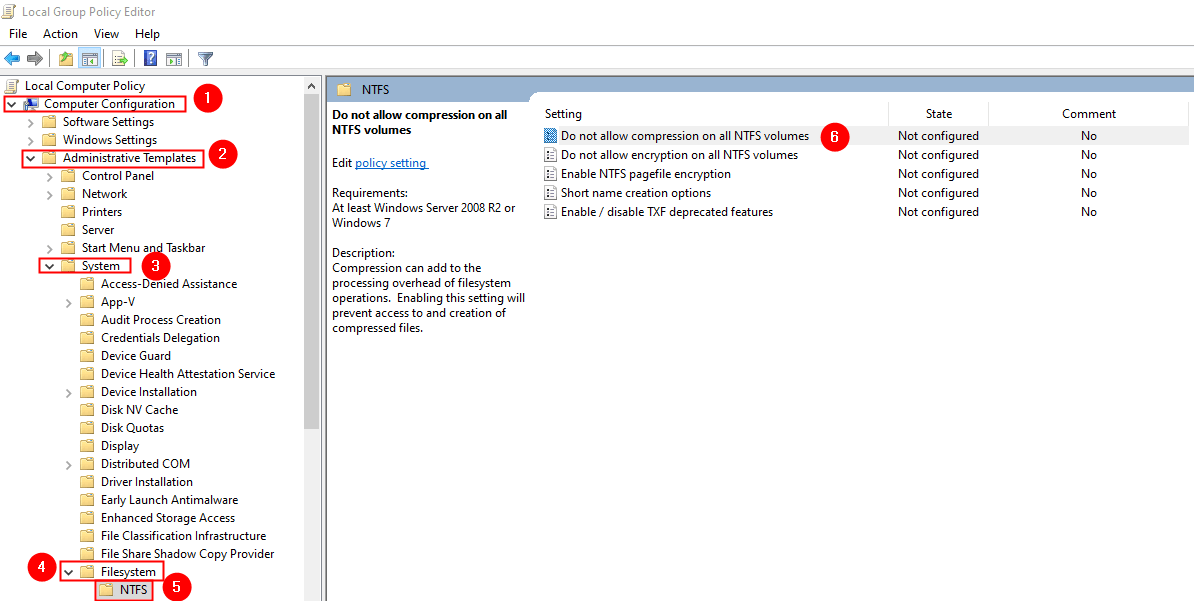
Vaihe 11: Valitse avautuvassa ikkunassa vaihtoehto Käytössä
Vaihe 12: Napsauta Käytä ja sen jälkeen OK
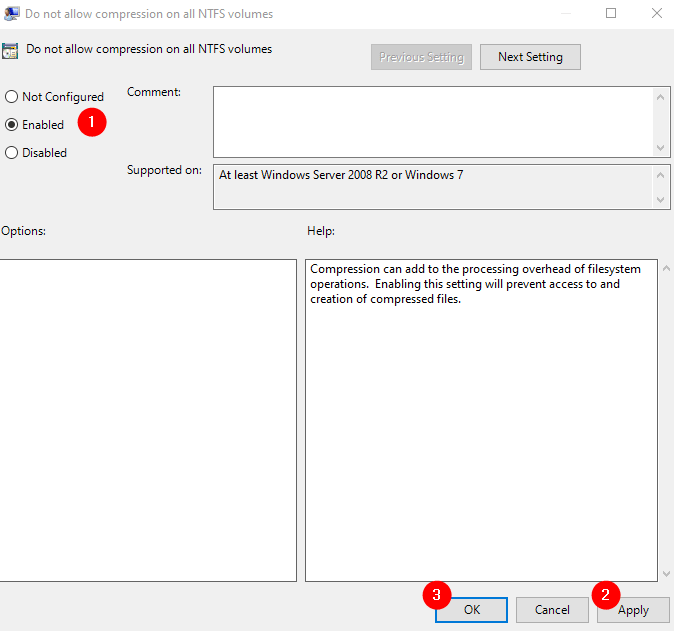
Tarkista, korjautuuko ongelma, ellet yritä seuraava korjaus.
Korjaus 6: Poista pakkaaminen käytöstä rekisterieditorilla
Vaihe 1: Avaa Suorita-ikkuna painamalla näppäimistön näppäimiä Win Key + r .
Vaihe 2: Kirjoita regedit ja paina OK
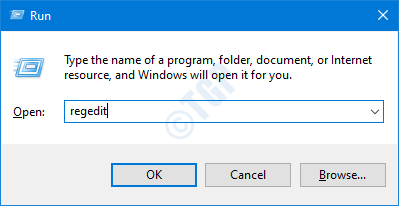
Vaihe 3: Napsauta käyttöoikeuksia pyytävässä avautuvassa Käyttäjätilien valvonta-ikkunassa kohtaa Kyllä
HUOMAUTUS: Rekisterin muokkauksella voi olla haitallinen vaikutus järjestelmään jopa pienimmällä virheellä. On suositeltavaa ottaa varmuuskopio rekisteristä ennen jatkamista. Ota varmuuskopio: Siirry rekisterieditorissa kohtaan Tiedosto> Vie > Tallenna varmuuskopiotiedosto . Vaihe 4: Rekisterieditori-ikkunassa kopioi ja liitä seuraava sijainti yläreunan hakupalkkiin. HKEY_LOCAL_MACHINE\SYSTEM\CurrentControlSet\Policies Jos kopiointi ei toimi , siirry yllä olevaan sijaintiin vasemmasta sivupaneelista. Vaihe 5: Napsauta nyt hiiren kakkospainikkeella mitä tahansa oikeanpuoleista kohtaa, valitse Uusi> DWORD (32-bittinen) Vaihe 6: Nimeä uusi avain nimellä NtfsDisableCompression Vaihe 7: Kaksoisnapsauta kohtaa NtfsDisableCompression sen arvon muokkaamiseksi Vaihe 8: Muokkaa DWORD-ikkunassa aseta arvoksi 1 ja napsauta OK Vaihe 9: Käynnistä järjestelmä uudelleen. Windows pakkaa tiedostot ja kansiot automaattisesti, kun levyltä on loppumassa tilaa. Jos huomaat, että levyllä on vähän tilaa, yritä puhdistaa levy. Vaihe 1: Avaa Suorita-ikkuna näppäimillä Windows+R Vaihe 2: Kirjoita alla oleva komento ja paina Enter % temp% Vaihe 3: Sitten poista kaikki sisältö kyseisestä kansiosta. Voit tehdä sen napsauttamalla mitä tahansa ikkunan kohtaa ja painamalla sitten Ctrl + A ja sitten Poista -näppäintä. Vaihe 4: Avaa Suorita ikkuna uudelleen Vaihe 5: Kirjoita alla oleva komento ja paina Enter temp Vaihe 6: Poista kaikki tämän kansion sisällöt. Voit tehdä sen napsauttamalla mitä tahansa ikkunan kohtaa ja painamalla sitten Ctrl + A ja sitten Poista -näppäintä. Vaihe 7: Avaa Explorer-ikkuna, joka käyttää Window+E Vaihe 8: Vieritä vasemmanpuoleisessa valikossa alaspäin ja napsauta Tämä tietokone Vaihe 9: Napsauta hiiren kakkospainikkeella asemaa oikealta puolelta 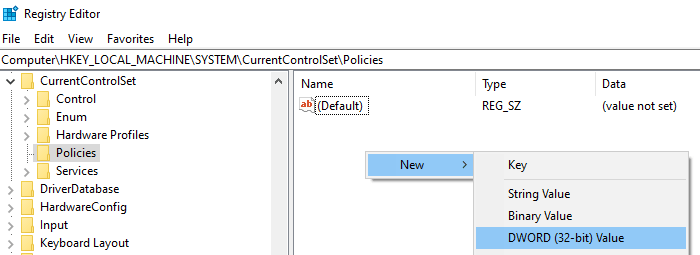


Korjaus 7: Suorita levyn puhdistus
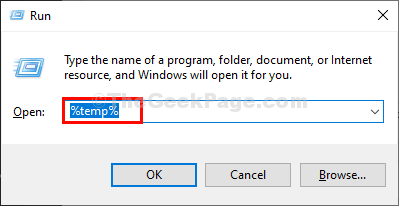

Vaihe 10: Valitse pikavalikosta Ominaisuudet
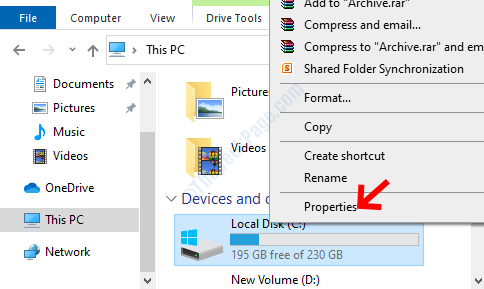
Vaihe 11: Napsauta Ominaisuudet-ikkunan Yleiset-välilehden Levyn uudelleenjärjestäminen -painike.

Vaihe 12: Valitse Poistettavat tiedostot -osiossa al l vaihtoehdot paitsi vaaditut tiedostot.
Vaihe 13: Napsauta Siivoa järjestelmätiedostot -painiketta alla olevan kuvan mukaisesti
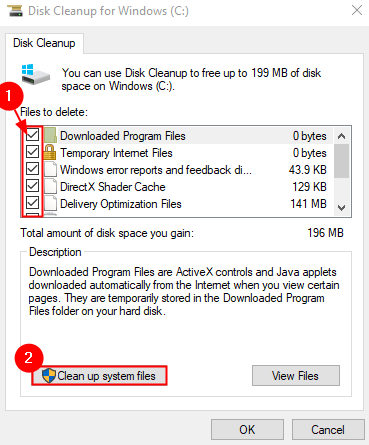
Vaihe 14: Odota, kunnes levyn puhdistus on valmis. Kun olet valmis, tarkista järjestelmässä jäljellä oleva vapaa tila. Taajuusmuuttajassa on oltava vähintään 10% vapaata tilaa. Jos levyn kokonaiskapasiteetti on 500 Gt, asemassa pitäisi olla vähintään 50 Gt vapaata tilaa.
Vaihe 15: Kun näet, että vapaata tilaa on tarpeeksi, pura pakatut tiedostot millä tahansa yllä olevista menetelmistä
Vaihe 16: Käynnistä järjestelmä uudelleen ja tarkista, ratkesiko ongelma.
Korjaus 8: Päivitä Windows-käyttöjärjestelmäsi
Yleensä Windows päivittää ladataan ja pidetään järjestelmäasemassa, jotta ne voidaan hakea päivitysten asennuksen yhteydessä. Toisinaan näiden päivitysten sijoittaminen vaatii paljon tilaa. Tällaisissa tapauksissa Windows-käyttöjärjestelmän päivittäminen uusimpaan kokoonpanoon vapauttaa tilaa. Päivitä Windows-käyttöjärjestelmäsi seuraavasti:
Vaihe 1: Avaa Suorita-valintaikkuna
Vaihe 2: Kirjoita ms-settings: windowsupdate ja paina Syötä.
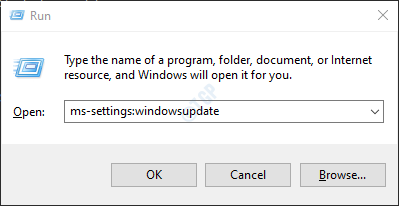
Vaihe 2: Napsauta Asetukset> Päivitys ja suojaus> Windows Update-ikkunassa Tarkista päivitykset.
Vaihe 3: Windows nyt tarkista mahdolliset uudet päivitykset. Jos uusia päivityksiä löytyy, ne ladataan ja asennetaan.
Vaihe 4: Napsauta Käynnistä nyt -painiketta, jotta muutokset tulevat voimaan.
Tarkista onko tämä auttaa.
Siinä kaikki
Toivomme, että tämä artikkeli on ollut informatiivinen.
Kommentoi ja ilmoita meille ongelman ratkaisemisessa auttaneesta korjauksesta.
Kiitos lukemisesta.

Anusha Pai on ohjelmistoinsinööri, jolla on pitkä kokemus IT-alalta ja hänellä on intohimo kirjoittaa.