Jos luot OneNotessa projektin, joka edellyttää eri OneNote-muistikirjojen linkittämistä toisiinsa, tämä viesti voi auttaa sinua. Tässä kerrotaan menetelmä linkkien luomiseksi erilaisiin OneNote-muistikirjoihin, osioihin, sivuihin ja kappaleisiin. Kun olet luonut linkin, voit liittää sen mihin tahansa muistikirjan kohtaan. Kun napsautat linkkiä, OneNote avaa kyseisen muistikirjan.
Linkkien luomisessa on useita etuja OneNote -kannettavat.
Tämän ominaisuuden avulla voit linkittää vaikeita ja tärkeitä termejä toisiinsa. Voit siis säästää omaa ja lukijasi aikaa.Voit linkittää sisällysluettelon muistikirjan eri aiheisiin ja lukuihin.Voit myös upottaa verkkolinkin muistikirjaan.
Linkkien luominen OneNotessa
Tässä kuvataan, miten luodaan linkkejä:
NotebooksSectionsPagesParagraphs
Tässä kuvattu menettely, jolla luodaan linkkejä muistikirjoihin, osioihin, sivuihin ja kappaleisiin, on sovellettavissa OneNote-sovellukseen Windows 10, OneNote ja muut versiot.
1] Linkkien luominen muistikirjoihin OneNotessa
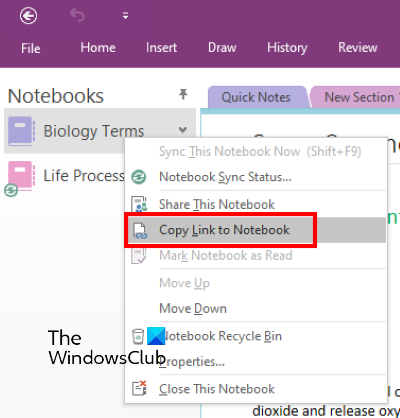
Seuraavat vaiheet auttavat sinua luomaan linkkejä muistikirjoihin
Avaa OneNote. avaa muistikirja, jolle haluat luoda linkin. Napsauta hiiren kakkospainikkeella muistikirjaa ja valitse sitten Kopioi linkki muistikirjaan . Tämä luo linkin kyseiseen muistikirjaan ja kopioi sen automaattisesti leikepöydälle. Nyt voit liittää kopioidun linkin mihin tahansa OneNoteen. Avaa muistikirja, jonka haluat linkittää luomaasi linkkiin, ja liitä
Kun napsautat linkkiä, OneNote avaa linkitetyn muistikirjan automaattisesti. Voit myös lisätä tämän linkin mukautettuun tekstiin. Tätä varten valitse teksti ja paina Ctrl + K -näppäimiä ja liitä sitten linkki Osoite -osioon. Kun olet valmis, napsauta OK.
Lue : Korjaa Virhe 0x80246007 asennettaessa OneNote-sovellusta .
2] Linkkien luominen osiot OneNotessa
OneNotessa voit linkittää yhden osion toiseen osaan ja sivuihin luomalla linkkejä. Tätä varten sinun on noudatettava seuraavia ohjeita:
Avaa muistikirja OneNotessa ja avaa muistikirjan osa, johon haluat luoda linkin. Napsauta hiiren kakkospainikkeella osiota ja valitse Kopioi Linkki osioon -vaihtoehto. Tämä kopioi kohdennetun osan linkin leikepöydälle. Voit liittää tämän linkin mihin tahansa OneNoteen.
3] Linkkien luominen OneNoten sivuille
Olemme luoneet alla olevat vaiheet linkkien luomiseksi OneNoten sivuille:
Avaa muistikirja OneNotessa. Napsauta hiiren kakkospainikkeella sivua, johon haluat linkittää toinen sivu. OneNote 2016-sivut ovat käytettävissä oikealla puolella. Tämä voi poiketa OneNoten eri versioista. Liitä nyt linkki mihin tahansa OneNoteen. Kun napsautat tätä linkkiä, se avaa kohdennetun sivun.
Lue : Korjaa OneNote-virhe 0xE0000007, Notebookin synkronoinnissa tapahtui ongelma .
4] Kuinka luoda linkkejä kappaleisiin OneNotessa
Seuraavat vaiheet auttavat sinua luomaan linkkejä kappaleisiin OneNotessa:
Avaa muistikirja OneNote 2016.Valitse kappale, jonka haluat linkittää. Napsauta sitä hiiren kakkospainikkeella ja valitse Kopioi linkki kappaleeseen -vaihtoehto. Valitse nyt sana tai lause, jonka haluat linkittää kohdistettuun kappaleeseen. Paina Ctrl + K -näppäimiä ja liitä linkki Osoite -osioon. Kun olet valmis, valitse OK.
Linkittäminen kappaleeseen-vaihtoehdon avulla voit myös linkittää sisällysluettelon muistikirjaasi.
Verkkolinkin upottaminen OneNote-muistikirjaan
Voit upottaa verkkolinkin muistikirjaasi noudattamalla seuraavia ohjeita:
Avaa verkkoselaimesi sivu, jonka haluat linkittää muistiinpanoihisi OneNotessa. Kopioi linkki osoiteriviltä. Valitse muistikirjan teksti ja paina Ctrl + k -näppäimiä. Liitä kopioitu linkki Osoite -osioon ja napsauta OK.
Kun napsautat hyperlinkitettyä tekstiä , OneNote avaa linkin oletusselaimessasi.
Kuinka linkität tiedoston OneNotessa?
Edellä on kuvattu OneNote-muistikirjojen ja niiden elementtien linkittäminen, kuten sivut, kappaleet jne. keskenään. Mutta tiedätkö, voit myös linkittää tiedoston mihin tahansa mukautettuun tekstiin OneNotessa? Tämä tiedosto voi olla Word-, Excel-, PDF-tai yksinkertainen tekstitiedosto. Kun olet linkittänyt tiedoston mukautettuun tekstiin OneNotessa, kun napsautat kyseistä tekstiä, OneNote avaa kyseisen tiedoston tietokoneellasi.
Tässä kerrotaan, miten tiedosto linkitetään:
OneNote 2016.OneNote-sovellus Windows 10.
1] Tiedoston linkittäminen OneNote 2016: ssa
Tässä luetellut vaiheet koskevat myös muita OneNote-versioita, kuten OneNote 2013, 2010 jne. Olemme selittäneet tässä ohjeet Word-asiakirjan linkittämiseksi OneNote 2016: een. Voit liittää tiedoston seuraamalla samaa prosessia. millä tahansa OneNoten laajennuksella.
Käynnistä OneNote ja avaa siinä oleva muistikirjasi. Valitse mukautettu teksti, jonka haluat liittää kiintolevyllä olevaan tiedostoon. Nyt sinun on linkitettävä valittu teksti. Tätä varten siirry kohtaan Lisää> linkki tai paina yksinkertaisesti näppäimistön Ctrl + K -näppäimiä. Sen jälkeen uusi ikkuna avautuu. Napsauta Selaa-painiketta ja valitse linkitettävä tiedosto. Kun olet valinnut tiedoston tietokoneeltasi, napsauta OK ja sitten OK uudelleen tallentaaksesi linkin OneNoteen. Mukautettu teksti on linkitetty valitsemaasi tiedostoon. Nyt voit avata tiedoston suoraan OneNotesta yhdellä napsautuksella.
Kun viet hiiren osoittimen hyperlinkitetyn tekstin päälle, OneNote näyttää linkitetyn tiedoston koko polun.
Huomaa, että , jos siirrät linkitetyn tiedoston toiseen paikkaan tietokoneellasi, saat virheilmoituksen napsauttamalla hyperlinkitettyä tekstiä OneNotessa. Tässä tapauksessa sinun on päivitettävä linkki OneNotessa.
2] Tiedoston linkittäminen OneNote-sovelluksessa Windows 10: lle
Jos linkität tiedoston OneNote-sovellukseen Windows 10 noudattamalla samaa menetelmää kuin yllä on selitetty, se ei toimi. Aina kun napsautat hyperlinkitettyä tekstiä, OneNote-sovellus Windows 10: lle näyttää seuraavan virhesanoman:
Valitettavasti emme voineet avata tätä linkkiä. sen kohde on ehkä siirretty tai sinulla ei ehkä ole enää pääsyä siihen.
Jos siis haluat linkittää tiedoston OneNote-sovellukseen Windows 10: lle, sinun on ladattava se OneDriveen.
Seuraavat vaiheet auttavat sinua siinä:
Avaa OneDrive selaimessasi ja Kirjaudu nyt tiliisi ja lataa tiedosto nyt OneDriveen. Tätä varten siirry kohtaan Lähetä> Tiedostot ja valitse tiedosto tietokoneellasi. Kun olet ladannut tiedoston OneDriveen, kopioi linkki verkkoselaimesi osoiteriviltä Käynnistä OneNote-sovellus Windows 10: lle. teksti, jonka haluat linkittää OneDriveen lataamaasi tiedostoon, paina Ctrl + K -näppäimiä ja liitä kopioitu linkki Osoite-osioon. Kun olet valmis, valitse Lisää .
Kun napsautat linkkiä, tiedosto avautuu oletusselaimesi OneDrivessa. Mutta tätä varten sinulla on oltava aktiivinen Internet-yhteys.
Kuinka kansio linkitetään OneNotessa?
Voit myös linkittää kansion mukautettuun tekstiin OneNotessa. Tässä kerrotaan, miten kansio linkitetään:
OneNote 2016 ja muut versiot.OneNote-sovellus Windows 10: lle.
1] Kansion linkittäminen OneNote 2016: ssa
Seuraava vaiheet koskevat OneNote 2016: ta ja muita versioita, mukaan lukien OneNote 2013, 2010 jne.
Avaa kansio tietokoneellasi. Napsauta File Explorerin osoiteriviä ja kopioi kansion koko polku. Käynnistä nyt OneNote ja valitse paina Ctrl + K -näppäimiä ja liitä kopioitu polku Osoite -osaan. Kun olet valmis, napsauta OK.
Nyt , napsauttamalla hyperlinkitettyä tekstiä, kohdennettu kansio avautuu.
2] Kansion linkittäminen OneNote-sovelluksessa Windows 10: lle
Kansion linkittäminen OneNote-sovelluksessa Windows 10: lle, ensin, sinun on ladattava se OneDriveen. Tämän jälkeen kopioi linkki ja liitä se kohdistettuun tekstiin. Lue alla olevat vaiheet tietääksesi prosessin yksityiskohtaisesti:
Avaa OneDrive selaimessasi ja kirjaudu tilillesi. Siirry kohtaan Lähetä> Kansio ja valitse kansio tietokoneeltasi. Kun kansio on ladattu, kopioi linkki verkkoselaimesi osoiteriviltä Käynnistä OneNote-sovellus Windows 10: lle Valitse teksti, johon haluat linkittää kansion, paina Ctrl + K -näppäimiä Kun olet valmis, valitse Lisää .
Kun napsautat hyperlinkitettyä tekstiä OneNote-sovelluksessa, kansio avautuu oletusselaimessa. Sinun on oltava yhteydessä Internetiin, jotta voit käyttää kansiota OneDrive-ohjelmassa.
Siinä se.
Aiheeseen liittyvät viestit :


