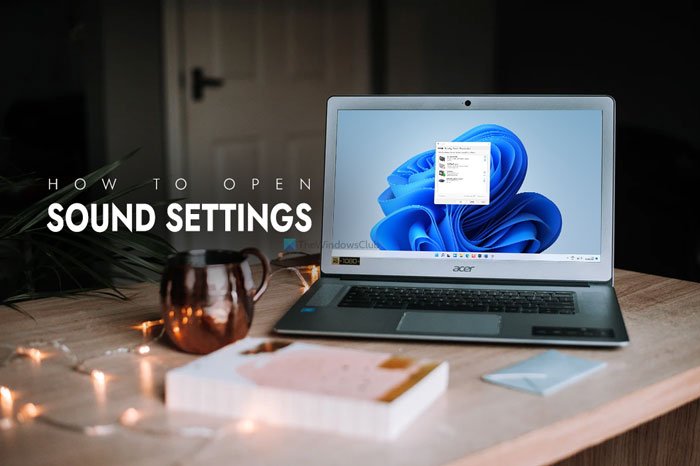Menneet ovat päivät, jolloin voit avata Ääni-asetuspaneelin napsauttamalla hiiren kakkospainikkeella tehtäväpalkin äänenvoimakkuuskuvaketta. Jos haluat avata Windows 11 -käyttöjärjestelmässä vanhan klassisen Windows 10-äänipaneelin, sinun on suoritettava vielä muutama vaihe. Tässä on kolme erilaista tapaa, jolla voit avata Ääni-lisäasetukset-paneelin Windows 11: ssä .
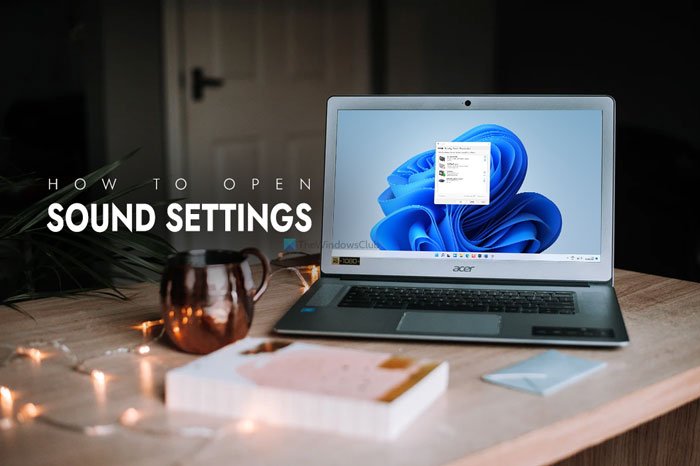
Aikaisemmin Windows 10: ssä voit Napsauta äänenvoimakkuuskuvaketta ilmaisinalueella ja valitse Ääniasetukset-vaihtoehto avataksesi perinteisen paneelin. Windows 11: ssä päädyt kuitenkin Windows-asetuksiin, jos teet niin. Toisinaan saatat haluta avata tämän paneelin hallitaksesi toistolaitteitasi, tallennuslaitteitasi, Windowsin käynnistysohjelmia tai muita ääniä jne. Siksi sinun tulisi noudattaa tätä opetusohjelmaa tietääksesi, miten pääset käyttämään edistyneitä ääniasetuksia Windows 11: ssä.
Missä ääniasetukseni ovat Windows 11: ssä?
Löydät ääniasetukset Windowsin Asetukset-paneelista ja Ohjauspaneelista. Paina Win + I ja siirry Järjestelmä> Ääni avataksesi ääniasetukset Windowsin Asetukset-paneelissa. Toisaalta, avaa Ohjauspaneeli ja napsauta Ääni-vaihtoehto tehdä sama. Molemmat sisältävät erilaisia vaihtoehtoja avuksesi.
Kuinka voin muuttaa ääniasetuksiani Windows 11: ssä?
Jos haluat muuttaa ääniasetuksia Windows 11: ssä, sinun on avattava se Windowsin asetusten kautta. tai Ohjauspaneeli. Sen jälkeen voit hallita toistolaitteitasi, tallennuslaitteitasi, äänenvoimakkuutta ja niin edelleen.
Vanhan ääniasetuspaneelin avaaminen Windows 11: ssä
Vanhan ääniasetuspaneelin avaaminen Noudata seuraavia vaiheita Windows 11: ssä:
Napsauta hiiren kakkospainikkeella tehtäväpalkin äänenvoimakkuuskuvaketta. Valitse Ääni-asetukset Selaa alaspäin ja lue lisää ääniasetuksia. Napsauta tätä vaihtoehtoa. lukeminen.
Aluksi sinun on napsautettava hiiren kakkospainikkeella tehtäväpalkissa näkyvää äänenvoimakkuuskuvaketta ja valitsemalla Ääniasetukset -vaihtoehto. Se avaa Ääni-asetukset Windowsin Asetukset-paneelin.
Vaihtoehtoisesti voit painaa Win + I avaamaan Windows-asetukset ja valitsemalla Järjestelmä> Ääni Avataksesi saman asian Windows 11: ssä.
Sen jälkeen vieritä alaspäin ja napsauta Lisää ääniasetuksia -vaihtoehtoa.
Nyt löydät vanhan Ääni-asetuspaneelin Windows 11-käyttöjärjestelmästä.
Voit avata saman myös toisen menetelmän avulla. Se on peräisin Ohjauspaneelista.
Vanhan ääniasetuspaneelin avaaminen Windows 11: ssä Ohjauspaneelin avulla
Voit avata vanhan Ääni-asetuspaneelin Windows 11: ssä Ohjauspaneelin avulla seuraavasti::
Hae ohjauspaneelia tehtäväpalkin hakukentästä. napsauta yksittäistä tulosta. napsauta näkymää. Valitse suuret kuvakkeet. napsauta äänivaihtoehtoa.
Tarkistetaan nämä vaiheet yksityiskohtaisesti.
Aluksi sinun on avattava Ohjauspaneeli Windows 11: ssä . Tätä varten etsi ohjauspaneeli tehtäväpalkin hakukentästä ja napsauta yksittäistä tulosta.
Jos kuvakkeen näkymä on asetettu suureksi, sinun ei tarvitse noudattaa tätä vaihetta. Muussa tapauksessa napsauta Näytä: -luetteloa ja valitse Suuret kuvakkeet -vaihtoehto.
Selvitä sen jälkeen Ääni -vaihtoehto ja napsauta sitä.
Nyt näet perinteisen ääniasetuspaneelin Windows 11: ssä.
Windows 11-ääniasetusten avaaminen Suorituskehote-toiminnolla
Voit avata Windows 11-ääniasetukset Suorita-kehotteella seuraavasti:
Napsauta tehtäväpalkin hakukenttää ja etsi Suorita-kehote Napsauta yksittäistä tulosta. Syötä ohjaus mmsys.cpl-äänet ruutuun. Napsauta OK-painiketta.
Aloita avaamalla Suorita-kehote. Napsauta sitä varten tehtäväpalkin hakukenttää ja etsi suorituskehote. Kun olet napsauttanut vastaavaa hakutulosta, näet ruudulla Suorita-kehotteen. Vaihtoehtoisesti voit painaa Win + R saadaksesi saman asian.
Kirjoita nyt seuraava komento:
control mmsys.cpl kuulostaa
Napsauta OK -painiketta ja paina Enter -painiketta.
Siinä kaikki! Nämä ovat kolme työskentelytapaa avaamaan vanha ääniasetuspaneeli Windows 11: ssä.
Lue: Kuinka avata Windows Terminal järjestelmänvalvojana Windows 11: ssä.