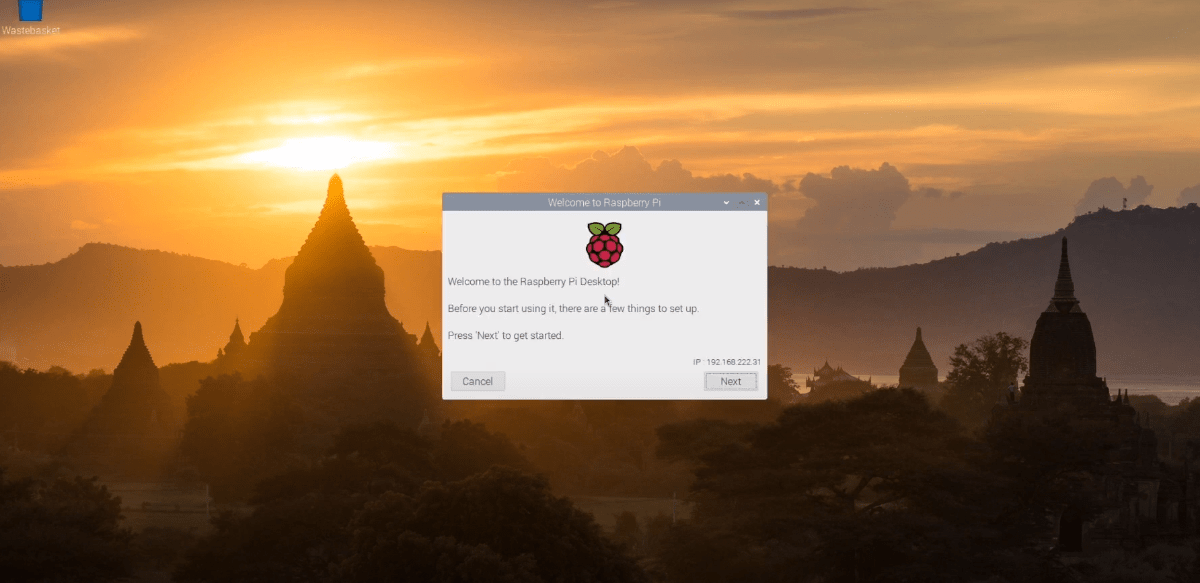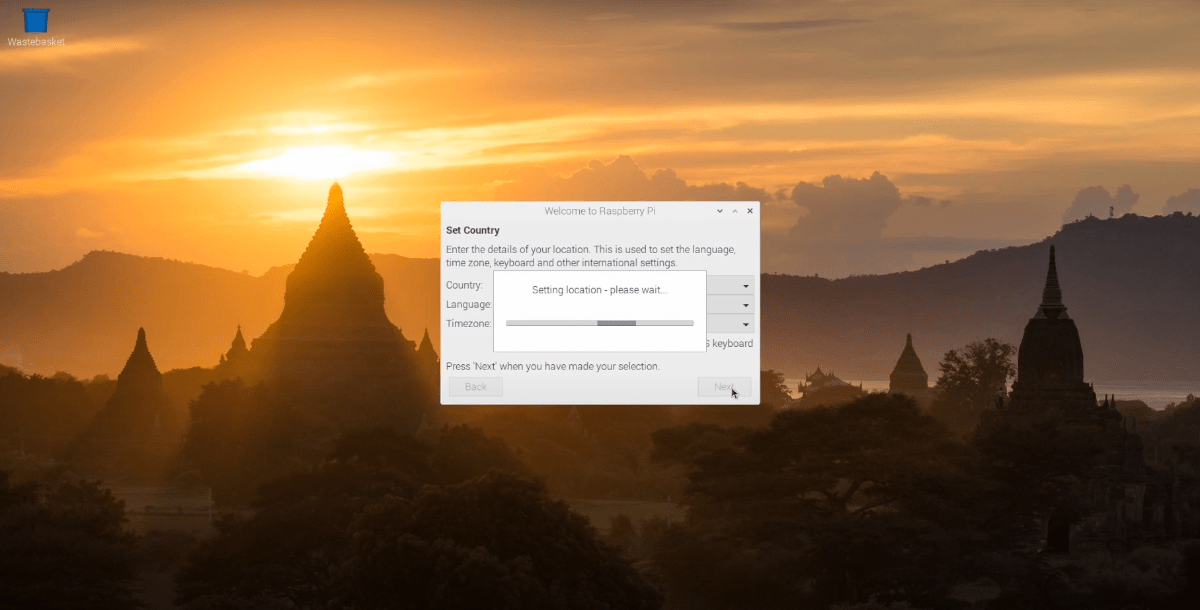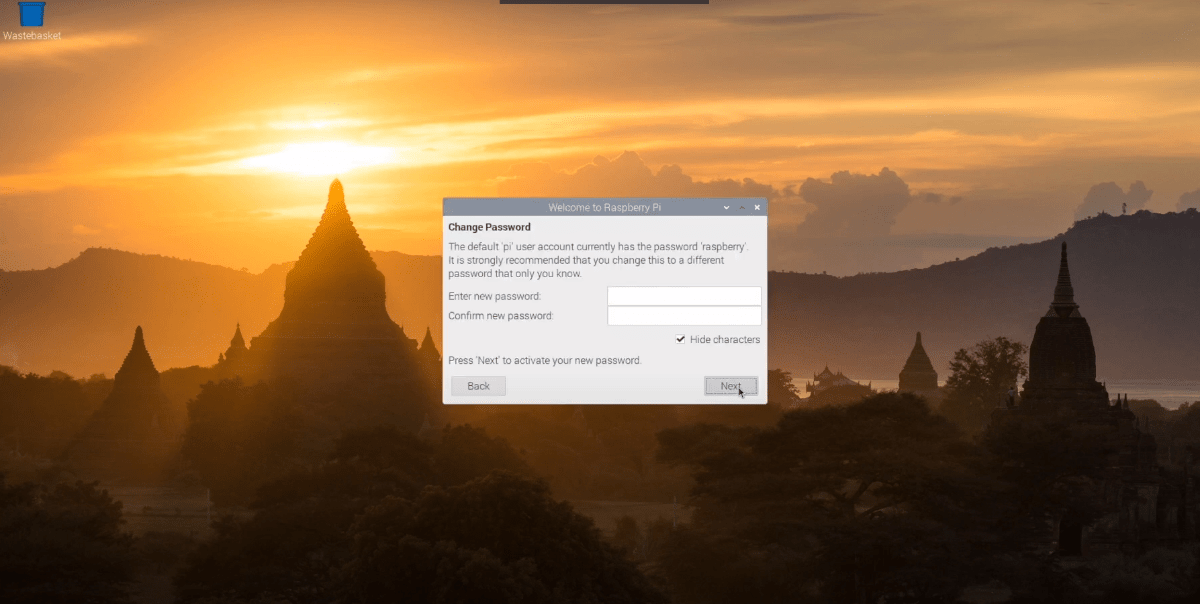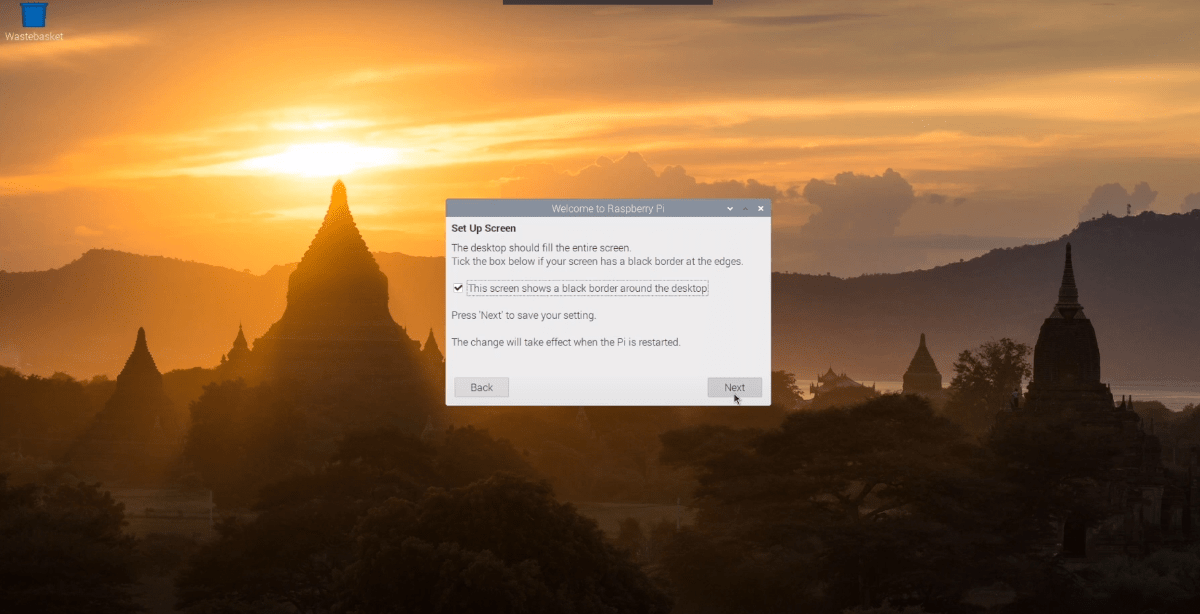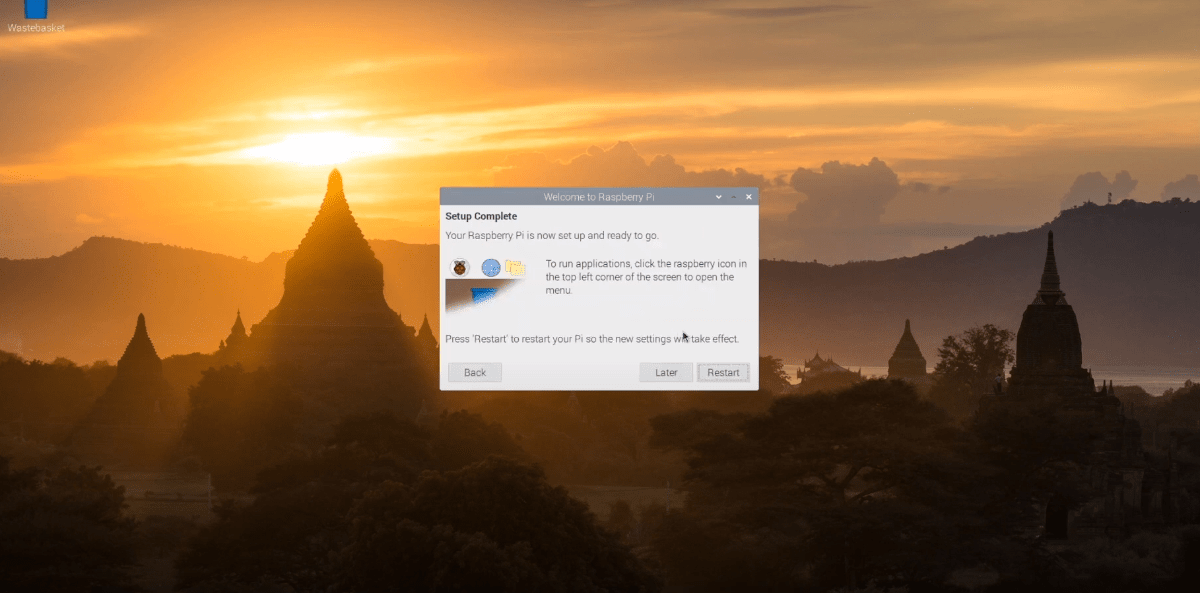Raspberry Pi 4 on vakavasti vaikuttava, ja Pi 3: een verrattuna on tehty huomattavia laitteistoparannuksia. Tämän seurauksena monet ovat ottaneet sen käyttöön Linux-tietokoneena. Yksi parhaimmista Pi 4: n käyttöjärjestelmistä on Rasberry Pi OS. Näin se asennetaan.
Raspberry Pi-käyttöjärjestelmän lataaminen työpöydällä
Ennen kuin pääset aloittamaan Raspberry Pi Desktopin käytön, se on ladattava. Tällä hetkellä tämän käyttöjärjestelmän hankkiminen Raspberry Pi 4: lle on Raspberry Pi Foundation-sivuston kautta osoitteessa “Käyttöjärjestelmät ”-Sivu .
Vieritä kerran Käyttöjärjestelmät-sivulla alaspäin, kunnes löydät ”Raspberry Pi Desktop”. Seuraavaksi näet Raspberry Pi 4-mallin, jota seuraa useita erilaisia latauslinkkejä.
Valitse toinen latauslinkki, jossa lukee ”Raspberry Pi OS with desktop”, ja napsauta sinistä latauspainiketta aloittaaksesi latausprosessin. Tai jos sinulla on torrent-asiakas ja haluat torrentata käyttöjärjestelmää, napsauta”Lataa torrent”-painiketta, niin se käynnistyy torrent-sovelluksen sisällä ja lataa.
Latauksen pitäisi kestää vain muutama minuutti, koska se on vain 1180 Mt: n kokoinen. Kun prosessi on valmis, siirry oppaan seuraavaan osioon ja luo Raspberry Pi OS-asennuskuva.
Raspberry Pi OS-asennus SD-kortin luominen
Raspberry Pi OS on Raspberry Pi-käyttöjärjestelmä, ja sen on oltava asennettu SD-kortille tietokoneesta. Asennusprosessia kutsutaan”vilkkuvaksi”. Pohjimmiltaan ottamalla käyttöjärjestelmä lataussivustolta, vilkkamalla se SD-kortillesi flash-työkalulla.
Raspberry Pi OS-asennuskuvan voi flash-muistilla SD-kortille Raspberry Pi 4: llä. Tässä oppaassa keskitymme Etcher-sovellukseen. Miksi? Etcher on alustojen välinen, eli se toimii samalla tavalla Linuxissa, Mac OS: ssä ja Windowsissa, joten saat tarkat ohjeet riippumatta siitä, mitä tietokonetta käytät SD-asennuskortin tekemiseen.
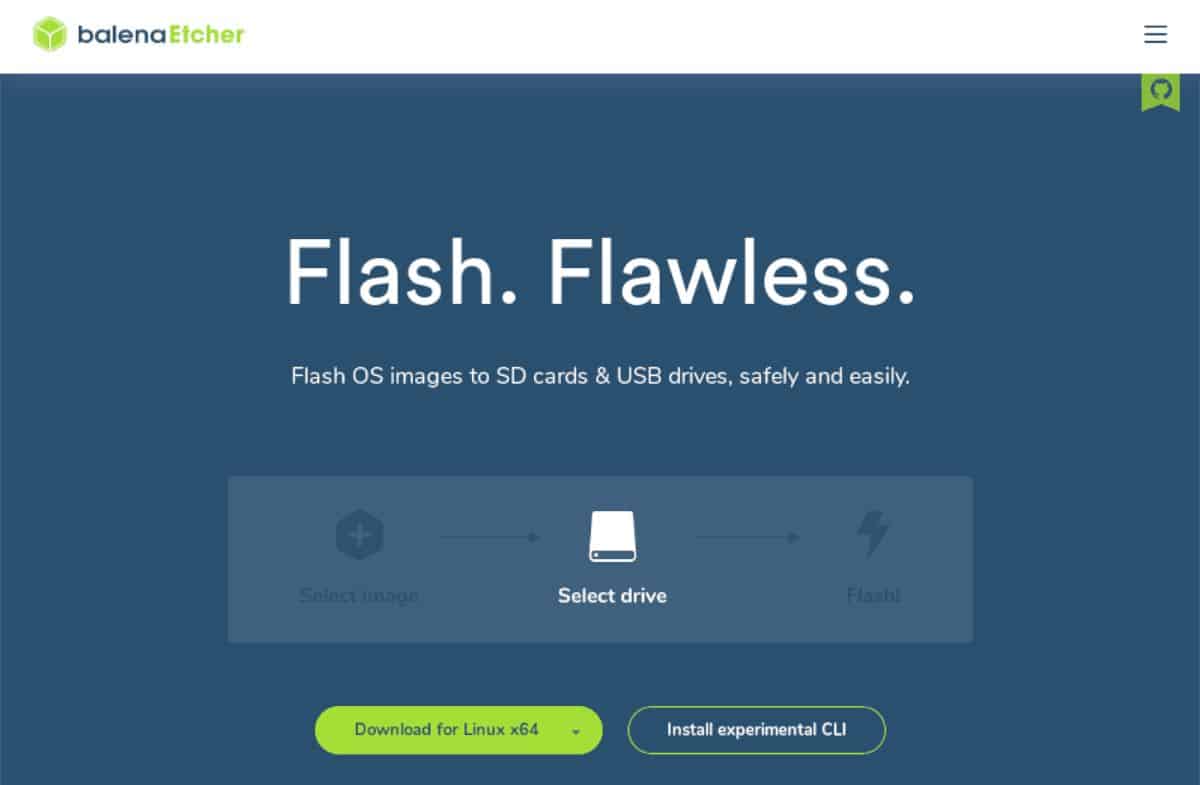
Aloita lataamalla Etcher-sovelluksen uusin julkaisu tietokoneellesi käymällä virallisella Etcher-verkkosivustolla . Käynnistä sitten sovellus ja kytke Raspberry Pi 4 SD-kortti tietokoneeseen kortinlukijalla.
Kun Etcher on auki ja SD-kortinlukija on kytketty, etsi”Flash from file”-painike ja valitse lataamasi Raspberry Pi OS ZIP-arkisto. Etsi sitten Valitse kohde-painike.
Kun valitset Valitse kohde-painikkeen, sinun on valittava SD-korttisi käyttöliittymästä. Kun olet valinnut SD-kortin, etsi”Flash!”-painiketta ja valitse se hiirellä aloittaaksesi vilkkumisen.
Vilkkuu ei kestä kauan. Kun prosessi on valmis, siirry oppaan seuraavaan osaan jatkaaksesi asennusta.
Kaikkien asetusten määrittäminen
Aseta SD-korttisi Raspberry Pi 4: ään, kytke näppäimistö, hiiri, virtajohto jne. ja käynnistä se. Kun se käynnistyy, ole kärsivällinen! Ensimmäinen käynnistys voi viedä vähän aikaa.
Kun Raspberry Pi OS on käynnistynyt ensimmäistä kertaa, näet viestin, joka sanoo”Tervetuloa Raspberry Pi-työpöydälle!”Jatka napsauttamalla ikkunan alaosassa olevaa Seuraava-painiketta.
Seuraavalla sivulla sinun on valittava maa, kieli ja aikavyöhyke. Jos olet esimerkiksi amerikkalainen, valitse Käytä Yhdysvaltain näppäimistöä-valintaruutu. Kun olet määrittänyt kaiken, jatka napsauttamalla Seuraava-painiketta.
Sinun on vaihdettava Raspberry Pi OS-käyttöjärjestelmän oletussalasana sellaiseksi, jota haluat käyttää kolmannella asetussivulla. Napsauta hiirellä”Kirjoita uusi salasana”-tekstiruutua ja kirjoita salasanasi. Napsauta sitten”Vahvista uusi salasana”syöttääksesi sen toisen kerran. Kun olet valmis, napsauta Seuraava.
Sinun on nyt määritettävä, miten Raspberry Pi OS Desktop käsittelee näytön asettelua. Jos näet mustia palkkeja ruudun kummallakin puolella, valitse ruutu”Tässä näytössä näkyy musta reunus työpöydän ympärillä”. Jos ei, jätä se tyhjäksi ja jatka napsauttamalla Seuraava-painiketta.
Kun näyttö on määritetty, seuraava vaihe on määrittää WiFi. Käytä käyttöliittymää, liitä Raspberry Pi 4 verkkoon WiFi-yhteyden kautta ja jatka painamalla Seuraava-painiketta.
Huomaa: Jos olet liittänyt Raspberry Pi 4: n Ethernet-yhteyden kautta, tämä vaihe ei koske sinua. Napsauta Ohita-painiketta ohittaaksesi sen.
Kun WiFi on yhdistetty, sinun on päivitettävä käyttöjärjestelmä. Napsauta Päivitä ohjelmisto-ikkunassa Seuraava-painiketta aloittaaksesi päivitysten tarkistamisen ja asentamisen.
Kun kaikki päivitykset on asennettu, Raspberry Pi OS-työpöydän alkuasennusprosessi on valmis. Käynnistä kone uudelleen napsauttamalla Käynnistä uudelleen-painiketta.