Näetkö EOS ERR 1603: n asennettaessa ostettua peliä Epic Games-asennusohjelmaan? Jos olet, et ole yksin. Jotkut muut käyttäjät ovat myös huutaneet, että he ovat myös nähneet samanlaisen ongelman pelin asennuksen aikana. Tämän ärsyttävän ongelman todellinen syy voi olla mikä tahansa, mutta useimmissa tapauksissa ongelma on itse Windowsin asennuspalvelussa. Noudata näitä helppoja korjauksia ratkaistaksesi ongelman tietokoneellasi.

Korjaus 1-Suorita Epic-pelien käynnistysohjelma järjestelmänvalvojana
Voit torjua tämän ongelman yksinkertaisesti suorittamalla Epic Games-käynnistysohjelman järjestelmänvalvojana.
1. Paina Windows-näppäin + S -näppäimiä yhdessä.
2. Kirjoita sitten hakukenttään ” Epic Games ”. Napsauta hiiren kakkospainikkeella Epic Games Launcher ja napsauta Suorita järjestelmänvalvojana .
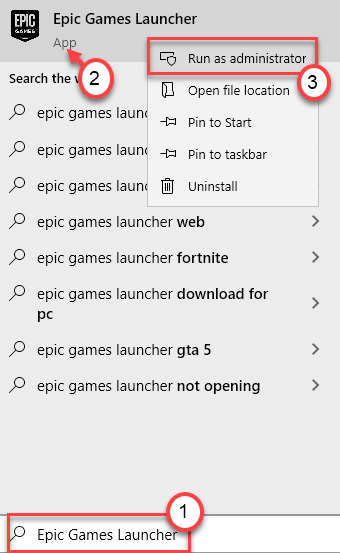
Tämän pitäisi suorittaa Epic Games järjestelmänvalvojan oikeuksilla. Yritä asentaa verkkopalvelut uudelleen.
Korjaus 2-Tarkista Epic Games-käynnistimen luku-/kirjoitusoikeus
Tämä ongelma voi ilmetä, jos käynnistysohjelmalla ei ole asianmukaista luku-ja kirjoitusoikeutta.
1. Napsauta hakukenttää ja kirjoita” Epic Games launcher “.
2. Napsauta sitten hiiren kakkospainikkeella Epic Games-käynnistysohjelmaa ja napsauta Avaa tiedoston sijainti .
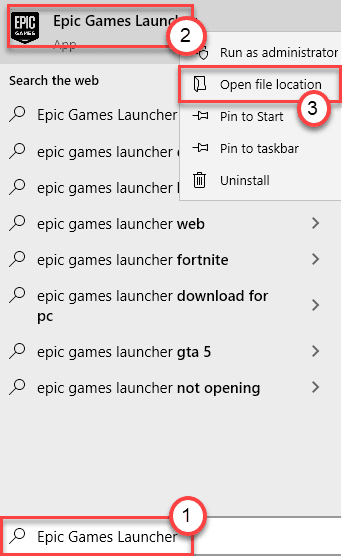
3. Napsauta nyt hiiren kakkospainikkeella Epic Games-käynnistysohjelmaa ja napsauta Ominaisuudet .
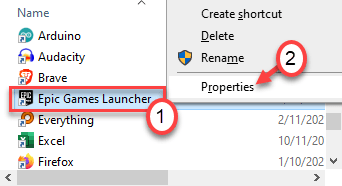
4. Napauta nyt Suojaus -välilehteä.
5. Muokkaa sitten suojausasetuksia napsauttamalla Muokkaa .

6. Valitse Ryhmä tai käyttäjänimet:-osiossa käyttäjänimi luettelosta.
7. Sitten merkitse valintaruudut Lue ja Kirjoita .
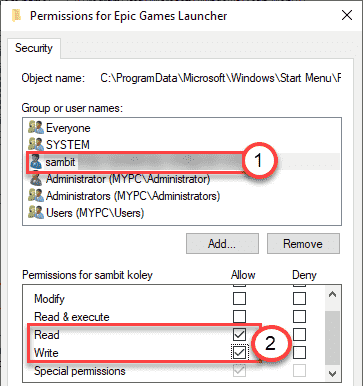
8. Napsauta sen jälkeen” Käytä “ja” OK “.

Yritä edelleen asentaa Epic Online-palvelut jälleen Epic Games-käynnistimestä. Tällä kertaa sen pitäisi toimia normaalisti.
Korjaus 3-Ota.NET Framework 3.5 käyttöön
.NET Framework 3.5: n puuttuminen tietokoneelta saattaa aiheuttaa tämän ongelman.
1. Paina Windows-näppäin + R -näppäimiä yhdessä.
2. Kirjoita sitten ” optionfeatures ” ja paina Enter .

3. Valitse “.NET Framework 3.5 (sisältää.NET 2.0 ja 3.0) “”-ruutu.
4. Napsauta sitten OK .

5. Napsauta sitten”Lataa ja asenna tämä ominaisuus “asentaaksesi ominaisuuden tietokoneellesi.
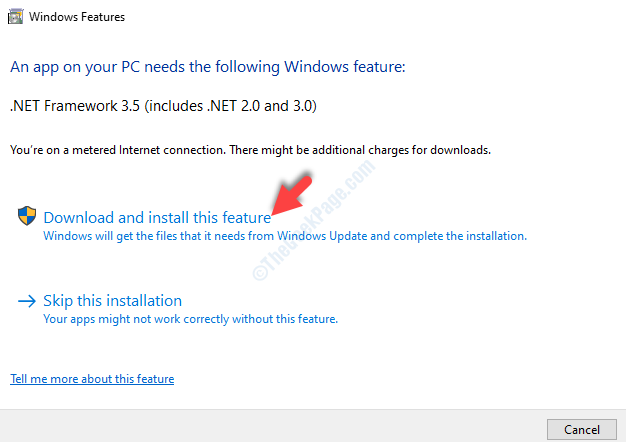
Kun prosessi on valmis, näet kehotteen-“ Seuraava ominaisuus asennettiin onnistuneesti “. Sulje asennusikkuna.
Käynnistä sen jälkeen tietokone uudelleen ja yritä asentaa verkkopalvelut uudelleen.
Korjaa 4-Asenna Epic-pelit Windows-asemaan
Jotkut käyttäjät ovat selittäneet, että ongelmaa ei esiinny, jos Epic Games-käynnistysohjelma on asennettu samalle asemalle, johon Windows on asennettu.
Joten suosittelemme, että poistat Epic Games-käynnistimen tietokoneeltasi ja asennat saman C-ohjaimeen tai sinne, missä sinulla on Windows.
Korjaus 5-Asenna EOS manuaalisesti
Voit asentaa Epic Online Services manuaalisesti asennuspaikasta.
1. Napsauta hakukenttää ja kirjoita ” Epic Games launcher ”.
2. Napsauta sitten hiiren kakkospainikkeella Epic Games-käynnistysohjelmaa ja napsauta Avaa tiedoston sijainti .
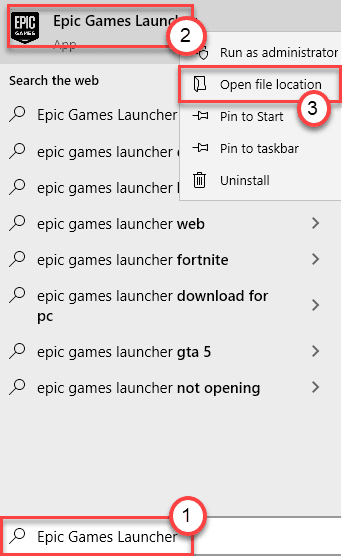
Tämä avaa Ohjelmat-kansion Käynnistä-valikkokansioon.
3. Napsauta uudelleen hiiren kakkospainikkeella Epic Games-käynnistysohjelmaa ja napsauta Avaa tiedoston sijainti .

4. Mene sitten tähän paikkaan-
Epic Games \ Launcher \ Portal \ Extras \ EOS
5. EOS-kansiosta löytyy “ Epic Online Services ”.
6. Aloita asennus vain kaksoisnapsauttamalla sitä.
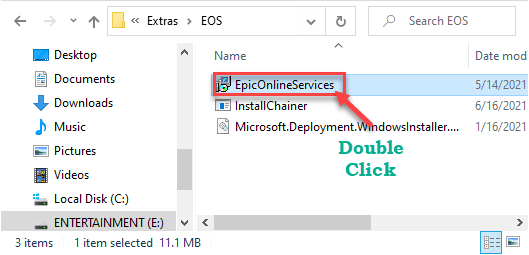
Seuraa näytön ohjeita ja suorita asennus loppuun.
Tämän pitäisi asentaa Epic Online Services turvallisesti.
Korjaus 6-Käynnistä Windows Installer-palvelut uudelleen
Ikkunan asennusohjelman uudelleenkäynnistämisen pitäisi toimia.
1. Sinun on käytettävä Run-terminaalia. Sinun on painettava Windows-näppäin + R -näppäimiä yhdessä.
2. Seuraavaksi sinun on kirjoitettava tämä komento. Napsauta sitten OK .
palvelut. msc

3. Sen jälkeen vieritä alaspäin selvittääksesi”Windows Installer “-palvelun.
4. Sitten oikea napsautus ja napsauta sitten Käynnistä käynnistääksesi Windows-asennusohjelman järjestelmässäsi.

4. Kun Windows Installer-palvelu on käynnistetty, napsauta hiiren kakkospainikkeella “Windows Installer ”-palvelua.
5. Napauta tällä kertaa kohtaa Käynnistä uudelleen palvelun käynnistämiseksi uudelleen.
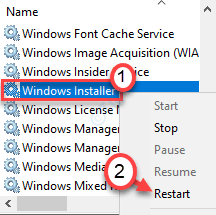
Tämän pitäisi käynnistää palvelu uudelleen koneellasi.
Sulje Palvelut-ikkuna ja yritä asentaa Epic-verkkopalvelut.
Korjaus 4-Rekisteröi Windows Installer uudelleen
Rekisteröi Windows Installer uudelleen komentokehotteesta.
1. Paina Windows-näppäintä ja ala kirjoittaa” cmd “.
2. Napsauta nyt hiiren kakkospainikkeella komentokehote ja kosketa Suorita järjestelmänvalvojana .
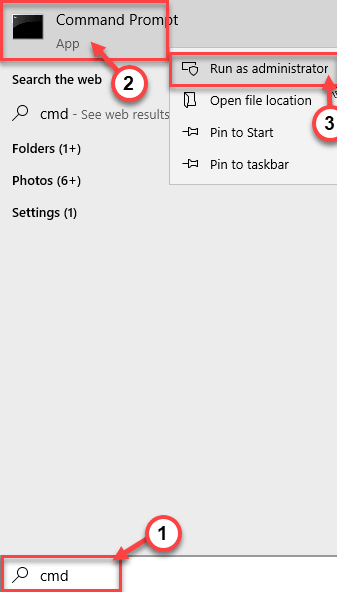
3. Kopioi ja liitä nämä 4 komentoa yksitellen ja paina sitten Enter .
Tämä poistaa Windows Installer-palvelun rekisteröinnin ja rekisteröi sen uudelleen kahdesta eri sijainnista.
% windir% \ system32 \ msiexec.exe/poista rekisteröinti % windir% \ system32 \ msiexec.exe/regserver % windir% \ syswow64 \ msiexec.exe/poista rekisteröinti % windir% \ syswow64 \ msiexec.exe/regserver

Sulje komentokehote.
Käynnistä uudelleen Epic Games-käynnistysohjelma. Testaa tämä uudelleen.
Korjaus 5-Päivitä Epic Games-käynnistysohjelma
Tarkista, onko Epic Games-käynnistysohjelma uusin vai onko uusia odottavia päivityksiä.
1. Avaa Epic Games Launcher tietokoneellasi.
2. Kun olet avannut Epic Games-käynnistysohjelman, napsauta vasemmalla puolella olevaa Asetukset -kuvaketta.
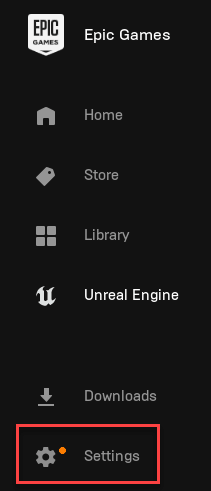
Epic Games-käynnistysohjelma lataa uusimman paketin tietokoneelle.
3. Napsauta sitten Käynnistä uudelleen ja päivitä .
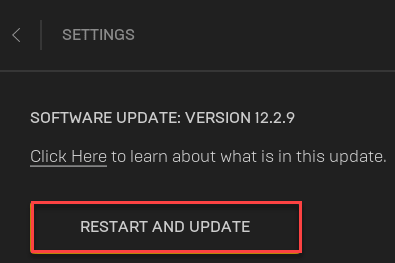
Epic Games-käynnistysohjelma päivittyy ja käynnistyy uudelleen automaattisesti.
Sambit on konetekniikan insinööri, joka rakastaa kirjoittaa Windows 10: stä ja ratkaisuista outoimpiin mahdollisiin ongelmiin.


