Saatko usein virhekehotteen, jossa sanotaan ”Järjestelmä ei löydä määritettyä tiedostoa” Startup.vbs-komentosarjalle? Tätä startup.vbs-tiedostoa voidaan pitää haittaohjelmana tai muuna uhkana, jos sitä ei löydy C: \ Windows-kansiosta. Mutta älä huoli. Seuraa näitä helppoja korjauksia ratkaistaksesi ongelman tietokoneellasi.
Fix 1-Suorita täydellinen tarkistus järjestelmässäsi
Jos tämä ongelma ilmenee haittaohjelmien takia, yritä suorittaa virustentorjunta.
1. Kirjoita vasemman alakulman hakukenttään Windows Security .
2. Napsauta”Windows Security “.
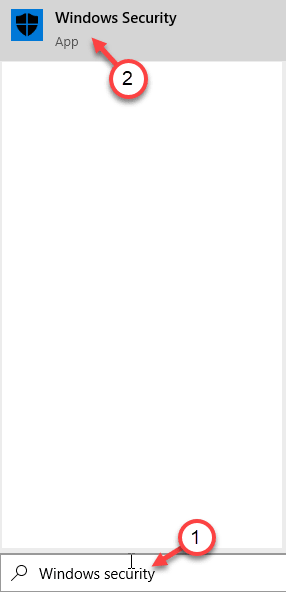
3. Napsauta Windows Security-ohjelmassa Virus-ja uhkasuojaus .
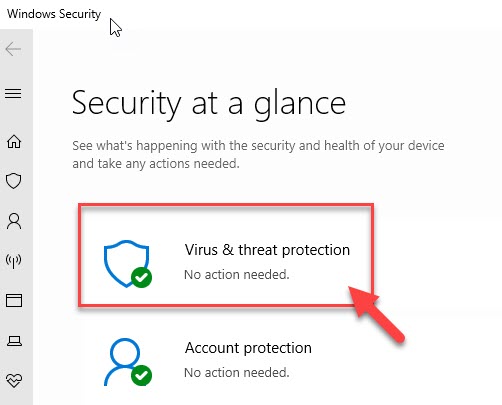
4. Napauta sitten” Skannausasetukset “.
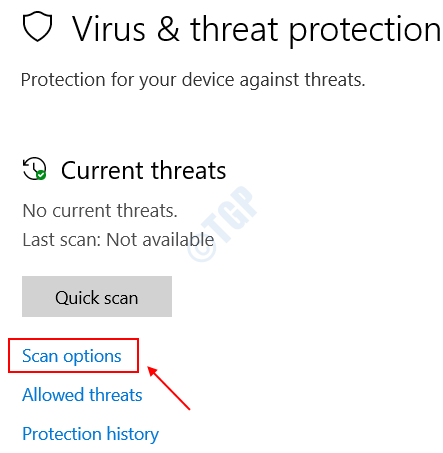
5. Napsauta sitten valintanappia vieressä” Täysi tarkistus “.
6. Napauta seuraavaksi Skannaa nyt skannataksesi tiedostot.
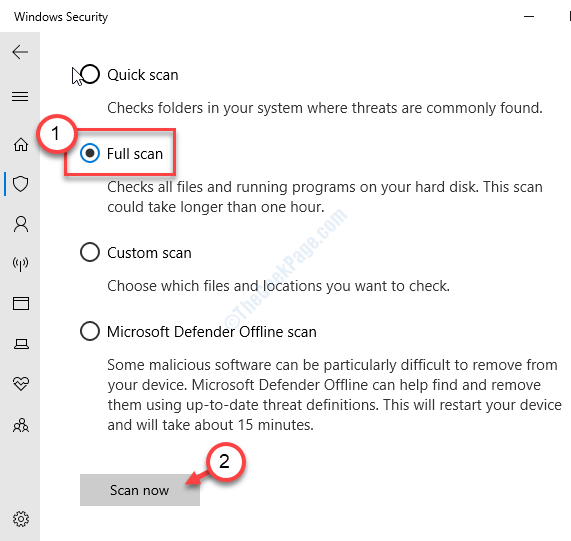
HUOMAUTUS –
Voit suorittaa myös nämä tarkistukset.
a. Nopea tarkistus -etsii nopeasti haittaohjelmia, haittaohjelmia, vakoojapakkauksia jne. Nopea tarkistus kestää alle 5 minuuttia.
b. Mukautettu tarkistus -Voit muokata tiettyjä käyttäjän valitsemia kansioita skannattavaksi.
Korjaus-2 Muuta VBS: n oletusarvoa
Muuta rekisterin asetuksia tietokoneellasi.
1. Aluksi napsauta hiiren kakkospainikkeella Windows-näppäintä ja napsauta” Suorita “.
2. Kirjoita sitten “regedit ” ja napsauta ” OK ”.
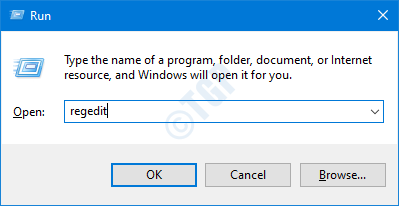
Tärkeää -Ennen rekisterin vaihtamista pyydämme varmuuskopioimaan tietokoneesi olemassa olevan rekisterin.
Kun olet avannut rekisterieditorin, napsauta” Tiedosto “. Napsauta sitten Vie , jos haluat tehdä uuden varmuuskopion tietokoneellesi.
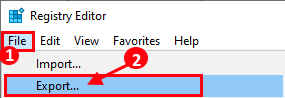
3. Kun rekisterieditori avautuu, vasemmassa ruudussa. laajenna
Tietokone \ HKEY_CLASSES_ROOT \.vbs
4. Kaksoisnapsauta oikeanpuoleisessa ruudussa (Oletus) -näppäintä.
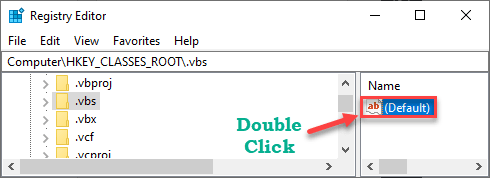
5. Aseta arvoksi” VBSfile “.
6. Tallenna asetus napsauttamalla sitten OK .
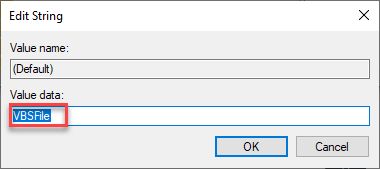
Sulje sen jälkeen rekisterieditori. Tarkista, toimiiko tämä.
Korjaa 3-Poista merkinnät userinit.exe jälkeen
Voit poistaa avaimet userinit-arvon alapuolelta.
1. Kirjoita Windows-kuvakkeen viereiseen hakukenttään “regedit ”.
2. Napauta sitten” Rekisterieditori “.

3. Kun olet avannut rekisterieditorin, siirry tähän sijaintiin-
Tietokone \ HKEY_LOCAL_MACHINE \ SOFTWARE \ Microsoft \ Windows NT \ CurrentVersion \ Winlogon
4. Oikealla puolella huomaat “Userinit ”-arvon.
5. Valitse nyt Userinit -arvon alapuolella olevat avaimet, napsauta sitä hiiren kakkospainikkeella ja valitse Poista .
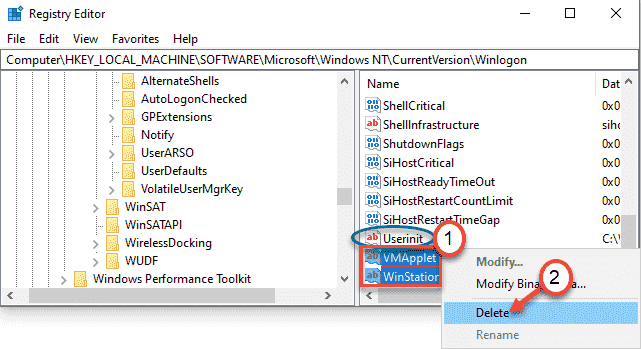
Tämä prosessi voi poistaa avaimet wscript.exe ja NewVirusRemoval.obs rekisterieditorista.
Tämän jälkeen sulje Rekisterieditori-ikkuna ja käynnistä järjestelmä uudelleen kerran.
Korjaa 4-Käynnistä vikasietotilassa ja poista startup.vbs
Sinun on käynnistettävä vikasietotilaan ja poistettava startup.vbs tietokoneeltasi.
Vaihe 1-Käynnistä järjestelmä uudelleen vikasietotilassa
1. Avaa Asetukset-ikkuna.
2. Sen jälkeen sinun on napsautettava Päivitä ja suojaa .
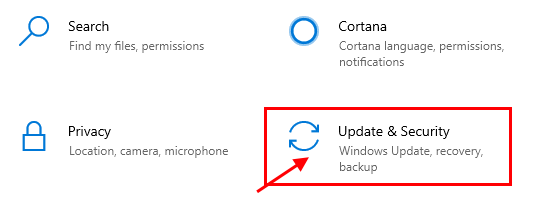
3. Napsauta sitten Palautus vasemmassa reunassa.
4. Napsauta sitten Käynnistyksen lisäasetukset -kohdassa Käynnistä uudelleen nyt .
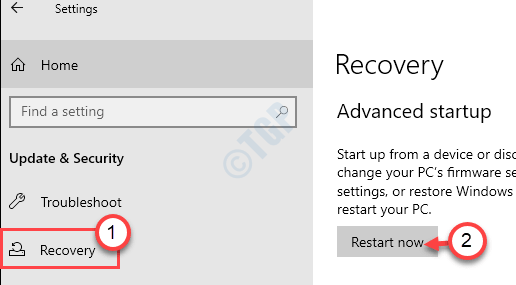
5. Kun tietokoneesi käynnistyy uudelleen, napsauta vain Vianmääritys -asetuksia.
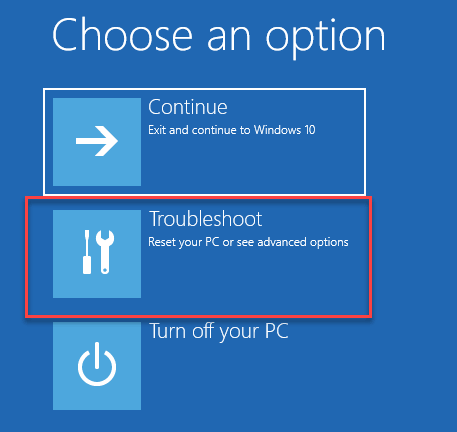
6. Tämän jälkeen pääset valikkoon valitsemalla Lisäasetukset .
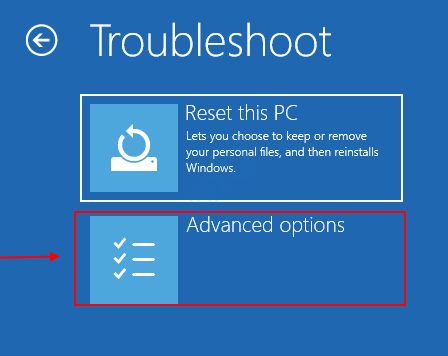
7. Napsauta yksinkertaisesti” Käynnistysasetukset “.
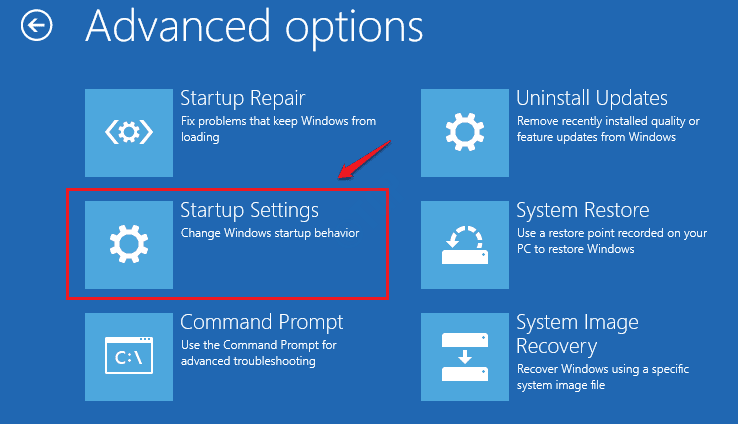
8. Lopuksi käynnistä laite uudelleen oikealla tavalla napsauttamalla Käynnistä uudelleen .
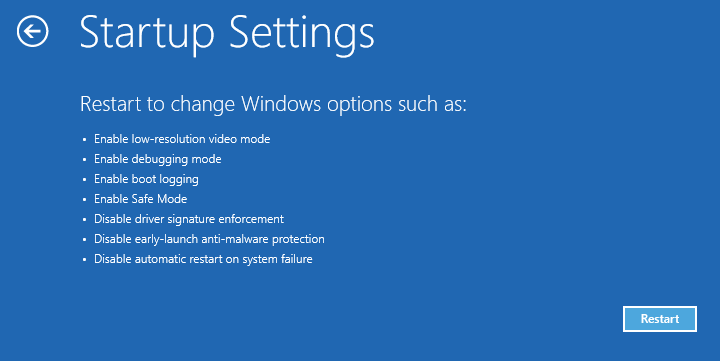
9. Täältä löydät useita käynnistystyyppien mahdollisuuksia.
10. Paina sitten näppäimistöltä F4 valitaksesi vaihtoehdon, jossa lukee”Ota käyttöön vikasietotila “.
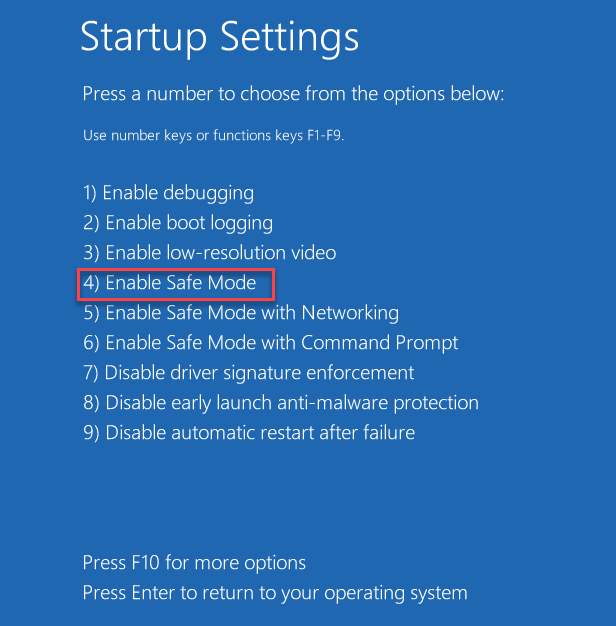
Tietokone käynnistyy pian vikasietotilaan. Työpöytä on musta ja vikasietotila on kirjoitettu näytön kaikkiin neljään kulmaan.
Vaihe 2-Etsi ja poista startup.vbs-tiedostoon liittyvä avain
Sinun on nyt löydettävä ja poistettava startup.vbs-avain rekisterieditorista.
1. Aluksi napsauta hiiren kakkospainikkeella Windows-näppäintä ja napsauta” Suorita “.
2. Kirjoita sitten “regedit ” ja napsauta ” OK ”.
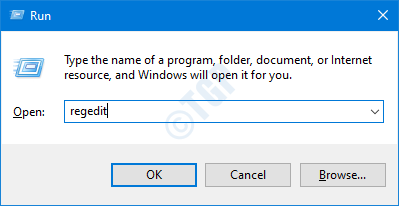
3. Napsauta Rekisterieditori-ikkunan valikkorivillä Muokkaa .
4. Napsauta sitten Etsi .
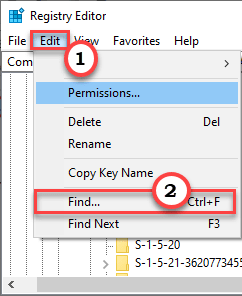
5. Kirjoita Etsi mitä:-ruutuun kenttään startup.vbs .
6. Napsauta Etsi seuraava .
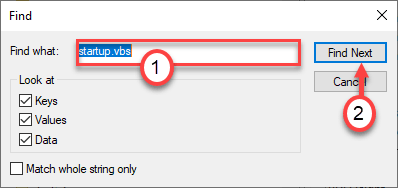
Kun hakutulos tulee näkyviin, näet avaimen Userinit .
7. Sitten kaksoisnapsauta arvoa muokataksesi sitä.
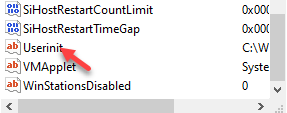
8. Muokkaa merkkijonoa-ikkunassa huomaat useita pilkulla erotettuja polkuja avaimen arvona.
9. Valitse osoite, joka sisältää startup.vbs , ja poista se Arvotiedot-kentästä.
10. Napsauta sitten”OK “tallentaaksesi muutoksen tietokoneellesi.
[
Meidän tapauksessamme tietyn avaimen arvotiedot ovat-
C: \ Windows \ system32 \ userinit.exe, C:\Windows\startup.vbs
Meidän on vain valittava ”startup.vbs”-ohjelmaan liittyvä osoite. Joten olemme valinneet” C: \ Windows \ startup.vbs “ja poistaneet sen arvosta.
Muista ”startup.vbs” sijainti, koska se on poistettava manuaalisesti tietokoneeltasi myöhemmin.
]
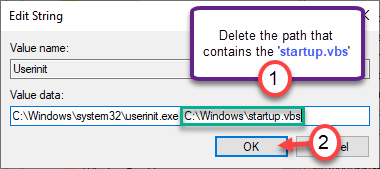
Kun olet valmis, paina näppäimistön “F3 ”-näppäintä löytääksesi seuraava ”startup.vbs”-tiedostoon liittyvän avaimen.
Poista tiedosto samalla tavalla uudelleen. Toista nämä vaiheet, kunnes käynnistyksen yhteydessä ei ole muita avaimia. vbs.
Kun olet valmis, sulje Rekisterieditori-ikkuna.
Vaihe 3-Poista startup.vbs-tiedosto
Nyt sinun on poistettava startup.vbs-tiedosto tietokoneeltasi.
1. Avaa File Explorer tietokoneellasi.
2. Siirry sitten aiemmin merkitsemäsi startup.vbs -kohdan sijaintiin.
[
Meidän tapauksessamme se on-
C: \ Windows
]
3. Etsi nyt ”startup.vbs ”-tiedosto.
4. Napsauta tiedostoa hiiren kakkospainikkeella ja poista tiedosto tietokoneeltasi napsauttamalla Poista .
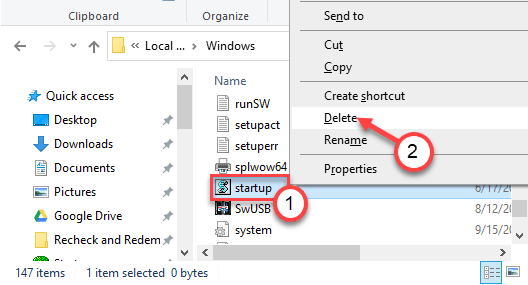
Kun olet poistanut startup.vbs-tiedoston, sulje Resurssienhallinta.
Älä unohda käynnistää tietokonetta uudelleen näiden kaikkien tekemisen jälkeen. Tarkista, ratkaiseeko tämä ongelman.
Korjaus 5-Muuta rekisteriä CMD: llä
Jos edelliset korjaukset eivät onnistuneet, yritä muuttaa rekisteriavaimia CMD-avaimilla.
1. Paina Windows-näppäin + Q -näppäimiä yhdessä ja kirjoita” cmd “.
2. Napsauta sitten hiiren kakkospainikkeella komentokehote ja napsauta Suorita järjestelmänvalvojana päästäksesi päätelaitteeseen.
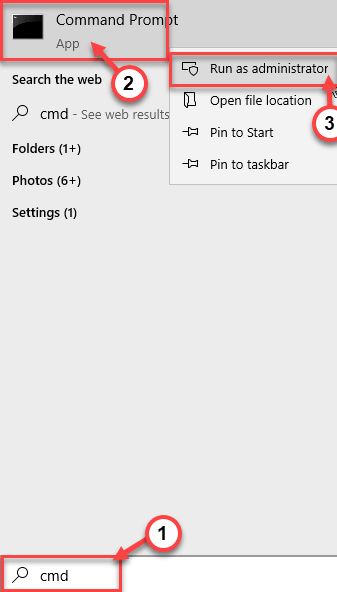
3. Kopioi-liitä nämä kolme koodia komentokehotteen terminaalissa yksitellen ja paina sitten Enter .
reg lisää"HKLMSoftwareMicrosoftWindows NTCurrentVersionWinlogon"/v"Shell"/t REG_SZ/d"explorer.exe"/f reg lisää"HKLMSoftwareMicrosoftWindows NTCurrentVersionWinlogon"/v"Userinit"/t REG_SZ/d"C: WindowsSystem32userinit.exe"/f reg lisää"HKLMSoftwareWow6432NodeMicrosoftWindows NTCurrentVersionWinlogon"/v"Shell"/t REG_SZ/d"explorer.exe"/f

Sulje sen jälkeen komentokehoteikkuna.
Korjaus 6-Tunnista ja poista AutoRuns-toiminnolla
Automaattisen käynnistyksen avulla voit tunnistaa järjestelmän”startup.vbs “-prosessin ja poistaa sen järjestelmästä.
1. Siirry aluksi osoitteeseen tämä verkkosivusto.
2. Täällä voit vain mennä alas ja napsauttaa Lataa automaattiset käynnistykset ja autorunsc ladata AutoRuns-työkalun.
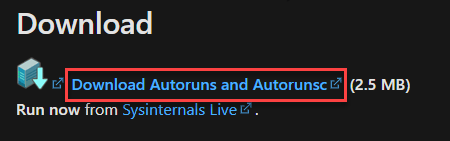
Kun olet ladannut paketin, sulje selain.
3. Pura nyt ladattu Autoruns -paketti.
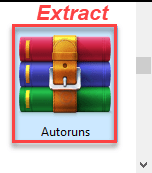
4. Kun olet purkanut tiedoston, siirry kohtaan, josta olet juuri purkanut tiedoston.
5. Nyt

Jos käytössäsi on 32-bittinen järjestelmä, napsauta hiiren kakkospainikkeella kohtaa Automaattinen käynnistys ja napsauta sen jälkeen Suorita järjestelmänvalvojana “.
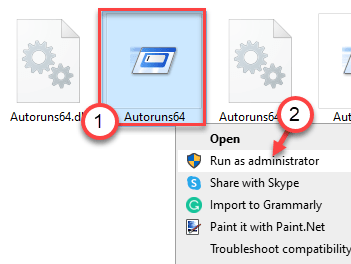
6. Napauta vain”Hyväksy “hyväksy lisenssisopimus.
7. Kun Autoruns -näyttö tulee näkyviin, etsi” Suodatin: “
8. Kirjoita sitten”wscript “ruutuun nähdäksesi luettelon prosesseista, jotka käyttävät dll: tä.
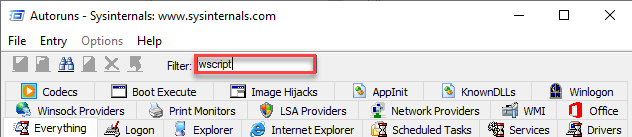
8. Kun olet nähnyt prosessit,
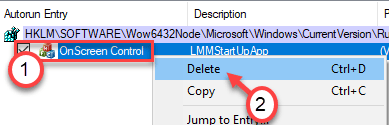
Kun olet poistanut prosessin tietokoneeltasi, sulje Autoruns -ikkuna.
Käynnistä tietokone uudelleen.
Korjaus 7-Suorita SFC-tarkistus
Jos kaksi ensimmäistä tarkistusta eivät toimineet, yritä suorittaa lisää SFC-tarkistuksia.
1. Napsauta hakukenttää ja ala kirjoittaa”cmd “.
2. Napsauta sitten hiiren kakkospainikkeella komentokehote ja kosketa Suorita järjestelmänvalvojana .
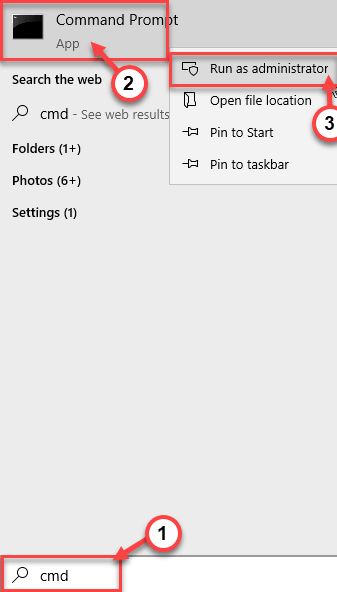
3. Tämän jälkeen kirjoita tämä komento päätelaitteeseen ja paina sitten Enter .
sfc/scannow
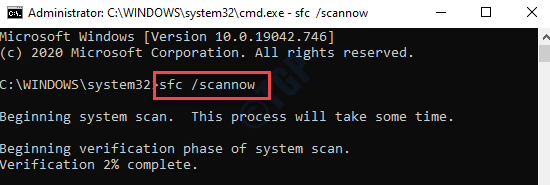
Kun SFC-tarkastukset alkavat, järjestelmätiedostojen täydellinen skannaus kestää 4-5 minuuttia.
Käynnistä tietokone uudelleen kerran.
Korjaus 8-Palaa palautuspisteeseen
Voit palauttaa tietokoneesi edelliseen palautuspisteeseen.
1 Napsauta ensin hiiren kakkospainikkeella Windows-näppäintä ja napsauta Suorita .
2. Kirjoita ruutuun ”rstrui ”. Napsauta sitten OK .
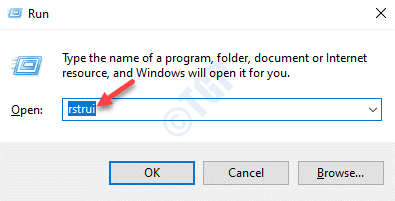
3. Kun Järjestelmän palauttaminen -ikkuna tulee näkyviin, napsauta” Seuraava “.
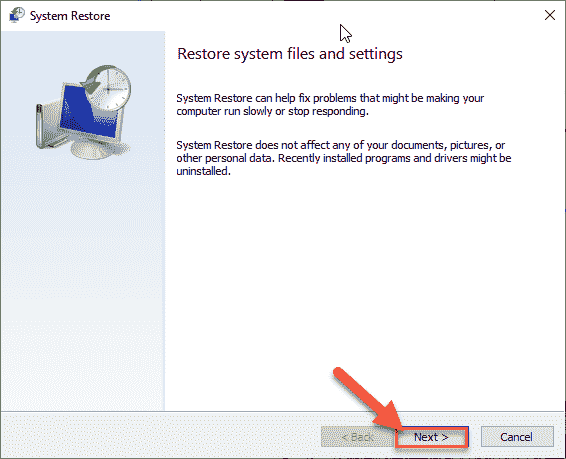
4. Valitse Näytä lisää palautuspisteitä -ruutu.
Tämä näyttää lisää palautuspisteitä järjestelmässäsi.
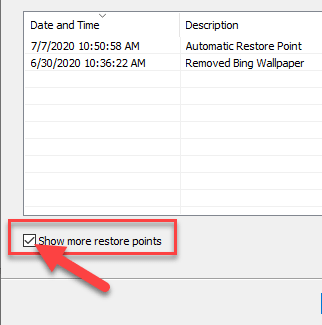
5. Valitse täällä palautuspiste päivämäärän mukaan ennen tämän Windows Update-asennuksen asentamista.
6. Napsauta Seuraava .
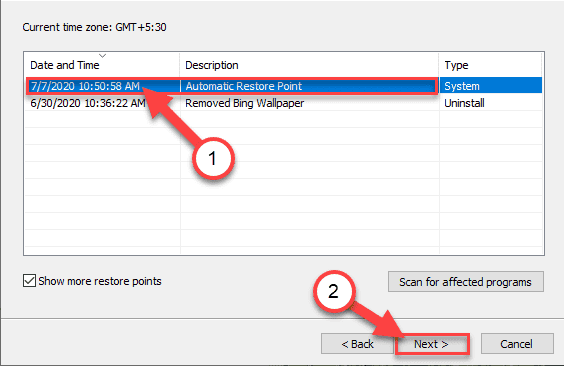
7. Viimeistele prosessi napsauttamalla”Valmis”.
Heti kun napsautat Valmis-vaihtoehtoa, palautusprosessi alkaa.

Järjestelmäsi käynnistyy uudelleen ja aloittaa palautusprosessin. Tarkista, ratkaiseeko tämä ongelman.
Sambit on pätevöity koneinsinööri, joka rakastaa kirjoittaa Windows 10: stä ja ratkaisuista outoimpiin mahdollisiin ongelmiin.



