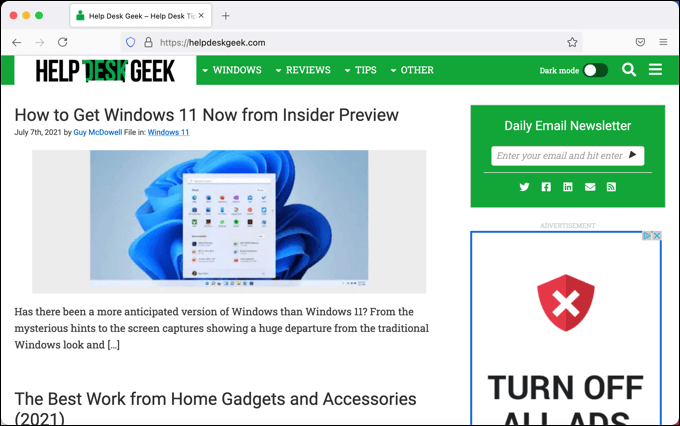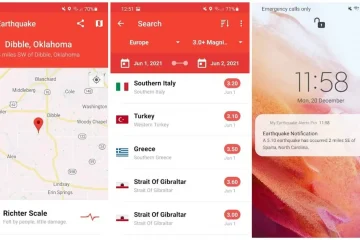Jos käytät Google Chromea ja käyttöliittymä menee täysin mustaksi, olet havainnut yhden eniten ärsyttäviä vikoja Chromessa -Google Chromen mustan näytön ongelma. Tällä ongelmalla on useita syitä, ristiriitaisista laajennuksista diagnosoimattomiin ohjelmavirheisiin.
Onneksi suurin osa käyttäjistä voi ratkaista mustan näytön ongelman Chromessa kokeilemalla joitain yleisiä vianmääritysvaiheita. Jopa yksinkertaiset korjaukset, kuten selainikkunan koon muuttaminen, voivat korjata ongelman väliaikaisesti. Mutta voit korjata ongelman lopullisesti noudattamalla seuraavia ohjeita.
Mikä aiheuttaa Google Chromen mustan näytön?
Chromen musta näyttö on yleensä merkki epätavallinen grafiikkanäyttövirhe. Jostain syystä Chrome-selaimesi käyttöliittymä ei näy näytöllä oikein. Tämän seurauksena jotkin tai kaikki selainikkunat muuttuvat mustiksi, mikä tekee verkkosivujen katselemisen tai selainikkunan hallinnan millään tavalla mahdottomaksi.
Graafisena näyttövirheenä Chrome-musta näyttö on kuitenkin yleensä merkki että jokin häiritsee Chromen kykyä”piirtää”käyttöliittymää ruudulle. Se voi olla diagnosoimaton virhe, ongelmat laitteistossa kiihtyvyys tietokoneellasi, tai rikkinäiset laajennukset tai Chrome-asetukset aiheuttavat ongelman.
Tämä virhe voi tapahtua sattumanvaraisesti tai sen voi aiheuttaa tietyt tekemäsi asiat, kuten uuden välilehden avaaminen tai uusi Chrome-laajennus . Valitettavasti ei ole virhekoodia tai lokia, jonka voit tarkistaa selvittääksesi, miksi selainikkuna muuttuu mustaksi, joten sen diagnosointi voi olla hankalaa.
Onneksi alla olevat vaiheet voivat onneksi ratkaista ongelman. Kromin mustan näytön ongelma. Jos sinulla on edelleen ongelmia, sinun on ehkä tarkasteltava siirtymistä Rohkea sen sijaan.
Muuta selainikkunasi kokoa
Yksi nopeimmista korjauksista Chromen mustalle näytölle on selainikkunan koon muuttaminen. Tämä pakottaa käyttöjärjestelmän piirtämään käyttöliittymän uudelleen tai luomaan sen uudelleen, palauttamalla graafiset virheet (kuten mustan ruudun) ja palauttamalla sen normaaliksi.
Voit muuttaa selainikkunasi kokoa painamalla Suurenna tai pienennä-painiketta selainikkunan vasemmassa yläkulmassa (Mac) tai oikeassa yläkulmassa (Windows). Tämä nollaa käyttöliittymän.  Jos selaimesi ei ole maksimoitu, voit muuttaa sen kokoa sijoittamalla hiiren kohdistimen selainikkunan yhdessä kulmassa (vasemmalla tai oikealla, ylhäällä tai alhaalla). Muuta ikkunan kokoa kohdistimen avulla painamalla hiirtä ja siirtämällä ikkunaa ympäri.
Jos selaimesi ei ole maksimoitu, voit muuttaa sen kokoa sijoittamalla hiiren kohdistimen selainikkunan yhdessä kulmassa (vasemmalla tai oikealla, ylhäällä tai alhaalla). Muuta ikkunan kokoa kohdistimen avulla painamalla hiirtä ja siirtämällä ikkunaa ympäri. 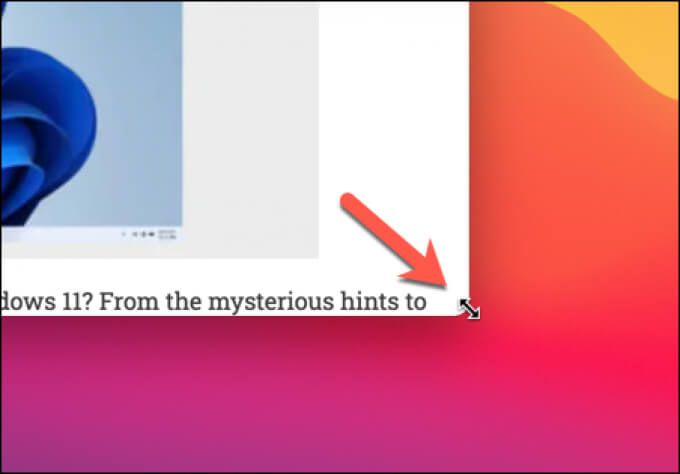
Useimmissa tapauksissa tämä korjaa ongelma. Voit myös sulkea ja käynnistää Chromen saman vaikutuksen saavuttamiseksi, koska selaimen uudelleenkäynnistys uudistaa käyttöliittymän ja poistaa kaikki mustan näytön virheet.
Tämä on kuitenkin vain väliaikainen korjaus. Jos näet edelleen Chromen mustan ruudun, sinun on tutkittava tarkempi korjaus alla olevien ohjeiden avulla.
Poista laitteistokiihdytys käytöstä
Laitteistokiihdytys on ominaisuus tietyissä sovelluksissa, jotka käyttävät tietokoneen komponenttien (kuten suorittimen tai näytönohjaimen) prosessointitehoa tiettyjen toimintojen nopeuttamiseksi ja asettavat nämä toiminnot etusijalle muiden käynnissä olevien järjestelmän prosessien yläpuolella.
Tietokoneesi voi erityisesti käyttää näytönohjainta tai integroitua grafiikkapiirisarjaa vähentääkseen suorittimen kysyntää. Vaikka tämä toimii hyvin, jos ominaisuutta ei ole optimoitu oikein tai jos grafiikkasuorittimesi on liikaa, grafiikkavirheitä (kuten Chromen mustaa näyttöä) voi esiintyä.
Tämän ongelman kiertäminen edellyttää poista laitteistokiihdytys käytöstä Chromessa.
Poista laitteistokiihdytys käytöstä Chromessa valitsemalla vasemmassa yläkulmassa oleva kolmen pisteen valikkokuvake ja valitsemalla sitten valikosta Asetukset . 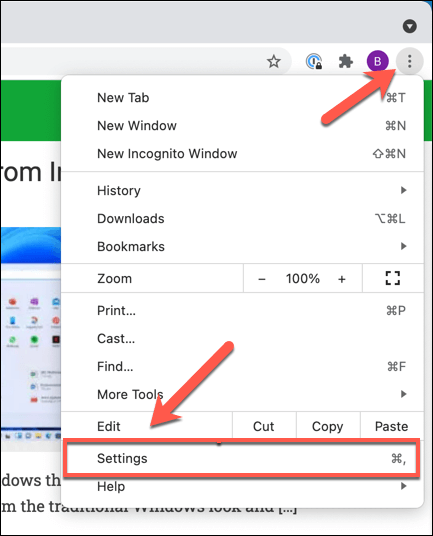 Valitse Asetukset -valikosta Lisäasetukset > Järjestelmä sivuvalikosta.
Valitse Asetukset -valikosta Lisäasetukset > Järjestelmä sivuvalikosta. 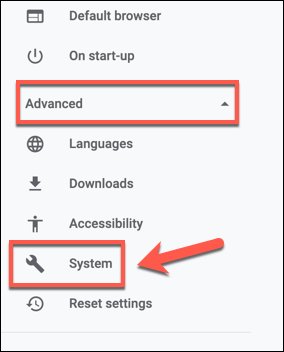 Valitse Käytä laitteistokiihdytystä, kun mahdollista liukusäädintä ja vaihda se päällä-asennosta (sinisellä) pois päältä-asentoon (harmaalla).
Valitse Käytä laitteistokiihdytystä, kun mahdollista liukusäädintä ja vaihda se päällä-asennosta (sinisellä) pois päältä-asentoon (harmaalla). 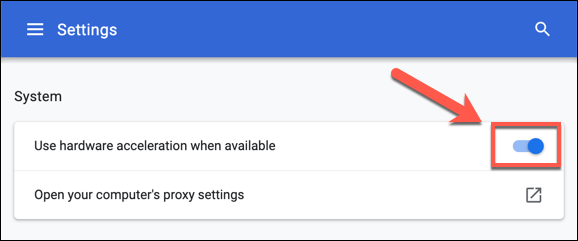 Laitteistokiihdytyksen poistaminen käytöstä edellyttää selaimen uudelleenkäynnistämistä, joten valitse Käynnistä uudelleen -painike, joka näkyy liukusäätimen vasemmalla puolella tehdäksesi tämän automaattisesti.
Laitteistokiihdytyksen poistaminen käytöstä edellyttää selaimen uudelleenkäynnistämistä, joten valitse Käynnistä uudelleen -painike, joka näkyy liukusäätimen vasemmalla puolella tehdäksesi tämän automaattisesti. 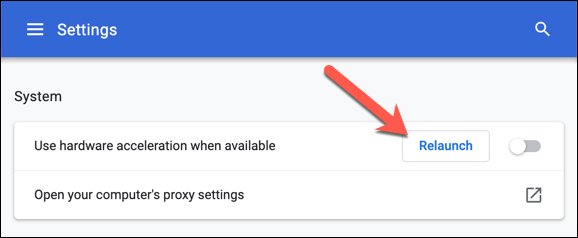 Kun olet poistanut laitteistokiihdytyksen käytöstä, voit tarkistaa, onko vai ei. sitä käytetään tällä hetkellä kirjoittamalla osoitekenttään chrome://gpu ja tarkistamalla kunkin grafiikkakiihdytysasetuksen tilan GPU-raportti -valikossa.
Kun olet poistanut laitteistokiihdytyksen käytöstä, voit tarkistaa, onko vai ei. sitä käytetään tällä hetkellä kirjoittamalla osoitekenttään chrome://gpu ja tarkistamalla kunkin grafiikkakiihdytysasetuksen tilan GPU-raportti -valikossa. 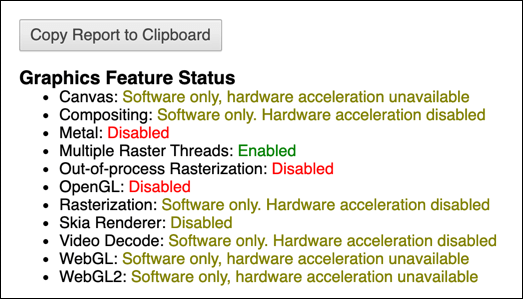
Poista Chrome-laajennukset käytöstä
Vaikka Chrome-laajennukset voivat olla hyödyllisiä, ne voivat myös aiheuttaa ongelmia, jos ne ovat vikoja tai niitä ei ole määritetty oikein. Jos näet mustan ruudun Chromessa laajennuksen asentamisen tai käyttämisen jälkeen, sinun on poistettava se käytöstä.
Voit käyttää Chrome-laajennuksiasi painamalla yläreunan kolmen pisteen valikkokuvaketta .-oikea. Valitse valikosta Lisää työkaluja > Laajennukset . 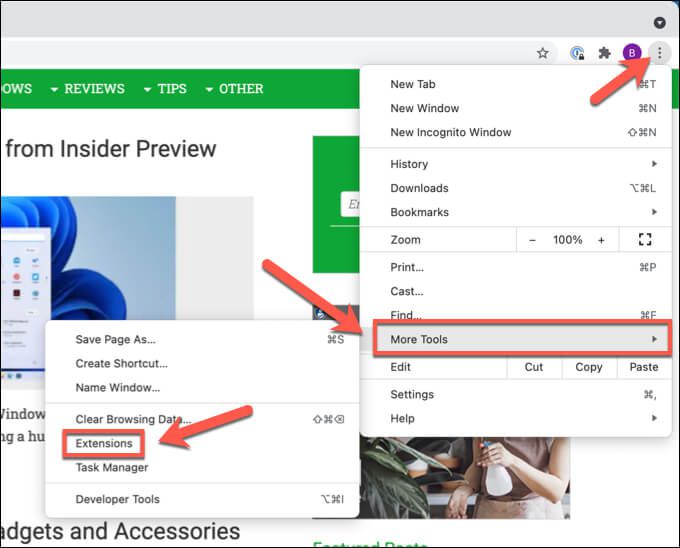 Valitse Laajennukset -valikossa, valitse liukusäätinkuvake etsimäsi laajennuksen vierestä poistaaksesi sen käytöstä. Vaihda se sinisestä (päällä)-asennosta
Valitse Laajennukset -valikossa, valitse liukusäätinkuvake etsimäsi laajennuksen vierestä poistaaksesi sen käytöstä. Vaihda se sinisestä (päällä)-asennosta 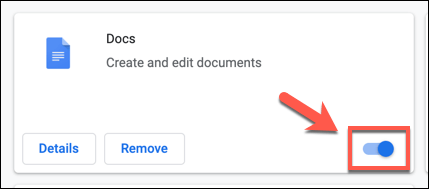 Kun olet poistanut osan tai kaikki Chrome-laajennuksesi käytöstä, sulje selain ja käynnistä se uudelleen. olet ratkaissut ongelman.
Kun olet poistanut osan tai kaikki Chrome-laajennuksesi käytöstä, sulje selain ja käynnistä se uudelleen. olet ratkaissut ongelman.
Poista Chrome-liput käytöstä
Google Chromessa on salainen valikko, joka sisältää useita kokeellisia ominaisuuksia ja asetuksia. Nämä asetukset (tunnetaan nimellä Chrome liput ) voidaan kytkeä päälle ja pois päältä, jolloin voit mukauttaa Chrome-käyttökokemusta.
Koska jotkin näistä ominaisuuksista ovat kokeellisia, ne voivat kuitenkin olla vikoja ja mahdollisesti aiheuttaa mustan näytön ongelman. Chromessa. Sinun on poistettava nämä käytöstä, jos näin on.
Kirjoita osoitekenttään chrome://flags/ päästäksesi Chrome-lippujen valikkoon. 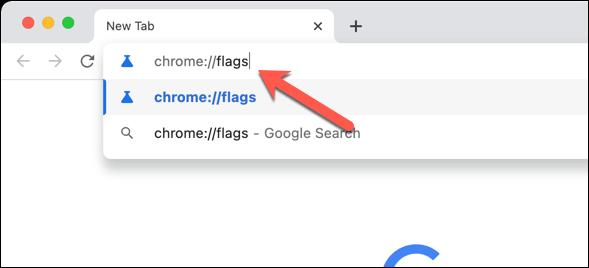 Käytä yläosassa olevaa hakupalkkia hakeaksesi GPU tai renderointi liittyvät liput. Esimerkiksi GPU-rasterointia käytetään tiettyjen kuvien rasterointiin (piirtämiseen) nopeammin, mutta tämä voi aiheuttaa ongelmia. Poista asetus käytöstä valitsemalla jokaisen asetuslipun vieressä olevasta avattavasta valikosta Pois käytöstä .
Käytä yläosassa olevaa hakupalkkia hakeaksesi GPU tai renderointi liittyvät liput. Esimerkiksi GPU-rasterointia käytetään tiettyjen kuvien rasterointiin (piirtämiseen) nopeammin, mutta tämä voi aiheuttaa ongelmia. Poista asetus käytöstä valitsemalla jokaisen asetuslipun vieressä olevasta avattavasta valikosta Pois käytöstä .  Kun liput on poistettu käytöstä, käynnistä selain uudelleen. Jos muutoksella oli vaikutusta, jätä lippu pois päältä. Muussa tapauksessa ota lippu uudelleen käyttöön ja kokeile jotain muuta toistamalla yllä olevat vaiheet.
Kun liput on poistettu käytöstä, käynnistä selain uudelleen. Jos muutoksella oli vaikutusta, jätä lippu pois päältä. Muussa tapauksessa ota lippu uudelleen käyttöön ja kokeile jotain muuta toistamalla yllä olevat vaiheet.
Asenna Chrome uudelleen tai vaihda toiseen selaimeen
Valitettavasti Chromen mustan näytön ongelmaa ei aina voida korjata. Jos näet edelleen tämän virheen, sinun on ehkä harkittava Chrome-selaimesi palauttamista, päivittämistä tai asentamista uudelleen tai siirtymistä kokonaan toiseen selaimeen.
Jos asennat Chromen uudelleen, sinun kannattaa harkita uudempi versio kuin vakio, vakaa julkaisu. Esimerkiksi Chrome Kanariansaarten avulla voit testata Chromen alfaversiota uusimmilla virhekorjauksilla ja ominaisuuksilla, vaikka tämä saattaa osoittautua liian epävakaaksi päivittäiseen käyttöön.
Voit myös päättää kokeilla toista selainta, kuten Microsoft Edge. Edgen kaltaiset selaimet käyttävät kuitenkin samaa selainmoottoria kuin Chrome, joten saatat huomata, että sama Chrome-mustan näytön virhe toistuu siellä.
Jos näin on, vaihda täysin eri selaimeen (eri selaimella) moottori) kuten Firefox. Voit sitten synkronoida kirjanmerkit ja asetukset Firefoxiin Chrome-selaimelta menettämättä mitään tietojasi prosessin aikana.
Google Chromen hyödyntäminen
Kun olet korjannut selaimessasi Chromen mustan näytön ongelman, voit alkaa käyttää sitä tehokkaasti. Esimerkiksi, jos olet huolissasi verkkoturvallisuus , voit käytä Chromen sisäänrakennettua salasanojen hallintaa uusien salasanojen luomiseen ja nykyisten suojaamiseen.
Voit myös käytä Chrome-selaimen synkronointia synkronoida kirjanmerkit ja asetukset useille laitteille.