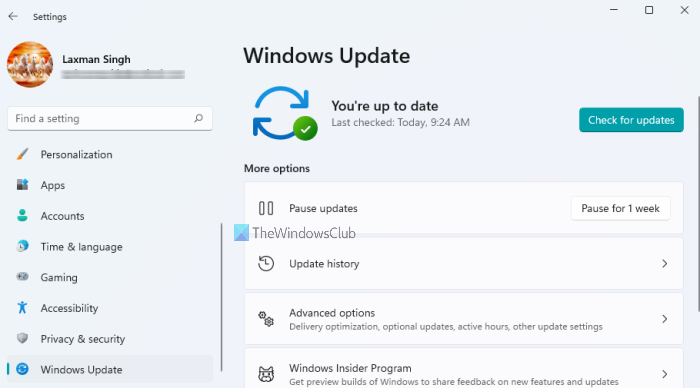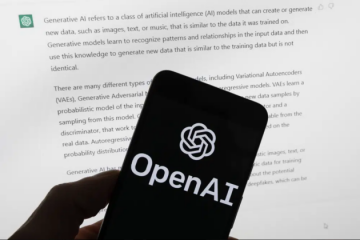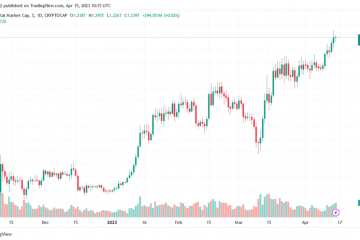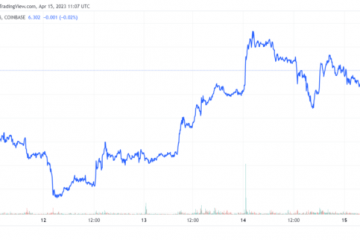Tässä viestissä puhumme Windows Update-asetuksista Windows 11:ssä. Uudelleen suunnitellun Käynnistä-valikon, tehtäväpalkin ja muiden Windows 11:n ominaisuuksien lisäksi Microsoft on tehnyt muutoksia Asetukset-sovellukseensa. Verrattuna Windows 10 Asetukset-sovellukseen, Windows 11 Asetukset-sovellus on saanut uuden käyttöliittymän ja uudet nimet eri luokille ja Asetukset-sivuille. Joitakin muutoksia on myös tehty luokkiin, sivuihin ja asetuksiin, ja Windows Update-asetukset on yksi niistä. Katsotaanpa, mitä saamme Windows 11:n Windows Update-asetuksista.
Windows Update-asetukset Windows 11:ssä
Jos haluat käyttää Windows Update-asetusten sivuja ja vaihtoehtoja, avaa Asetukset-sovellus Win+I-pikanäppäimellä ja napsauta vasemmassa alakulmassa olevaa Windows Update-luokkaa.
Oikeassa osiossa on Tarkista päivitykset-painike jonka avulla voit ladata Windowsin laatupäivityksiä ja muita päivityksiä (jos saatavilla). Aivan sen alapuolella on Lisää vaihtoehtoja-osio, jossa Windows Update-sivut ovat saatavilla. Nämä sivut ovat:
Keskeytä päivityksetPäivityshistoriaLisäasetuksetWindows Insider-ohjelma.
Tarkistataan nämä sivut ja niillä olevat vaihtoehdot.
1] Keskeytä päivitykset
Kuten nimestä käy ilmi, tämä vaihtoehto auttaa keskeyttämään Windows-päivitykset. Voit käyttää Keskeytä viikoksi-painiketta, jolloin Windows-päivitykset eivät ole saatavilla ennen tätä ajanjaksoa. Windows 10:ssä on mahdollisuus määrittää päivämäärä päivitysten jatkamiselle, mutta Windows 11 ei tarjoa tällaista ominaisuutta (toistaiseksi). Päivitykset voidaan keskeyttää viikoksi, minkä jälkeen päivitysvaihtoehtoa jatketaan.
Jos haluat, voit myös jatkaa päivityksiä ennen viikkoa käyttämällä Jatka päivityksiä-painiketta, joka käytettävissä, kun olet keskeyttänyt päivitykset.
2] Päivityshistoria
Oletpa olet ladannut joitain ominaisuuspäivityksiä, laatupäivityksiä, ohjainpäivityksiä ja/tai muita päivityksiä, tämä Windows Updaten Asetukset-sivu näyttää luettelon kaikista tällaisista päivityksistä osittaisesti. Sinun tarvitsee vain laajentaa tietty osio, jotta voit tarkistaa siinä saatavilla olevien päivitysten luettelon.
Näet jokaisen päivityksen nimen ja asennuspäivämäärän. Tämän lisäksi voit myös saada lisätietoja päivityksestä Microsoftin virallisella tukisivulla käyttämällä annettua linkkiä.
Päivityshistoria-sivu sisältää myös Aiheeseen liittyvät asetukset-osion. Voit käyttää tätä osiota seuraaviin tarkoituksiin:
Poista Windowsin päivitysten asennuksen sivu. Avaa Palautusasetukset-sivu tietokoneen tehdasasetusten palauttamiseksi, Käynnistyksen lisäasetuksien käyttämiseksi jne.
3] Lisäasetukset
Tällä Lisäasetukset-sivulla käsitellyt vaihtoehdot ovat:
Aktiiviset tunnit: Tämän vaihtoehdon avulla voit Aseta aikaväli, jonka avulla Windows tietää, kun käytät tietokonettasi. Voit myös määrittää automaattisen vaihtoehdon, jonka mukaan Windows määrittää aktiiviset tunnit automaattisesti päivittäisen aktiivisuutesi perusteella.Hanki minut ajan tasalla: Jos tämä asetus on käytössä, Windows käynnistää laitteesi uudelleen viimeistelyä varten. odottavat päivitykset. Vaikka Windows ei käynnistä tietokonettasi uudelleen aktiivisina aikoina päivitysten suorittamiseksi loppuun, tämä vaihtoehto ohittaa tämän toiminnon. Windows ilmoittaa sinulle myös 15 minuuttia aikaisemmin ennen kuin käynnistät tietokoneen uudelleen. Tämä auttaa sinua päättämään työsi ja kytkemään laturin, jos kannettavan tietokoneen akku on vähissä, jotta päivitykset voidaan asentaa keskeytyksettä.Lataa päivitykset maksullisten yhteyksien kautta: Jos sinulla on Internet-yhteys, joka Jos sinulla on rajoitetusti tietoja, mutta haluat silti ladata Windows-päivitykset kyseisillä yhteyksillä, voit ottaa tämän vaihtoehdon käyttöön. Windows ei lataa päivityksiä maksullisille yhteyksille, mutta tämä vaihtoehto poistaa tämän toiminnon käytöstä.Ilmoita minulle, kun päivitykset on käynnistettävä uudelleen: Jos tämä vaihtoehto on käytössä, saat ilmoituksen tietokoneen näyttö muistuttaa, että sinun tulee käynnistää tietokoneesi uudelleen suorittaaksesi päivitykset.Vastaanota päivityksiä muille Microsoft-tuotteille: Ota tämä vaihtoehto käyttöön, jos haluat saada Microsoft Office-päivityksiä sekä muita päivityksiä Windowsin mukana. päivitys.
Lisäasetukset-osio on myös Lisäasetukset-kohdassa, jossa on pari hyödyllistä ominaisuutta. Nämä ovat:
Valinnaiset päivitykset Toimituksen optimointi.
Valinnaiset päivitykset
Tämä osio tai ominaisuus sisältää ohjainpäivitykset, jotka voit ladata ja asentaa tietokoneellesi. Vaikka Windowsin automaattiset päivitykset pitävät laiteohjaimesi jo ajan tasalla, voit käyttää tätä osaa, jos sinulla on tietty asennettuihin laitteisiin liittyvä ongelma. Valitse vain ohjaimet saatavilla olevasta luettelosta ja paina Lataa ja asenna-painiketta päivittääksesi kyseiset laiteohjaimet.
Toimituksen optimointi
Tässä ominaisuudessa sinulla on seuraavat vaihtoehdot:
salli Windows-päivitysten ja sovellusten lataaminen tietokoneellesi laitteista, jotka ovat joko saatavilla paikallisverkosta tai laitteista, jotka ovat Internetissä ja paikallisessa verkossa.Tarkista lataustilastot ja lähetä tilastot Windows-päivityksiä varten. Tarkista tilastot napsauttamalla Activity Monitor-vaihtoehtoa. Lataustilastoja varten voit tarkistaa latauskäytön tai prosenttiosuuden Microsoftilta, Internetissä olevilta tietokoneilta, paikallisverkosta ja Microsoftin välimuistipalvelimelta. Ja lataustilastot osoittavat tietokoneiden latauskäytön Internetissä ja paikallisessa verkossa. Kaunis kaavio on myös lähetys-ja lataustilastoille. Aseta lataus-ja lähetyskaistanleveysrajoitus Windows-sovelluksille, Windows-päivityksille ja muille Microsoft-tuotteille. Käytä tähän Lisäasetuksia. Vaikka Windows optimoi laitteesi kaistanleveyden dynaamisesti, sinulla on tämä vaihtoehto asettaaksesi latauskaistan taustalla ja etualalla oleville päivityksille, ladata kaistanleveyttä päivityksiä varten muihin Internetissä oleviin tietokoneisiin jne.
Näiden kahden pääominaisuuden lisäksi Voit käyttää Lisäasetukset-osiota:
Palautusasetukset-sivunKirjautumisasetukset-sivunMääritetyt päivityskäytännöt: Tämä vaihtoehto näyttää käytännöt, joita organisaatiosi on soveltanut tietokoneeseesi (jos sellaisia on).
4] Windows Insider-ohjelma
Jos haluat kokeilla uusia ominaisuuksia ja päivityksiä ennen vakaata julkaisua Windows 11:stä, voit liittyä Windows Insider-ohjelmaan tällä sivulla. Voit valita, haluatko:
Kehittäjäkanava: Tämä kanava on tarkoitettu erittäin teknisille käyttäjille. Saat esikatseluversiot kehityssyklin varhaisimmasta vaiheesta lähtien. Rakennukset eivät ole vakaita ja niissä olisi paljon bugeja tai ongelmia, ja myös vakaustaso on alhainen. Tämän lisäksi jotkin ominaisuudet voidaan poistaa myöhemmin, kun vakaa julkaisu tulee yleisön saataville.Beta-kanava: Tässä kanavassa esikatseluversiot ovat luotettavampia kuin kehittäjäkanava. Sitä suositellaan myös sisäpiiriläisille.Julkaisun esikatselu: Liity tähän kanavaan, jos haluat saada Windows-version ennen kuin se julkaistaan. Tämä kanava tarjoaa vakaamman version Windows 11:stä kuin kaksi muuta kanavaa.
Joten, avaa vain Windows Insider Program-sivu ja voit:
Valitse Insider-asetukset: Sinun on käytettävä Microsoft-tiliäsi, jotta voit valita sisäpiirikanavan. Myöhemmin voit myös vaihtaa mille tahansa muulle kanavalle, kun olet liittynyt sisäpiiriohjelmaan.Vaihda Windows Insider-tilisi. Se on kätevä, kun haluat käyttää jotakin toista Microsoft-tiliä sisäpiiriohjelmassa. Lopeta esikatseluversioiden saaminen. Kun haluat vaihtaa Insider-esikatselukoontiversiosta Windows 11:n vakaaseen koontiversioon, sinun on käytettävä tätä vaihtoehtoa. Tämä vaihtoehto toimii myös vain, kun käytät beta-tai julkaisun esikatselukanavaa.
Tämä koskee siis Windows 11-tietokoneiden Windows Update-asetuksia. Toivottavasti nämä tiedot ovat hyödyllisiä ja hyödyllisiä.
Kuinka saan automaattiset päivitykset pois päältä Windows 11:ssä?
Automaattiset päivitykset voidaan poistaa käytöstä Windows 11:ssä kahdella alkuperäisellä vaihtoehdolla:
Voit käyttää Windows Update-luokkaa ja napsauttaa sitten Keskeytä 1 viikon ajaksi-painiketta estääksesi Windowsia saamasta päivityksiä. Tämä vaihtoehto vain lykkää tai keskeyttää Windows-päivitykset. Sinun on käytettävä tätä painiketta uudelleen, kun viikko on kulunut. Käytä Palvelut-ikkunaa sammuttaaksesi Windows-päivitykset kokonaan. Tässä ikkunassa sinun on käytettävä Windows Update-palvelua ja Windows Update Medic-palvelua ja poistettava ne käytöstä niiden ominaisuuksien avulla.
Mistä löydän Windows Update-asetukset?
Windows Update-asetukset Windows 11:lle ja Windows 10:lle on käytettävissä Asetukset-sovelluksessa. Windows 11:ssä Windows Update-asetukset ovat vasemmassa alakulmassa, jossa kaikki muut luokat ovat saatavilla. Ja Windows 10:ssä Windows Update-asetukset ovat Päivitys ja suojaus-sivulla vasemmassa yläkulmassa.