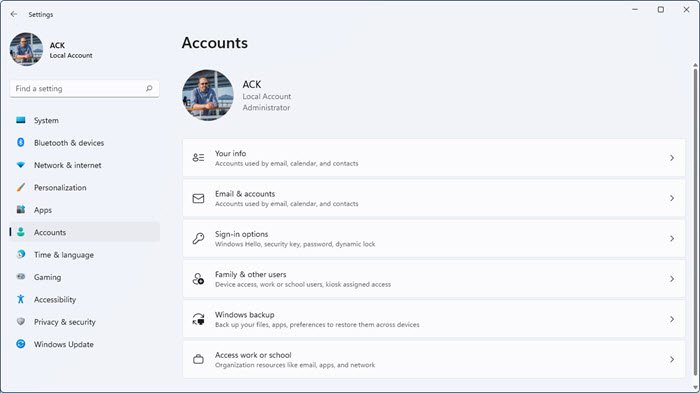Microsoft on julkaissut Windows 11:n vakaan version kaikille käyttäjille. Käyttäjät, joilla on Windows 10-käyttöjärjestelmä ja yhteensopiva laitteisto, voivat päivittää Windows 11-käyttöjärjestelmään ilmaiseksi. Pian PC-yritykset julkaisevat esiasennettuja Windows 11-tietokoneita. Windows 11-käyttöjärjestelmässä on uusi ulkoasu ja monia uusia ominaisuuksia. Koska Windows 11:ssä on uusi käyttöliittymä, joidenkin käyttäjien voi olla vaikea ymmärtää, miten tietokonetta voidaan mukauttaa Windows 11:n Asetukset-sovelluksella. Tässä viestissä selitämme Tilien asetukset Windows 11:ssä.
Käyttäjätilien asetukset Windows 11:ssä
Käyttääksesi Tiliasetukset Windowsissa 11, napsauta Käynnistä-valikkoa hiiren kakkospainikkeella ja valitse Asetukset. Valitse nyt Asetukset-sovelluksessa Tilit-luokka vasemmasta ruudusta. Tämä avaa Windows 11:n Asetukset-sovelluksen Tilit-sivun, jossa voit nähdä tilitietosi, lisätä tai poistaa käyttäjiä järjestelmääsi ja sieltä, muuttaa kirjautumisasetuksia jne. Tilit-sivulla on käytettävissä seuraavat alaluokat.:
TietosiEmal ja tilitKirjautumisvaihtoehdotPerhe ja muut käyttäjätWindowsin varmuuskopioPääsy töihin tai kouluun
Kun tahansa näistä alaluokista napsauttamalla avautuu lisävaihtoehtoja tilisi asetusten mukauttamiseen. Kuvailemme jokaista näistä alaluokista yksityiskohtaisesti.
Aloitetaan.
1] Tietosi
Kuten nimestä voi päätellä, voit tarkastella ja hallita tilitietosi täällä. Voit lisätä, poistaa tai muuttaa profiilikuvasi. Napsauta tätä varten Selaa tiedostoja-painiketta Valitse tiedosto-välilehden vieressä ja valitse kuva tietokoneen kiintolevyltä.
Voit myös ladata kuvan ottamalla sen kannettavan tietokoneen kameran tai verkkokameran kautta. Varmista kuitenkin, että olet antanut pääsyn verkkokamerasi tai kannettavan tietokoneen kameraan. Voit tarkistaa tämän avaamalla Tietosuoja-ja suojausasetukset ja napsauttamalla Kamera-välilehteä Sovelluksen käyttöoikeudet-osiossa. Ota nyt käyttöön Kamera-sovelluksen vieressä oleva painike.
Windows 11:ssä on myös joitakin oletusarvoisia PNG-kuvatiedostoja, jotka on tallennettu C-hakemistoon. Voit myös korvata profiilikuvasi näillä oletusarvoisilla PNG-kuvatiedostoilla.
Jos et halua Windowsin kirjautuvan automaattisesti kaikkiin Microsoft-sovelluksiin, voit poistaa tämän ominaisuuden käytöstä napsauttamalla vastaavaa linkkiä Tilin asetukset-osio samalla sivulla.
Aiheeseen liittyvät asetukset-osiossa voit hallita käyttäjätiliäsi verkossa. Kun napsautat välilehteä, Windows avaa Microsoft-tilisi verkkoselaimessa, jossa sinun on kirjauduttava sisään käyttämällä tilitietojasi.
2] Sähköposti ja tilit
Tässä osiossa näkyvät kaikki Microsoft-tilisi, jotka olet lisännyt laitteellesi. Täällä voit myös lisätä uuden tilin, jota käyttävät sähköposti, kalenteri ja yhteystiedot. Tämä tili voi olla Microsoft-tili tai muu kuin Microsoft-tili, kuten Office 365, Google, Yahoo, iCloud jne. Jos haluat poistaa nämä tilit, laajenna se napsauttamalla tiliä ja napsauta sitten Hallinnoi-painiketta. Tämä avaa ponnahdusikkunan, jossa sinun on napsautettava Poista tili tästä laitteesta-vaihtoehtoa.
Osassaan Muiden sovellusten käyttämät tilit voit lisätä Microsoft-tilin ja työpaikan tai oppilaitoksen tilin. Kuten Tietosi asetukset-sivulla, myös Sähköposti ja tilit-sivulla voit hallita Microsoft-tiliäsi verkossa. Laajenna sitä napsauttamalla Microsoft-tiliäsi ja napsauta sitten Hallinnoi-painiketta.
3] Kirjautumisasetukset
Nimenä tarkoittaa, että täällä voit määrittää erilaisia kirjautumismielipiteitä Windows 11-tietokoneellesi. Windows 11 tarjoaa seuraavat kuusi erilaista kirjautumisvaihtoehtoa:
Kasvontunnistus (Windows Hello) Sormenjälkitunnistus (Windows Hello)PIN (Windows Hello) SuojausavainPasswordKuvan salasana
Kasvontunnistuksen ja sormenjälkitunnistuksen määrittäminen edellyttää, että laitteessasi on yhteensopiva kamera ja sormenjälkitunnistin. Windows Hello PIN on nelinumeroinen numerokoodi, jota voit käyttää yhtenä kirjautumisvaihtoehtona.
Voit myös luoda suojausavaimen kirjautuaksesi Windows 11-sovelluksiin. Suojausavain on fyysinen laite, jolla voit kirjautua sisään käyttäjänimesi ja salasanasi sijaan. Jos haluat määrittää suojausavaimen Windows 11:ssä, napsauta sitä ja napsauta sitten Hallinnoi-painiketta. Tämän jälkeen Windows pyytää sinua asettamaan USB-laitteen. Aseta kynäasema ja seuraa näytön ohjeita.
Samalla tavalla voit luoda salasanan kirjautumiseen tietokoneellesi. Kun olet luonut salasanan, sinun on käytettävä sitä kirjautumisnäytössä. Jos haluat vaihtaa salasanasi, laajenna se napsauttamalla Salasana-välilehteä ja napsauta sitten Vaihda-painiketta. Salasana on turvallisin tapa kirjautua sisään Windows 11-tietokoneeseen, koska salasanan avulla voit käyttää erilaisia kirjainten, numeroiden ja erikoismerkkien yhdistelmiä.
Windows 11 tarjoaa myös toisen tavan kirjautua sisään, kuvasalasanan.. Kuvasalasanassa voit käyttää mitä tahansa kuvaa ja luoda siihen eleitä.
Jos vierität Kirjautumisasetukset-sivulla Windows 11:n tiliasetuksissa näet Lisäasetukset-osion. Täällä voit määrittää dynaamisen lukituksen järjestelmällesi. Dynaaminen lukitus on Windows 11:n hyödyllinen ominaisuus, joka toimii, kun yhdistät älypuhelimen tietokoneeseesi Bluetoothin kautta. Kun sammutat Bluetoothin tai tietokoneesi menee älypuhelimesi Bluetooth-kantaman ulkopuolelle, se lukittuu itsestään. Tämän lisäksi voit myös valita, haluatko nähdä kirjautumisnäytön aina, kun herätät tietokoneesi lepotilasta.
4] Perhe ja muut käyttäjät
Jos jos sinulla on jaettu tietokone, tämän Windows 11:n tiliasetusten alakategorian avulla voit luoda erillisen käyttäjäprofiilin. Voit luoda erillisen profiilin perheenjäsenillesi ja muille käyttäjille. Jotta voit käyttää tätä ominaisuutta, sinun on kirjauduttava sisään järjestelmänvalvojan tililläsi.
Voit luoda erityyppisiä käyttäjätilejä Windows 11:ssä, ja jokainen näistä tileistä eroaa toisistaan joissakin ominaisuuksissa. Windows 11 tallentaa kunkin käyttäjän tilin tiedot erilliseen kansioon C-hakemistossa. Kukaan muu käyttäjä ei voi käyttää toisen käyttäjän kansiota C-hakemistossa, paitsi järjestelmänvalvoja.
Jos haluat lisätä perheenjäsenen, napsauta Lisää tili-painiketta Perheesi
Voit hallita perheenjäsenesi tilin asetuksia klikkaamalla Hallinnoi perheasetuksia verkossa tai poista tili-painiketta. Tämän jälkeen Windows avaa Microsoft-tilisi verkkoselaimessa, jossa sinun on kirjauduttava sisään tilitietojesi avulla. Kun olet kirjautunut tilillesi verkossa, voit lisätä tai poistaa perheenjäsenesi tilin rajoituksia, kuten käyttöaikarajoituksia, sisältösuodattimia jne. Voit poistaa jäsenen perheryhmästäsi napsauttamalla kolmea pystysuoraa pistettä oman nimesi vieressä. perheenjäsen ja valitse Poista perheryhmästä. Kun olet poistanut henkilön perheryhmästäsi verkossa, hänen profiilinsa poistetaan automaattisesti tietokoneeltasi.
Muut käyttäjät-osiossa voit lisätä henkilöitä, jotka eivät ole perheenjäsenesi. Napsauta vain Lisää tili-painiketta ja anna kyseisen henkilön sähköpostiosoite. Tai voit luoda uuden tilin napsauttamalla Minulla ei ole tämän henkilön kirjautumistietoja-linkkiä.
5] Windowsin varmuuskopiointi
Täällä voit varmuuskopioida tiedostot ja kansiot synkronoimalla OneDrive-tilisi. Windows 11 muistaa myös salasanasi, kieliasetuksesi ja muut asetuksesi. Tämä asetus on oletuksena käytössä, mutta voit halutessasi poistaa sen käytöstä tilisi asetusten Windowsin varmuuskopiointiluokassa.
6] Siirry työhön tai kouluun
Täällä, voit yhdistää työ-tai koulutilisi Windows 11-tietokoneeseesi. Napsauta vain Yhdistä-painiketta ja anna sitten työ-tai koulutilisi tiedot. Jos olet Windows 11 Pro-käyttäjä, voit luoda uuden oppilaitoksen tai työpaikan tilin.
Aiheeseen liittyvät asetukset-osio Access työ-tai koulutiliasetuksessa on tarkoitettu IT-järjestelmänvalvojille. Täällä IT-järjestelmänvalvojat voivat viedä hallintalokitiedostoja, lisätä tai poistaa provisiointipaketin jne. Provisiointipaketteja lisäämällä IT-järjestelmänvalvojat voivat helposti konfiguroida käyttäjien laitteita ilman kuvantamista. Näin he voivat nopeasti ottaa määritysasetukset käyttöön kohdelaitteissa. Tämä asetus on hyödyllinen pienille ja keskisuurille yrityksille.
Miten vaihdan käyttäjätilejä Windows 11:ssä?
Voit muuttaa käyttäjätilien tyyppiä Windows 11:ssä noudattamalla seuraavia ohjeita:
Käynnistä Windows 11:n Asetukset-sovellus. Siirry kohtaan Tilit > Perhe ja muut käyttäjät
strong>.”Valitse muutettava käyttäjätili ja napsauta sitten Vaihda tilin tyyppiä-painiketta. Ponnahdusikkuna avautuu. Napsauta nyt avattavaa valikkoa ja valitse haluamasi vaihtoehto.
Kuinka löydän käyttäjäasetukset Windowsissa?
Voit avata käyttäjätilin asetukset Windows 11:ssä: käynnistä Asetukset-sovellus ja valitse sitten Tilit-luokka vasemmasta ruudusta. Tämä avaa Tilit-sivun WIndows 11:n asetuksissa, jossa voit hallita tietojasi, tiliasetuksiasi, lisätä tai poistaa perheenjäseniä ja muita käyttäjiä jne.
Toivottavasti tästä on apua.