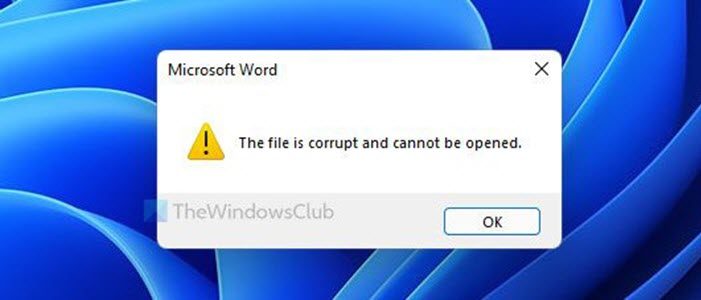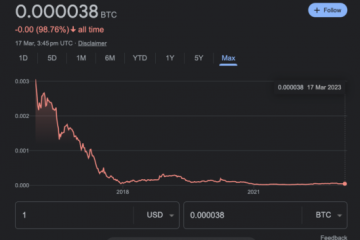Jos saat Tiedosto on vioittunut eikä sitä voi avata-virheen avattaessa tiedostoa Wordissa, Excelissä tai PowerPointissa Windows 11-tai Windows 10-käyttöjärjestelmässä voit korjata ongelman seuraavasti. Se tapahtuu, kun lataat tiedoston Internetistä ja yrität avata sen tietokoneellasi.
Kun lataat tiedoston Internetistä, se on jotenkin lukittu. Sinun on poistettava sen esto manuaalisesti, jotta voit käyttää sitä kaikkien ohjelmien kanssa. Tietokoneesi tekee tämän suojatakseen järjestelmää ei-toivotuilta haittaohjelmahyökkäyksiltä. Sama tapahtuu Microsoft Word-tiedostoilla. Yksi suojauskomponenteista on Suojattu näkymä. Se esikatselee Word-tiedostoa Microsoft Wordissa, jotta mitään ei ruiskuteta järjestelmääsi. Sama asia voi käyttää myös tätä ongelmaa. Siksi sinun on poistettava tämä ominaisuus väliaikaisesti käytöstä tarkistaaksesi, johtuuko tämä ongelmasta.
Tiedosto on vioittunut eikä sitä voi avata Wordissa, Excelissä tai PowerPointissa
Korjaaminen Tiedosto on vioittunut eikä sitä voi avata-virhe Microsoft Wordissa, Excelissä tai PowerPointissa, toimi seuraavasti:
Poista suojattu näkymä käytöstä Poista tiedoston esto manuaalisesti Korjaa Office-tiedosto.
Kun olemme ottaneet Wordin > asiakirjaa esimerkkinä, samanlaista menettelyä tulee noudattaa myös Excel-ja PowerPoint-tiedostoille.
1] Poista suojattu näkymä käytöstä
Kuten aiemmin mainittiin, suojattu näkymä on toiminnon nimi, joka suojaa järjestelmääsi toistuvilta haittaohjelmien hyökkäyksiltä Word-tiedostoa avattaessa. Voit poistaa suojatun näkymän käytöstä tai poistaa sen käytöstä Wordissa seuraavasti:
Avaa Microsoft Word tietokoneellasi. Napsauta vasemmassa yläkulmassa näkyvää Tiedosto-valikkoa. Napsauta Asetukset.Vaihda Trust Center -välilehteen vasemmalla. Napsauta Trust Centerin asetukset -painiketta. Vaihda Suojattu näkymä >välilehti.Poista rastit kaikista valintaruuduista. Napsauta OK -painiketta.
Avaa sen jälkeen tiedosto Wordissa. Sinun ei pitäisi ilmetä ongelmia nyt.
Lue: Tiedostoa ei voi avata, koska sen sisällössä on ongelmia.
2] Kumoa tiedoston esto manuaalisesti
Jos latasit tiedoston Internetistä, saatat joutua poistamaan sen eston manuaalisesti. Sen jälkeen se on yhteensopiva kaikkien tietokoneesi ohjelmien kanssa. Tee tätä varten seuraava:
Napsauta lataamaasi tiedostoa hiiren kakkospainikkeella. Valitse Ominaisuudet. Vaihtoehtoisesti voit napsauttaa tiedostoa ja painaa Alt+Enter. strong>.Valitse Poista esto -valintaruutu. Napsauta Käytä -ja OK -painikkeita.
Sen jälkeen voit käyttää tiedostoa Wordissa ilman mikä tahansa virhe.
Lue: Word-, Excel-ja PowerPoint-tiedostoja ei voi avata.
3] Korjaa Office-tiedosto
Jos mikään ratkaisuista ei toimi, voit käyttää Wordin, Excelin ja PowerPointin Korjaa-vaihtoehtoa. Sinun ei tarvitse ladata kolmannen osapuolen ohjelmistoja suorittaaksesi työn. Korjaa vioittunut Word-tiedosto seuraavasti:
Avaa Microsoft Word tietokoneellasi. Avaa tiedosto painamalla Ctrl+O . Valitse tiedosto, jonka haluat korjata. Napsauta nuolikuvaketta. Avaa-vaihtoehdon vieressä. Valitse Avaa ja korjaa .
Nyt Microsoft Word yrittää korjata tiedoston, jos siinä on vikoja. Tämän jälkeen se avaa tiedoston, jos kaikki menee oikein.
Aiheeseen liittyvät tekstit:
Miten korjaat Tiedosto on vioittunut eikä sitä voi avata Excel, PowerPoint, Word?
Korjaaminen Tiedosto on vioittunut eikä sitä voi avata virhe Excelissä, PowerPointissa, Wordissa voit käyttää edellä mainittuja ratkaisuja. Voit esimerkiksi poistaa suojatun näkymän käytöstä Wordissa, korjata Word-tiedoston ja poistaa ladatun tiedoston eston manuaalisesti.
Kuinka avaan vioittunut tiedosto?
Voit ei voi avata vioittunutta Word-tiedostoa korjaamatta sitä. On mahdollista korjata tiedosto Wordin sisäänrakennetulla vaihtoehdolla. Voit käyttää Wordin sisältämää Avaa ja korjaa-vaihtoehtoa. Tämän jälkeen Word korjaa kaikki mahdolliset ongelmat ja avaa tiedoston vastaavasti.
Toivottavasti tästä oppaasta oli apua.
Lue: Microsoft Word kaatuu jatkuvasti Windowsissa.