Jos kiintolevy on irrotettava Ubuntussa, nopein ja helpoin tapa tehdä se on Gnome-levyillä. Gnome Disks on levynhallintatyökalu . Sen avulla käyttäjät voivat hallita kiintolevyjä , USB-laitteet ja kaikki muu tallennukseen liittyvä.
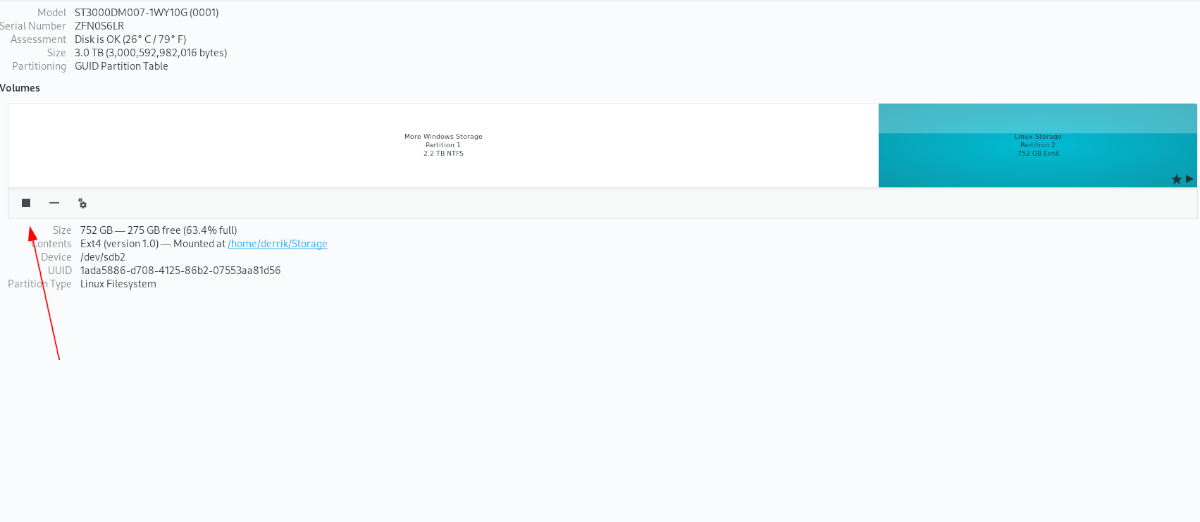
Aloita Gnome-levyjen käyttö Ubuntussa avaamalla se etsimällä sitä sovellusvalikosta. Jos et löydä Gnome-levyjä, sinun on asennettava se Ubuntu-tietokoneellesi ennen kuin yrität käyttää sitä.
Asenna Gnome-levyt
Jos haluat asentaa Gnome-levyjä Ubuntuun, avaa pääte-ikkuna etsimällä sovellusvalikosta”Terminaali”. Käytä sitten alla olevaa apt install -komentoa saadaksesi sovelluksen toimimaan.
Huomaa: Vaikka tämä opas keskittyy Ubuntuun, ohjeet koskevat kaikkia Linux-käyttöjärjestelmiä, joilla on pääsy Gnome-levyille, Gnome File Manager tai pääte. Voit vapaasti seurata mukana, vaikka et käytä Ubuntua.
sudo apt install gnome-disk-utility
Irrota kiintolevy
Voit irrottaa kiintolevyn Gnome-levyiltä aloittamalla katsomalla vasenta sivupalkkia. Tässä sivupalkissa on kaikki havaitut levyt Ubuntu-tietokoneellasi. Kaikki kiintolevyistä USB-asemiin, SD-kortteihin , tulee olemaan täällä.
Etsi sivupalkista kiintolevy, jota yrität irrottaa. Jos et löydä sitä, tarkista jokainen ja pidä mielessä, kuinka suuri asema on, samoin kuin tuotemerkki, koska Gnome Disks näyttää usein tuotemerkin kunkin aseman otsikossa.
Kun olet löytänyt irrotettavan kiintolevyn Gnome-levyiltä, valitse se hiirellä. Valitsemalla sen näet aseman yleiskatsauksen ja osituskartan.
Etsi kiintolevyn osio, jonka haluat irrottaa osiokartasta. Kun olet löytänyt osion, jonka haluat irrottaa, valitse pysäytyspainike hiirellä.
Kun napsautat”Stop”-painiketta, Gnome Disks kehottaa sinua syöttämään salasanasi. Sinun on tehtävä tämä, koska kiintolevyjen irrotus edellyttää järjestelmän tason käyttöä. Kirjoita salasanasi kehotteeseen.
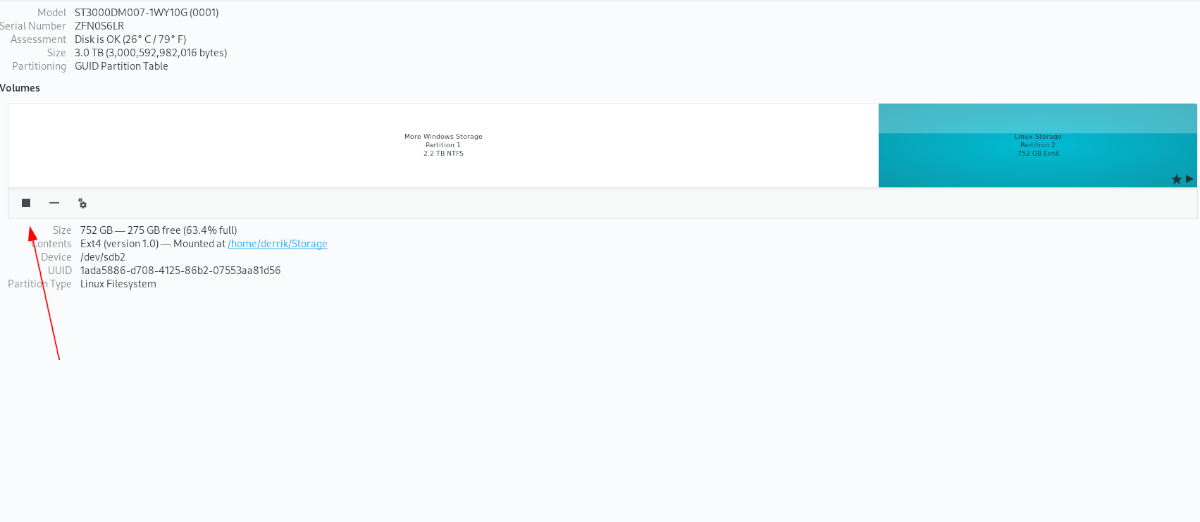
Kun salasanasi syötetään, kiintolevyn osio puretaan onnistuneesti Ubuntu-järjestelmästäsi. Tässä vaiheessa voit sulkea Gnome-levyt.
Asenna kiintolevy uudelleen
Onko sinun asennettava aiemmin irrotettu kiintolevy uudelleen? Näin se tehdään Ubuntun Gnome-levyillä. Käynnistä ensin Gnome Disks-sovellus. Etsi sieltä kiintolevy sivupalkista.
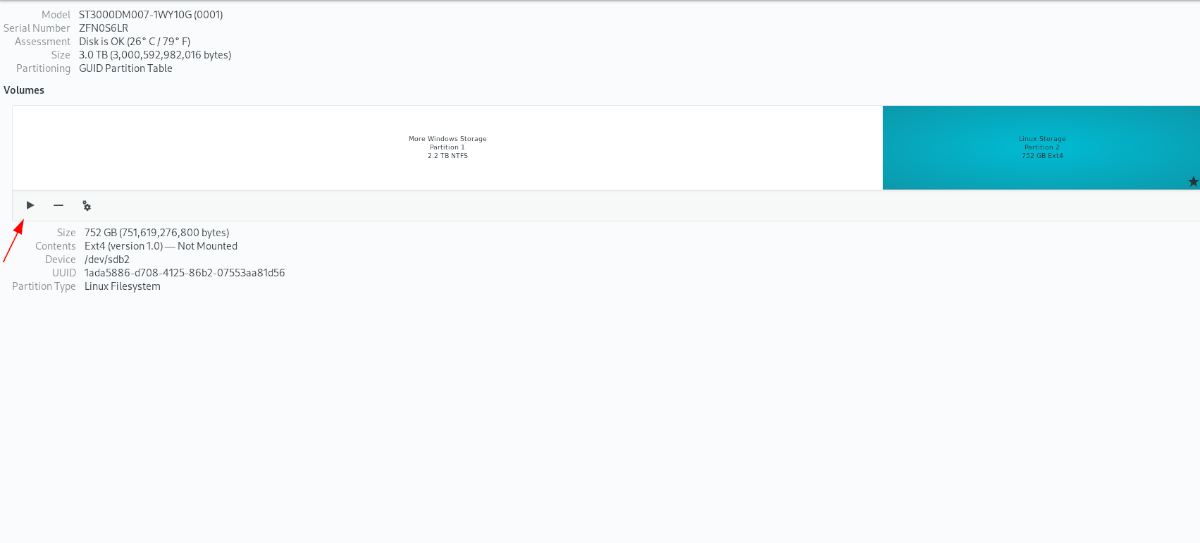
Kun olet löytänyt kiintolevyn, etsi asemaosio, jonka haluat asentaa uudelleen. Napsauta sitten”Toista”-painiketta asentaaksesi uudelleen.
Kiintolevyjen irrottaminen Ubuntusta-Tiedostonhallinta
Toinen tapa irrottaa kiintolevy Ubuntu Linuxista on mukana toimitettu GUI-tiedostojen hallinta. ”Ubuntun” tiedostonhallinnassa on ”Muut sijainnit”-alue, jossa luetellaan kaikki tietokoneeseesi liitetyt asemat.
Voit irrottaa aseman käynnistämällä Ubuntu-tiedostonhallinnan. Voit avata Ubuntu-tiedostonhallinnan painamalla näppäimistön Win ja kirjoittamalla Tiedostot. Kun tiedostonhallinta on auki, etsi vasemmanpuoleisesta sivupalkista”Muut sijainnit”-painike ja napsauta sitä hiirellä.
Kun olet valinnut Muut sijainnit-painikkeen, näet”Tietokoneella”-osion. Tässä osassa luetellaan kaikki järjestelmään liitetyt kiintolevyt, USB-tikut, SD-kortit jne.
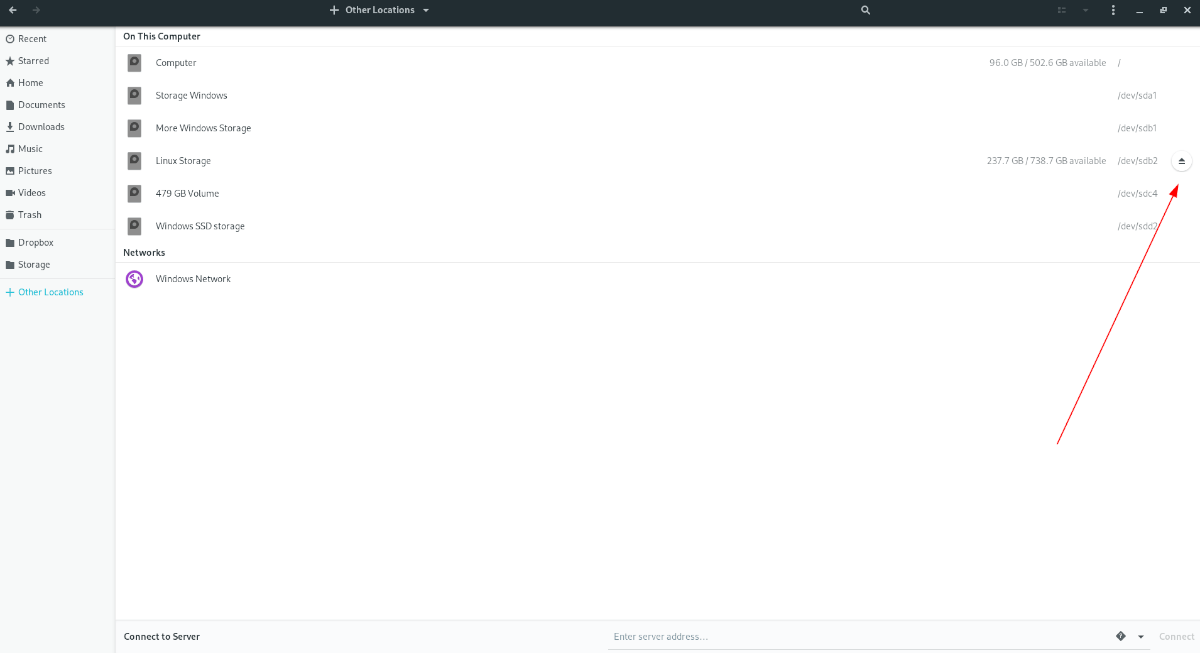
Etsi”Tällä tietokoneella”-alueelta kiintolevy, jonka haluat irrottaa. Kun olet löytänyt sen, napsauta aseman vieressä olevaa irrotuskuvaketta. Kun valitset tämän painikkeen, Ubuntu-tiedostonhallinta irrottaa sen, ei kysymyksiä.
Kuinka asentaa uudelleen
Jos sinun on asennettava kiintolevy uudelleen Ubuntussa, voit tehdä sen suoraan Ubuntu-tiedostonhallinnassa. Voit tehdä sen käynnistämällä Ubuntu-tiedostonhallinnan. Voit avata sen etsimällä sitä painamalla näppäimistön Win -näppäintä.
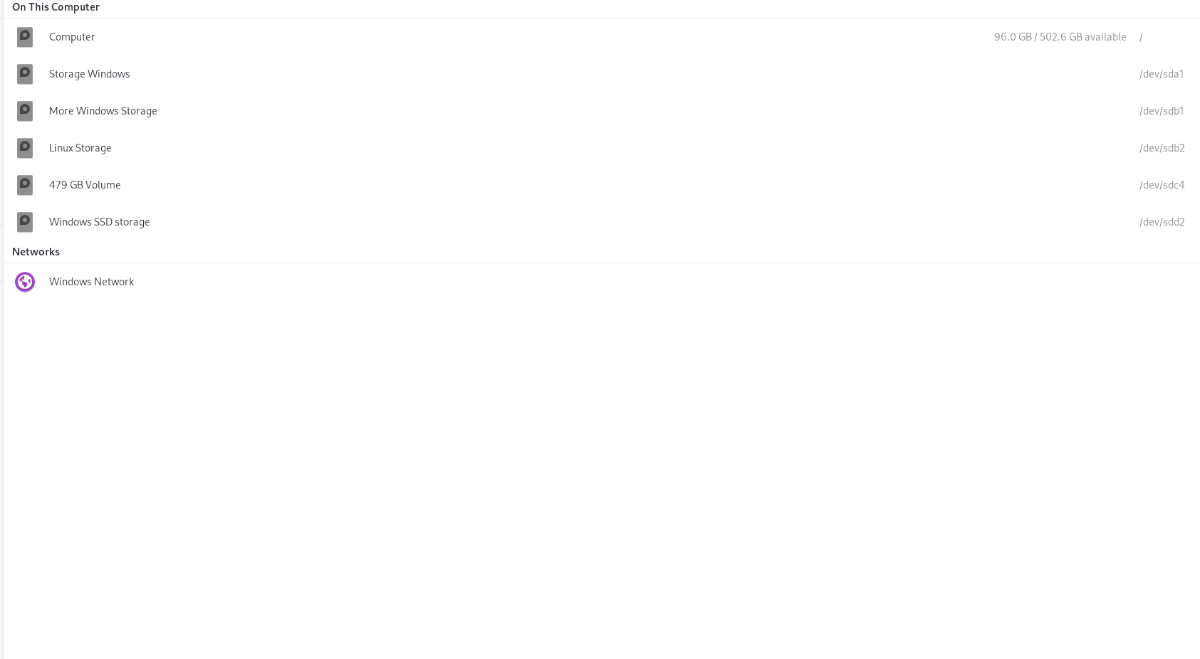
Kun se on avattu, etsi Muut sijainnit-painike ja napsauta sitä hiirellä päästäksesi siihen. Etsi sitten ”Tällä tietokoneella”-osio, etsi asennettava asema ja napsauta sitä. Kun napsautat asemaa, Ubuntu yrittää asentaa sen. Saatat kuitenkin joutua antamaan salasanan.
Kiintolevyjen irrottaminen Ubuntusta-pääte
Kiintolevy voidaan irrottaa Ubuntusta päätelaitteen kautta. Aloita käynnistämällä pääteikkuna Ubuntu-työpöydällä painamalla näppäimistön Ctrl + Alt + T . Suorita sitten lsblk -komento.
lsblk
Etsi komennon kiintolevyn osiotunniste komennon lähdöstä. Jos et löydä sitä, seuraa tämän oppaan käyttöä lsblk . Kun olet löytänyt sen, suorita alla oleva umount -komento.
sudo umount/dev/MY-DRIVE-LABEL
Kun yllä oleva komento on suoritettu, asema on irrotettava.
