Näetkö jatkuvasti tyhjiä kuvakkeita Windows 10:ssä? Ongelma voi rajoittua muutamaan työpöydän pikakuvakkeeseen. Tai se voi olla laajalle levinnyt ja vaikuttaa muihin alueisiin, kuten Käynnistä-valikkoon ja tehtäväpalkkiin.
Kun otetaan huomioon, kuinka tärkeitä kuvakkeet auttavat sinua erottamaan sovellukset ja tiedostotyypit, sinun on korjattava se mahdollisimman pian.
Sisällysluettelo 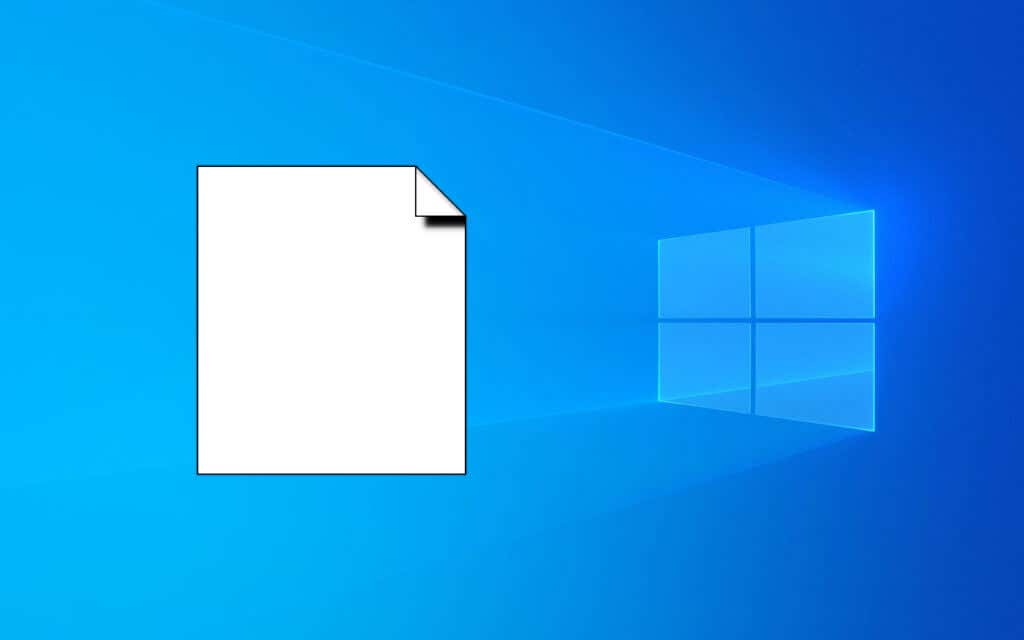
Työskentele läpi alla olevien ratkaisujen luettelo tyhjien kuvakkeiden korjaamiseksi Windows 10:ssä. Jos sinulla on myös ongelmia tyhjien pikkukuvien kanssa, katso lisää korjauksia oppaastamme pikkukuvien esikatselun korjaamiseen Windows 10:ssä.
Käynnistä Resurssienhallinta uudelleen
Jos Windows 10:n tyhjien kuvakkeiden ongelma ilmaantui vasta äskettäin, on parasta aloittaa asiat käynnistämällä File Explorer uudelleen. Se saattaa vain korjata ongelman lopullisesti.
1. Avaa Tehtävienhallinta painamalla Ctrl + Shift + Esc.
2. Laajenna Tehtävienhallinta-oletusnäkymä valitsemalla Lisätietoja.
3. Etsi ja valitse Resurssienhallinta Käsittely-välilehdeltä.
4. Valitse Käynnistä uudelleen. Työpöytä ja tehtäväpalkki katoavat ja tulevat uudelleen näkyviin muutaman sekunnin kuluessa, kun käyttöjärjestelmä käynnistää File Explorerin uudelleen.
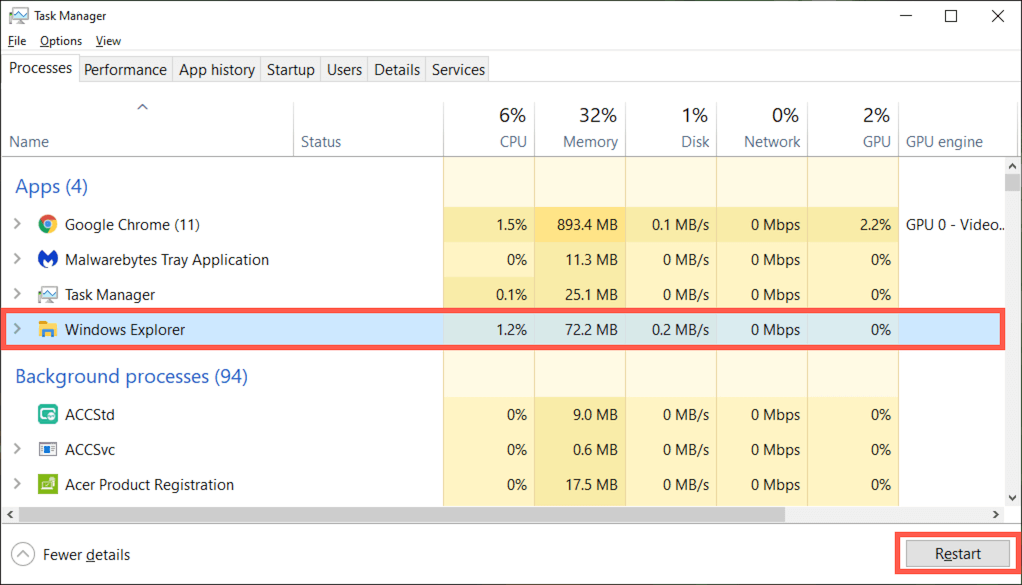
5. Poistu Tehtävienhallinnasta.
Jos tämä ei ratkaissut ongelmaa, käynnistä tietokone uudelleen ennen kuin jatkat muiden korjausten kanssa.
Nollaa kuvakevälimuisti
Jos File Explorerin tai tietokoneen uudelleenkäynnistäminen ei auta, vioittunut kuvakevälimuisti on todennäköisin syy ongelmaan. Kuvakevälimuistin poistaminen voi auttaa. Nopein tapa tehdä se on suorittaa useita komentoja korotetun komentokehotekonsolin kautta.
1. Avaa Suorita-ruutu painamalla Windows + R.
2. Kirjoita cmd ja paina Control + Shift + Enter. Tämä lataa komentokehotteen järjestelmänvalvojan oikeuksilla.

3. Kirjoita seuraava komento ja sulje File Explorer painamalla Enter:
taskkill/f/im explorer.exe
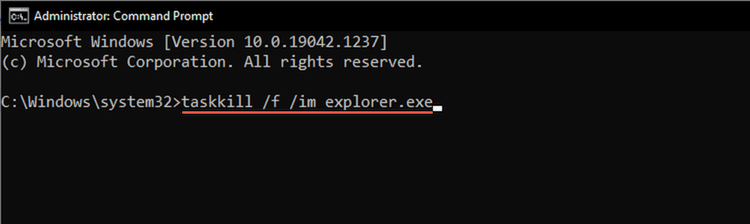
4. Suorita kaksi alla olevaa komentoa peräkkäin poistaaksesi kuvakkeen välimuisti:
cd %homepath%\AppData\Local\Microsoft\Windows\Explorer
del iconcache*
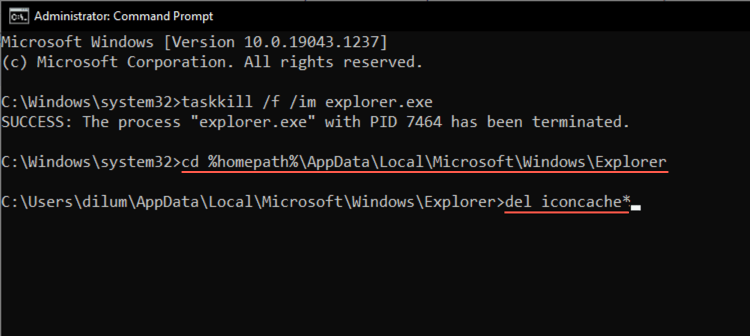
5. Käynnistä File Explorer uudelleen suorittamalla alla oleva komento:
explorer.exe
Käynnistä tietokoneesi uudelleen, niin Windows 10 alkaa rakentaa kuvakevälimuistia ajan myötä.
Päivitä näytönohjain
Vanhentunut näytönohjain voi aiheuttaa graafisia poikkeamia ja estää Windows 10:tä hahmontamasta kuvakkeita oikein. Tarkista ja asenna mahdolliset uudemmat versiot käymällä laitteiston valmistajan verkkosivustolla. Tai käytä ilmaista ohjainpäivitystyökalua saadaksesi tietokoneesi näytönohjaimen ohjaimet ajan tasalla.
Lisäksi näytönohjaimen ominaisuuksien tarkistaminen Windowsin Laitehallinnan kautta 10 tarjoaa myös mahdollisuuden tunnistaa ajuriversio. Voit myös asentaa kaikki ladatut päivitykset (jos sinulla on vaikeuksia asentaa niitä normaalisti) tai palata aikaisempaan ohjainversioon (jos ongelma ilmeni viimeisimmän ohjainpäivityksen jälkeen).
1. Paina Windows + X tai napsauta hiiren kakkospainikkeella Käynnistä-painiketta. Valitse näkyviin tulevasta tehokäyttäjävalikosta Laitehallinta.
2. Laajenna Näyttösovittimet ja kaksoisnapsauta näyttösovitinta päästäksesi sen Ominaisuudet-ruutuun.

3. Siirry Ohjain-välilehdelle nähdäksesi ohjaimen tiedot ja vaihtoehdot näytönohjaimen päivittämiseksi tai palauttamiseksi.

Päivitä Windows 10
Virheet tai vanhentuneet järjestelmätiedostot ovat toinen syy, joka voi estää työpöydän , tehtäväpalkki tai Käynnistä-valikko eivät toimi oikein. Uusimpien päivitysten asentaminen voi auttaa korjaamaan asioita, kuten tyhjiä kuvakkeita Windows 10:ssä.
1. Avaa Käynnistä-valikko ja siirry kohtaan Asetukset > Päivitys ja suojaus > Windows Update.
2. Valitse Tarkista päivitykset.
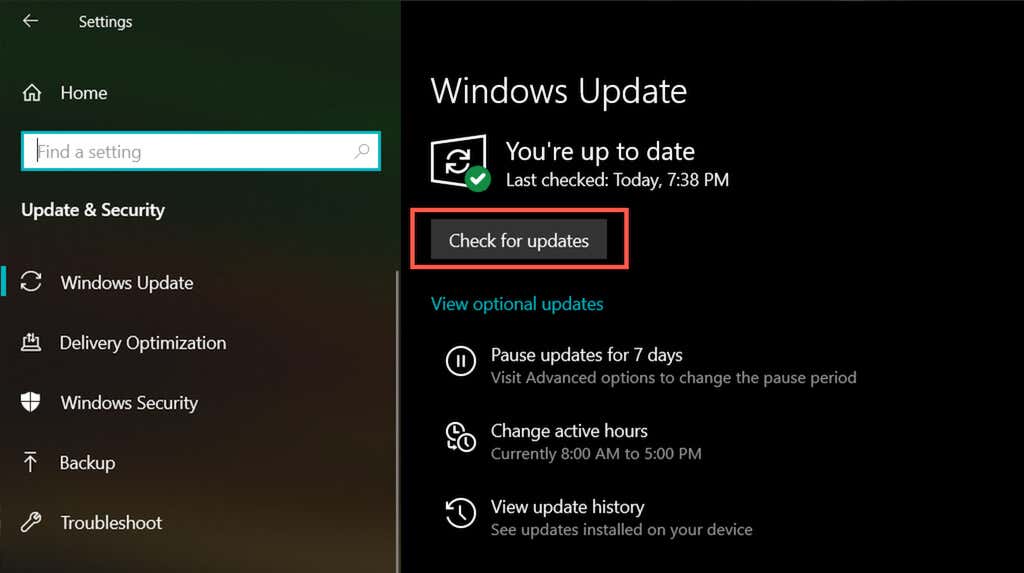
3. Asenna saatavilla olevat päivitykset valitsemalla Lataa tai Asenna.
Jos sinulla on ongelmia Windows 10:n päivittämisessä, katso, kuinka voit korjata Windows Updaten.
Päivitä sovellus
Jos ongelma rajoittuu tiettyyn sovellukseen liittyvään kuvakkeeseen tai pikakuvakkeeseen, yritä päivittää se. Avaa Lisää-valikko Microsoft Storessa (valitse kuvake, jossa on kolme pistettä) ja valitse Lataukset ja päivitykset asentaaksesi uusimmat päivitykset Microsoft Store-sovelluksiin.
Tarkista Microsoft Storen ulkopuolelta lataamiesi sovellusten päivitysvaihtoehdot sovelluksen sisältä. Esimerkiksi joissakin ohjelmissa, kuten iTunesissa, on myös omat päivityshallintaohjelmat, joita voit käyttää suoraan Käynnistä-valikon kautta.
Asenna tai korjaa sovellus uudelleen
Jos sovelluksen päivittäminen ei auta, yritä korjata se tai asentaa se uudelleen. Ohjelmasta riippuen sinulla voi olla mahdollisuus tehdä molemmat.
1. Paina Windows + X ja valitse Sovellukset ja ominaisuudet.
2. Etsi ja valitse kyseinen sovellus.
3. Valitse Lisäasetukset tai Muokkaa.

4. Korjaa asennus valitsemalla Korjaa.
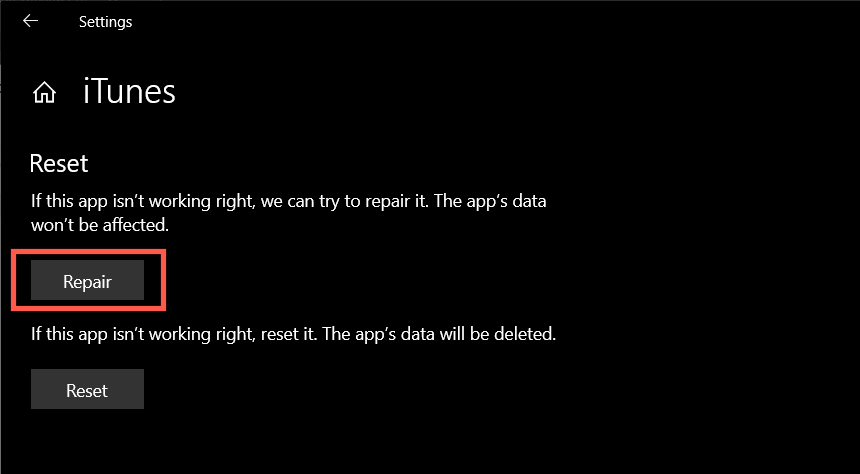
Jos sovelluksen uudelleenasentaminen ei tee mitään (tai jos vaihtoehto ei ole käytettävissä), poista sovellus valitsemalla Poista. Sinun on sitten ladattava ohjelma uudelleen Microsoft Storesta tai kehittäjän verkkosivustolta.
Muokatun kuvakkeen määrittäminen
Jos Windows 10:ssä näkyy tyhjiä kuvakkeita työpöydällä, voit kokeilla mukauttaa niitä. Voit käyttää tähän mitä tahansa Windows 10:n valmiita kuvakkeita.
1. Napsauta tyhjää kuvaketta hiiren kakkospainikkeella ja valitse Ominaisuudet.
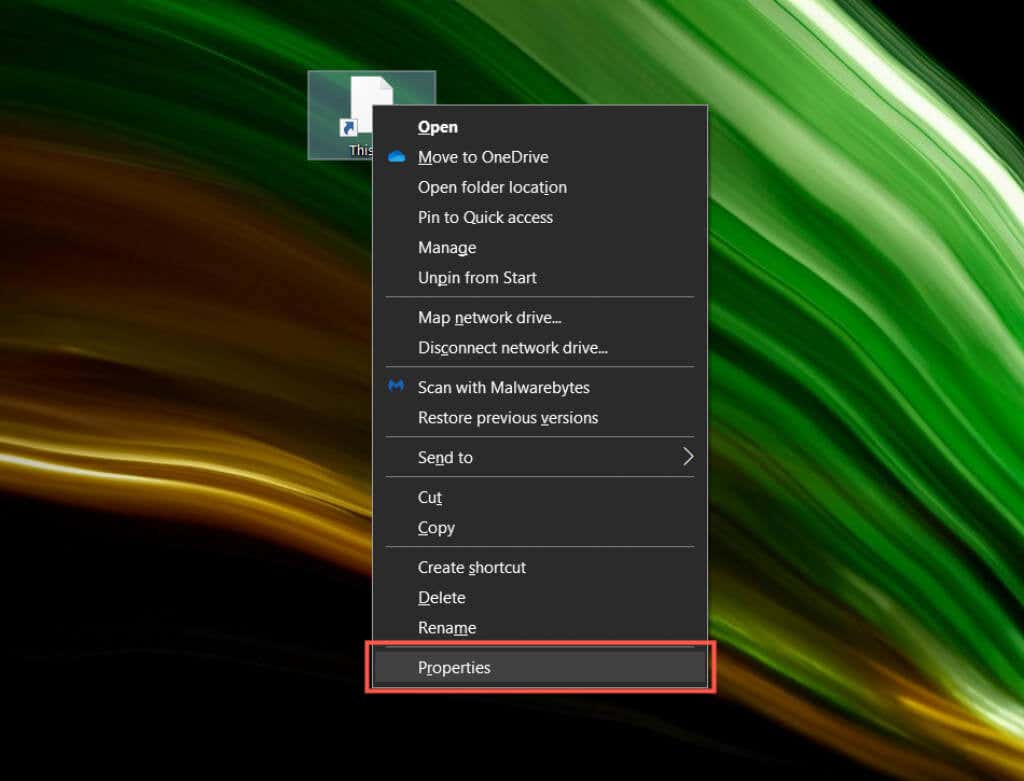
2. Siirry Pikakuvake-välilehdelle ja valitse Vaihda kuvake.
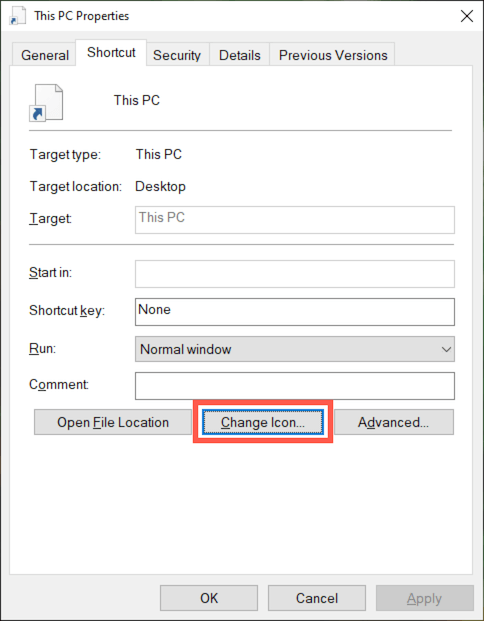
3. Valitse ladattu kuvaketiedosto valitsemalla vastaava kuvake tai Selaa-kuvake.
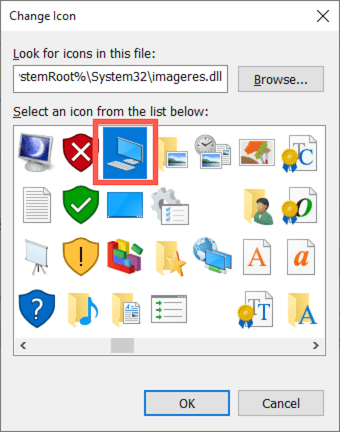
4. Valitse OK.
5. Valitse Käytä ja sitten OK.
Tarkista haittaohjelmien varalta
Jos tyhjät kuvakkeet vaivaavat edelleen tietokonettasi (tai ongelma toistuu hetken kuluttua), suosittelemme käyttämään aikaa haittaohjelmien poistamiseen yhtälöstä.
Käytä sisäänrakennettua Windows Security-sovelmaa tai erillistä ilmaista haittaohjelmien torjuntaohjelmaa haittaohjelmien etsimiseen ja poistamiseen tietokoneeltasi.
Suorita SFC-ja DISM-työkalu
Jos mikään yllä olevista korjauksista ei toiminut, kokeile suorittaa System File Checker ja DISM-työkalu. Molemmat komentorivin apuohjelmat auttavat korjaamaan järjestelmävirheet ja vakausongelmat Windows 10:ssä. Ne voivat auttaa korjaamaan ongelmia, jotka aiheuttavat tyhjiä kuvakkeita Windows 10:ssä.
1. Avaa korotettu komentokehote-konsoli.
2. Kirjoita seuraava komento ja paina Enter käynnistääksesi järjestelmätiedoston tarkistuksen:
sfc/scannow
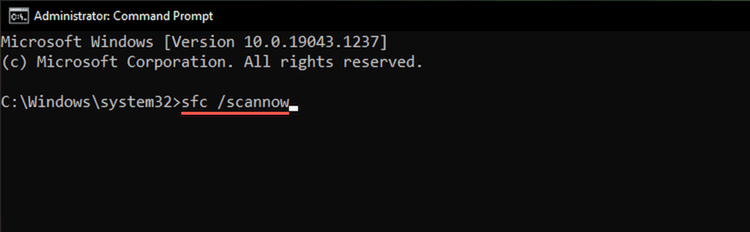
3. Kun järjestelmätiedostojen tarkistus on suorittanut järjestelmän skannauksen, kirjoita seuraava komento käynnistääksesi DISM-työkalun:
dism/online/cleanup-image/restorehealth
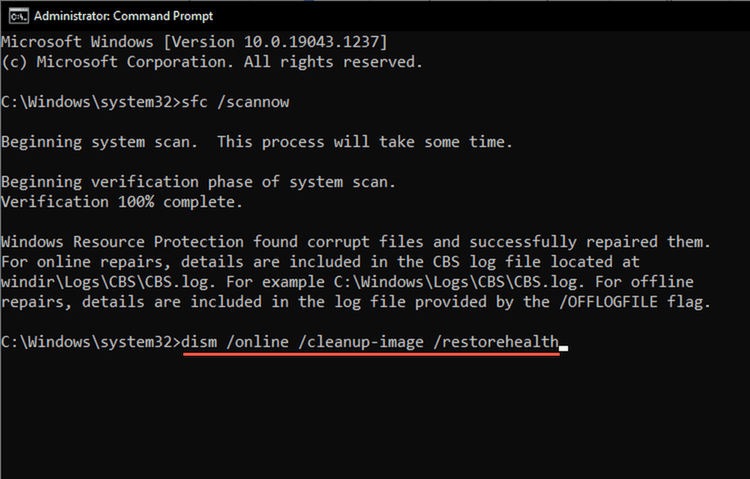
DISM-työkalu voi kestää huomattava määrä aikaa valmistumiseen. Käynnistä tietokone uudelleen tämän jälkeen ja tarkista, alkaako Windows 10 hahmontaa kuvakkeita oikein.
Mitä muuta voit tehdä?
Yllä olevien korjausten olisi pitänyt auttaa sinua korjaamaan tyhjät kuvakkeet Windows 10:ssä. , jos ongelma jatkuu, kannattaa palauta käyttöjärjestelmä siihen aikaan, kun sinulla ei ollut ongelmaa. Voit myös kokeilla nollausta Windows 10<./a>, varsinkin jos tyhjiä kuvakkeita näkyy edelleen koko GUI:ssa (graafinen käyttöliittymä). Mutta se ei todennäköisesti tule siihen.


