Windowsin järjestelmänvalvojan tili tarjoaa sinulle paljon etuja, joita tavalliset käyttäjätilit eivät tee. Tämä sisältää kyvyn muuttaa suojausasetuksia, asentaa ohjelmistoja kaikille käyttäjille, käyttää kaikkia laitteen tiedostoja, tehdä muutoksia muihin käyttäjätileihin ja paljon muuta. Vaikka Windows 11 -sovelluksessa luodut uudet käyttäjätilit ovat oletusarvoisesti vakiona, voit muuttaa ne milloin tahansa järjestelmänvalvojaksi.
Vaihda järjestelmänvalvoja Windows 11: ssä (2021)
Tässä artikkelissa kerrotaan, kuinka Windows 11-tietokoneen järjestelmänvalvoja vaihdetaan. Oppaamme avulla voit määrittää järjestelmänvalvojan oikeudet kenelle tahansa Windows 11-tietokoneen käyttäjälle, jotta he voivat myös suorittaa samat muutokset kuin sinä. Kerromme myös kaikista tärkeistä asioista, jotka on muistettava ennen järjestelmänvalvojan oikeuksien myöntämistä tavalliselle käyttäjätilille. Joten aloitetaan.
Sisällysluettelo +-
Tilityypin muuttaminen Windows 11: ssä: Muistettavia asioita
Kuten edellä mainittiin, kun luot uuden tilin Windows 11: ssä, se on oletuksena ”Standard”-tyyppi, jolla on rajoitetut oikeudet. Tavallinen tilin käyttäjä voi käyttää olemassa olevia sovelluksia (edellyttäen, että ne on asennettu kaikille käyttäjille), suorittaa perustehtäviä ja muokata vain tiliinsä liittyviä järjestelmäasetuksia. Toisaalta järjestelmänvalvojilla on kauaskantoisia valtuuksia, joiden avulla he voivat tehdä käytännössä kaikki järjestelmänlaajuiset muutokset, jotka vaikuttavat kaikkiin käyttäjätileihin. Tilillä, jolla on järjestelmänvalvojan oikeudet, voidaan tehdä monia muutoksia ohjelmiston asennuksesta laitteiston lisäykseen, suojattujen järjestelmätiedostojen käyttämisestä suojausasetusten muuttamiseen jne. Toinen tärkeä huomioitava asia on, että vain käyttäjät, joilla on järjestelmänvalvojan oikeudet Windows 11: ssä voi muuttaa muiden käyttäjien tilin tyyppiä . Joten haluatko nostaa tavallisen käyttäjän järjestelmänvalvojaksi tai alentaa järjestelmänvalvojan tilin vakiokäyttäjäksi, sinun on kirjauduttava sisään järjestelmänvalvojan tililtä voidaksesi tehdä sen. Lopuksi, Windows 11: n alkuperäisellä käyttäjätilillä on aina oletusarvoisesti järjestelmänvalvojan oikeudet. Jos haluat peruuttaa nämä oikeudet, sinun on ensin luotava toinen järjestelmänvalvojan tili tietokoneellesi. Tämän jälkeen voit kirjautua sisään uudelta järjestelmänvalvojan tililtä vaihtaaksesi alkuperäisen käyttäjätilin järjestelmänvalvojasta normaaliksi.
Nyt kun tiedät perusasiat kahden tyyppisistä käyttäjätileistä Windows 11: ssä, katsotaanpa, kuinka voit vaihtaa tilin Vakio-tilistä Järjestelmänvalvoja-tiliksi.
Huomaa : Seuraavat menetelmät toimivat sekä paikallisilla käyttäjätileillä että Microsoft-tilit .
Tapa 1: Muuta tilityyppiä asetusten avulla
Helpoin tapa myöntää tai peruuttaa järjestelmänvalvojan käyttöoikeus on Windows 11-asetusten kautta. Näin:
Avaa tietokoneen asetukset käyttämällä Windows 11-näppäimistön pikakuvaketta Windows-näppäin + I. Napsauta Asetukset-paneelissa vasemmassa sivupalkissa Tilit ja valitse oikeanpuoleisesta ruudusta Perhe ja muut käyttäjät .
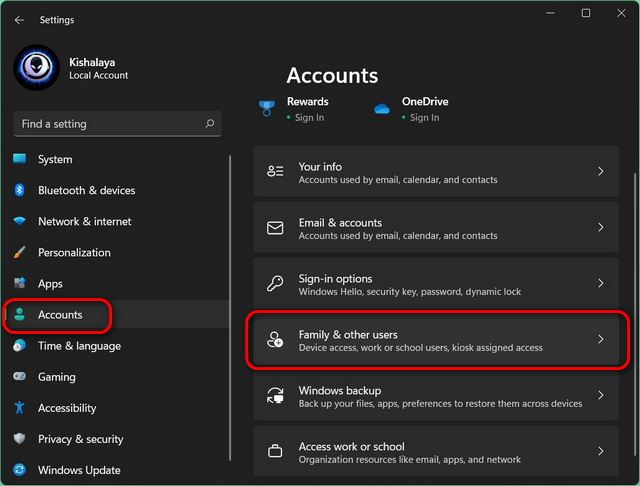
Napsauta seuraavalla sivulla kohdetili , jonka haluat vaihtaa normaalista järjestelmänvalvojaksi. Napsauta nyt”Vaihda tilityyppi “”Tiliasetukset”-kohdan vieressä.
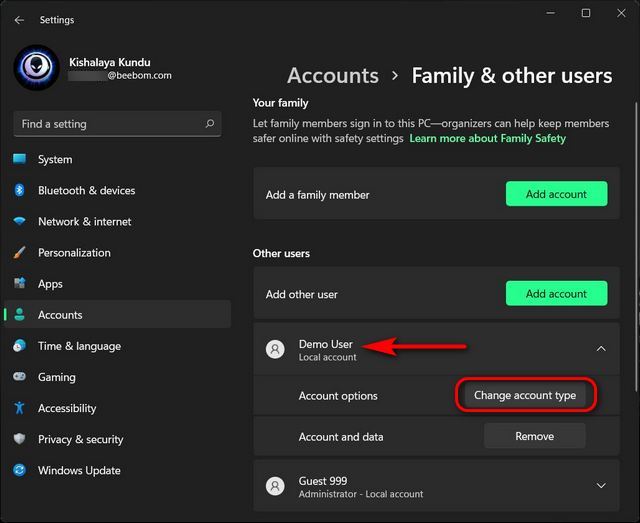
Näet nyt ponnahdusikkunan, jossa voit muuttaa kyseisen käyttäjän tilityyppiä. Napsauta ponnahdusikkunassa olevaa avattavaa valikkoa ja valitse Järjestelmänvalvoja . Napsauta lopuksi OK-painiketta muutoksen toteuttamiseksi.
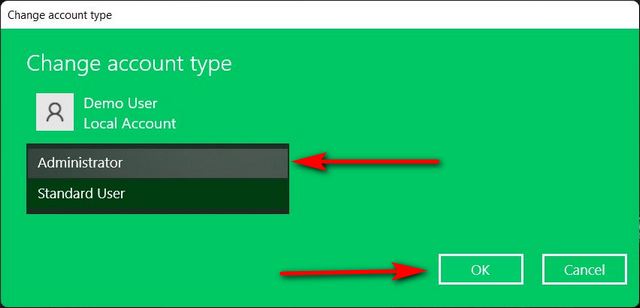
Olet muuttanut tavallisen esittelykäyttäjätilin järjestelmänvalvojaksi Windows 11-tietokoneellasi.
Tapa 2: Vaihda järjestelmänvalvojan tili ohjauspaneelin kautta
Voit myös vaihtaa tavallisen käyttäjän järjestelmänvalvojaksi Windows 11-tietokoneesi ohjauspaneelista. Näin teet:
Avaa Ohjauspaneeli Windows 11-tietokoneellasi. Voit tehdä tämän etsimällä Windowsin ohjauspalkista”ohjaus”(ilman lainausmerkkejä) ja valitsemalla tuloksista” Ohjauspaneeli “.
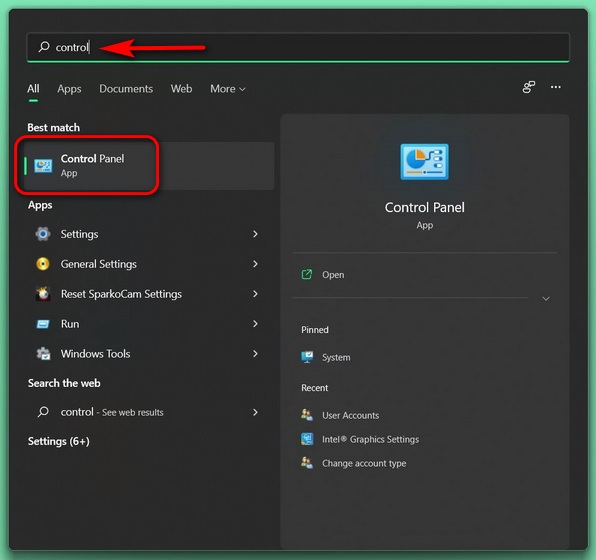
Napsauta ohjauspaneelissa kohtaa Käyttäjätilit riippumatta siitä, käytätkö Kuvakkeet-näkymää (pieni tai suuri) vai Luokka-näkymää.
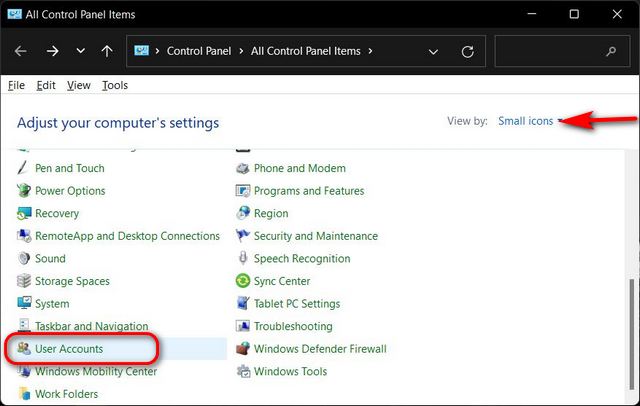
Huomaa : Ohjauspaneelin Luokka-näkymää käyttävien tulisi nyt napsauttaa”Käyttäjätilit”vielä kerran seuraavalla sivulla ja siirtyä seuraavaan vaiheeseen. Mutta jos käytät kuvakkeita (pieniä tai suuria), siirry suoraan seuraavaan vaiheeseen.
Napsauta Hallinnoi toista tiliä .

Valitse seuraavalla sivulla kohdetili.
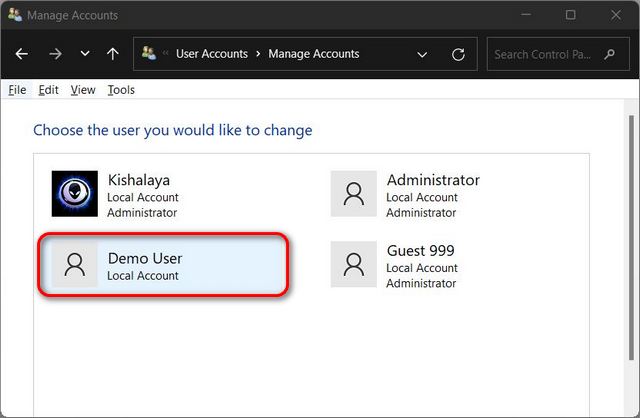
Napsauta nyt Vaihda tilin tyyppi .
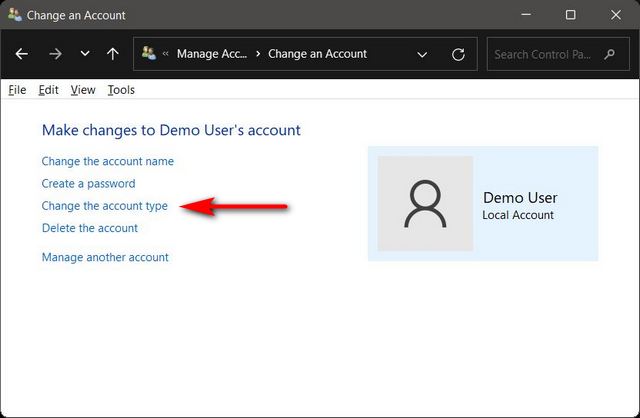
Muuta seuraavalla sivulla tilityyppi Vakio-järjestelmänvalvojaksi. Napsauta lopuksi Vaihda tilin tyyppi -painiketta alareunassa.
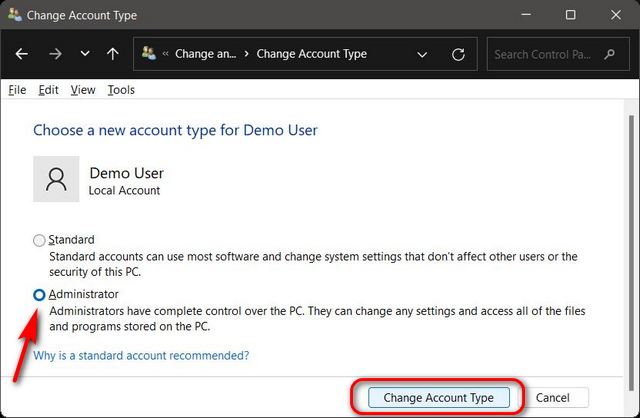
Palaat nyt automaattisesti edelliseen näyttöön, jossa voit tarkistaa, että käyttäjätilillä on nyt järjestelmänvalvojan oikeudet.
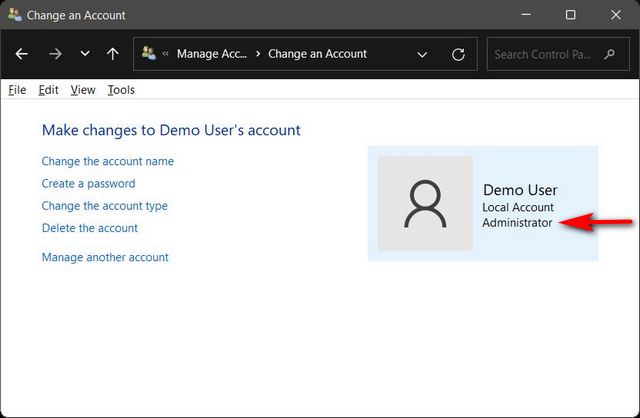
Tapa 3: Tilin tyypin vaihtaminen Käyttäjätilit-paneelilla
Kolmas tapa vaihtaa järjestelmänvalvoja Windows 11: ssä on Käyttäjätilit-paneeli. Noudata seuraavaa opasta oppiaksesi:
Avaa Suorita -valintaikkuna käyttämällä pikanäppäintä Windows-näppäin + R. Kirjoita nyt” netplwiz “( ilman lainausmerkkejä) tekstikentässä ja paina Enter.
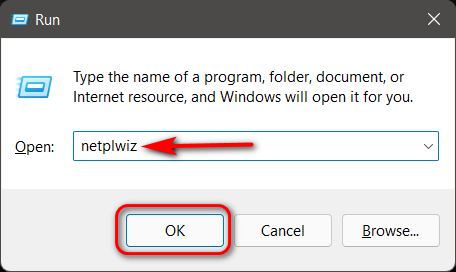
Valitse Käyttäjätilit-ikkunassa tili, jolle haluat antaa järjestelmänvalvojan oikeudet, ja napsauta” Ominaisuudet “. Tämä avaa kyseisen tilin Ominaisuudet-ikkunan.
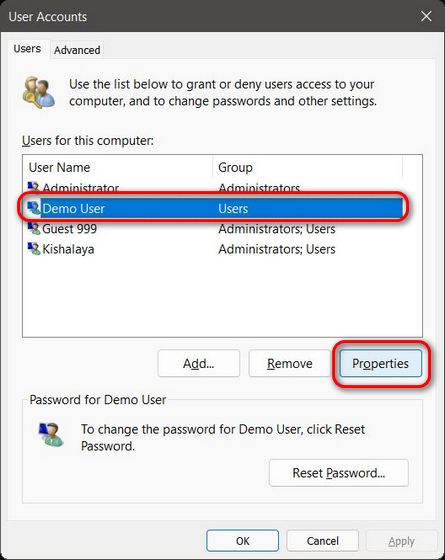
Huomaa : Voit myös avata Ominaisuudet-ikkunan kaksoisnapsauttamalla kohdekäyttäjätiliä.
Siirry Ominaisuudet-ikkunassa Ryhmäjäsenyys -välilehdelle. Täällä valitse Järjestelmänvalvoja ja tallenna muutokset napsauttamalla alareunassa olevaa Käytä-painiketta.
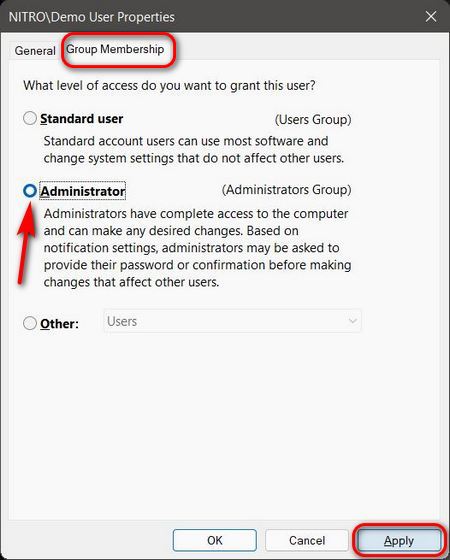
Valitulla käyttäjätililläsi on nyt järjestelmänvalvojan oikeudet tietokoneellasi. Kun siirrytään pois käyttöliittymän asetuksista, katsotaanpa, kuinka komentokehotteen ja Windows Powershellin avulla voit vaihtaa järjestelmänvalvojan Windows 11-käyttöjärjestelmässä.
Tapa 4: Vaihda järjestelmänvalvojan tili komentokehotteella
Komentokehote on jälleen yksi tapa vaihtaa järjestelmänvalvoja Windows 11-tietokoneessa. Näin menet:
Avaa ensin komentokehoteikkuna Järjestelmänvalvoja-tilassa. Tee se etsimällä Windowsin hakupalkista”cmd”(ilman lainausmerkkejä) ja valitsemalla Suorita järjestelmänvalvojana .
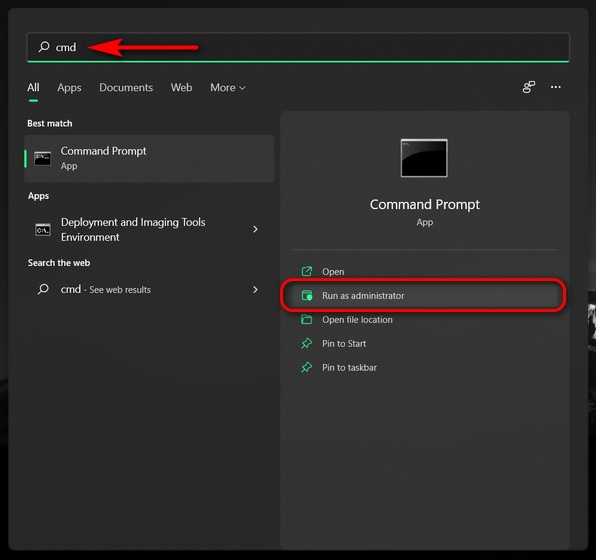
Kopioi + liitä nyt seuraava komento komentokehoteikkunaan: net localgroup Administrators”Demo User”/lisää ja paina Enter. Korvaa”Demokäyttäjä”todellisella tilin nimellä , jolle haluat antaa järjestelmänvalvojan oikeudet. Saat viestin, jossa sanotaan”Komento suoritettu onnistuneesti”.
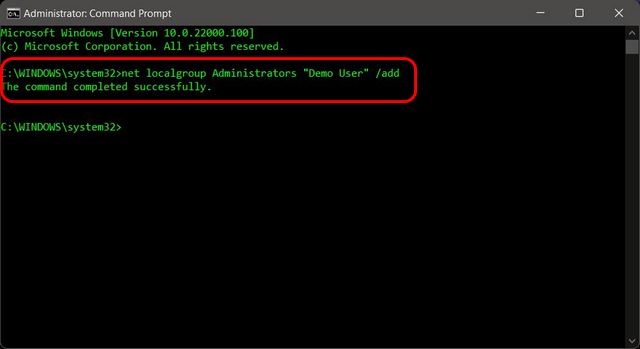
Poista järjestelmänvalvojan oikeudet tililtä suorittamalla seuraava komento: net localgroup Administrators”Demo User”/delete. Korvaa jälleen Demokäyttäjä kohdekäyttäjän todellisella tilin nimellä.
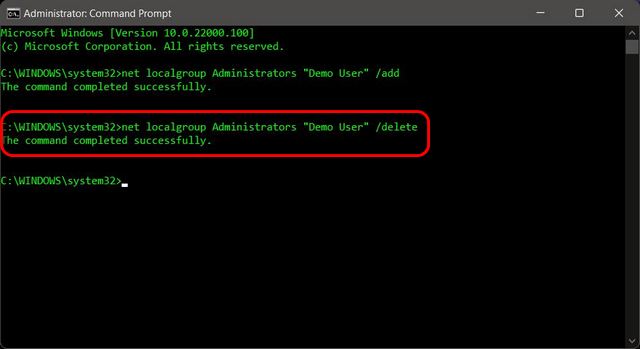
Tapa 5: Vaihda tilin tyyppi PowerShellin avulla
Toinen tapa muuttaa tavallinen käyttäjätili Windows 11: n järjestelmänvalvoja käyttää Windows PowerShelliä. Näin teet sen:
Avaa Windows PowerShell Järjestelmänvalvoja-tilassa. Voit tehdä tämän etsimällä Windowsin hakupalkista”PowerShell”ja valitsemalla Suorita järjestelmänvalvojana .
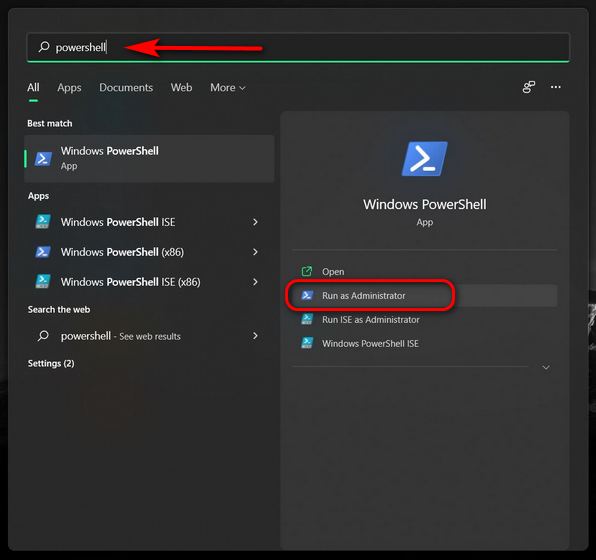
Kopioi + liitä seuraava komento ja paina Enter: Add-LocalGroupMember-Group”Administrators”-Jäsen”Demo User”.

Huomaa : Toisin kuin komentokehotteesta, et saa palautetta käsky. Niin kauan kuin et saa virheilmoitusta, se tarkoittaa, että yritys muuttaa käyttäjätilin käyttöoikeuksia on onnistunut.
Voit peruuttaa muutoksen seuraavalla komennolla: Remove-LocalGroupMember-Group”Administrators”-Member”Demo User”

Huomaa : Korvaa molemmissa tapauksissa esittelykäyttäjä sen todellisen käyttäjätilin nimellä, jota aiot mainostaa järjestelmänvalvojaksi. Säilytä lainausmerkit kussakin tapauksessa.
Vaihda käyttäjätilin tyyppi normaalista järjestelmänvalvojaksi Windows 11: ssä
Vakiotili on kaikki mitä tarvitset luovuttaessasi tietokonetta lapselle tai ystävälle. Tämä varmistaa, että heillä ei ole mahdollisuutta hiipiä tiedostojasi tai muuttaa asetuksia, jotka voivat aiheuttaa tuhoja laitteellesi. Jos kuitenkin olet varma, että sinun on korotettava jonkun käyttäjätili järjestelmänvalvojaksi, tiedät nyt, miten se tehdään. Windows 11-käyttäjätilien aiheesta voit myös tutustua joihinkin muihin liittyviin opetusohjelmiin, kuten poista Microsoft-tilisi Windows 11-tietokoneelta ja kuinka muuttaa tietokoneen nimeä Windows 11 .
