Microsoftin uusi käyttöjärjestelmä – Windows 11 tuo monia muutoksia ja ominaisuuksia. Microsoftin mukaan Windows 11:ssä on tehokkaampi muisti-ja laitteistoresurssien hallinta, mikä tekee käyttöjärjestelmästä nopeamman kuin edeltäjänsä.
Verrattuna Windows 10:een Windows 11 on hieman hitaampi. Voit poistaa visuaaliset ominaisuudet, jotta ne vastaavat Windows 10:n nopeutta, mutta kohtaat silti hitaan käynnistysongelman.
Ymmärrämme, että hidas käynnistys on turhauttavaa, mutta voit tehdä muutamia muutoksia. nopeuttaaksesi koko käynnistysprosessia. Kuten Windows 10, myös Windows 11:ssä voit tehdä joitakin muutoksia käynnistysasetuksiin käynnistysajan pidentämiseksi.
Tässä artikkelissa kerromme muutamia parhaita tapoja korjata hidas käynnistys Windows 11:ssä.
Syyt hitaalle käynnistykselle Windows 11:ssä
Jotkut yleiset syyt johtavat hitaisiin käynnistysongelmiin. Tässä on lueteltu muutamia niistä.
Riittämätön tallennustila järjestelmässä Järjestelmätiedostojen ja Windows-asennuksen ongelmat Vanhentunut käyttöjärjestelmä Useita kolmannen osapuolen sovelluksia käynnistyy käynnistyksen kiintolevyllä Ongelmat
Lue myös: Kuinka löytää oma Windows 11-tuoteavain
6 tapaa korjata Windows 11:n hidas käynnistys
Alla on lueteltu joitakin parhaista tavoista korjata Windowsin hidas käynnistys 11. Katsotaanpa. Muista noudattaa jokaista menetelmää yksitellen.
1. Käynnistyssovellusten poistaminen käytöstä
No, käynnistyssovellukset olivat ensimmäinen ja tärkein syy hitaalle käynnistykselle. Jos olet asettanut useita sovelluksia käynnistymään käynnistyksessä, käynnistys on hidasta. Tämä johtuu siitä, että monet sovellukset yrittävät käynnistyä samanaikaisesti käynnistyksen aikana.
Joten, on parasta poistaa käytöstä käynnistyssovellukset, joita et käytä. Voit poistaa käynnistyssovellukset käytöstä Windows 11:ssä noudattamalla alla olevia ohjeita.
1. Avaa ensin Windows-haku ja kirjoita Tehtävienhallintaan. Avaa Tehtävienhallinta luettelosta.

2. Siirry Task Managerissa Käynnistys-välilehdelle.
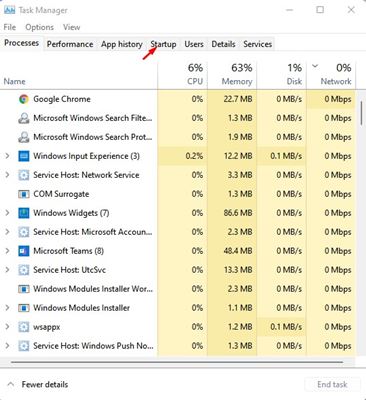
3. Tarkista nyt jokainen kohde, joka on asetettu toimimaan käynnistyksen yhteydessä. Sinun on napsautettava sovelluksia hiiren oikealla painikkeella ja valittava Poista käytöstä
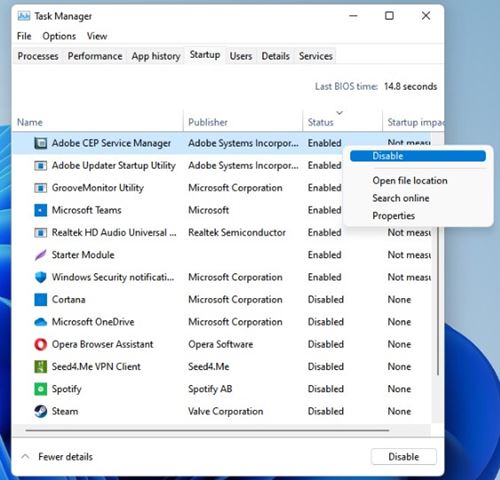
Siinä se on! Olet valmis. Tämä poistaa käynnistyssovellukset käytöstä Windows 11:ssä.
2. Ota nopea käynnistystila käyttöön
No, Fast Startup on vaihtoehto, joka auttaa käynnistämään tietokoneesi nopeammin sammutuksen jälkeen. Voit ottaa nopean käynnistyksen käyttöön parantaaksesi Windows 11:n käynnistysaikaa.
1. Avaa ensin Windows 11-haku ja kirjoita Ohjauspaneeliin. Avaa Ohjauspaneeli luettelosta.

2. Napsauta ohjauspaneelissa Järjestelmä ja suojaus-vaihtoehtoa.

3. Napsauta seuraavalla sivulla kohtaa Virranhallinta-asetukset.
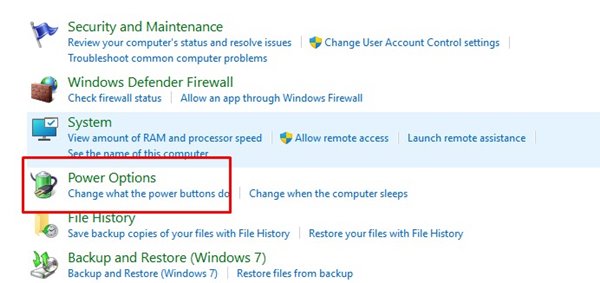
4. Napsauta seuraavalla sivulla Valitse, mitä virtapainikkeet tekevät.

5. Napsauta seuraavassa näytössä Muuta asetuksia, jotka eivät ole tällä hetkellä käytettävissä.
6. Ota Sammutusasetuksissa käyttöön Ota nopea käynnistys käyttöön. Napsauta seuraavaksi Tallenna muutokset-painiketta.
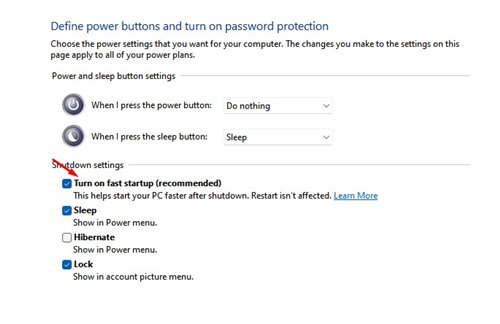
Siinä se on! Olet valmis. Kun olet tehnyt muutokset, muista käynnistää tietokoneesi uudelleen.
3. Suorita puhdas käynnistys
Puhdas käynnistys on ominaisuus, joka pakottaa Windowsin käynnistämään vain välttämättömät ohjelmat. Kun otat puhtaan käynnistyksen käyttöön, Windows poistaa käytöstä kaikki kolmannen osapuolen palvelut. Tämä ominaisuus ei lisää käynnistysnopeutta, mutta se auttaa sinua selvittämään, vaikuttaako kolmannen osapuolen ohjelma käynnistysnopeuteen vai ei.
1. Ennen kaikkea paina Windows Key + R-painiketta avataksesi RUN-valintaikkunan. Kirjoita Suorita-valintaikkunaan msconfig.msc ja paina Enter.
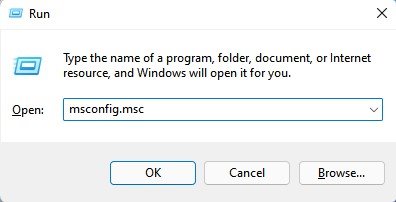
2. Siirry järjestelmän kokoonpanossa Palvelut-välilehteen.
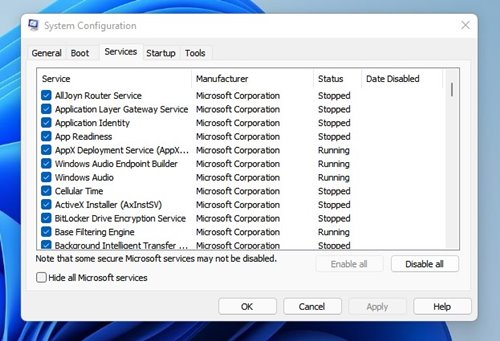
3. Valitse nyt Piilota kaikki Microsoftin palvelut-ruutu ja napsauta Poista kaikki käytöstä-painiketta.
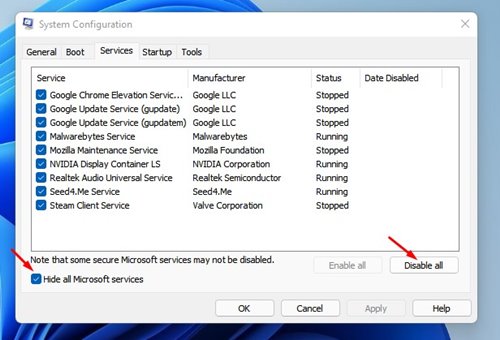
4. Avaa nyt Tehtävienhallinta ja siirry Käynnistys-välilehdelle.
5. Valitse Käynnistys-välilehdellä sovellukset ja napsauta Poista käytöstä. Kun olet valmis, napsauta OK-painiketta ja käynnistä tietokone uudelleen.
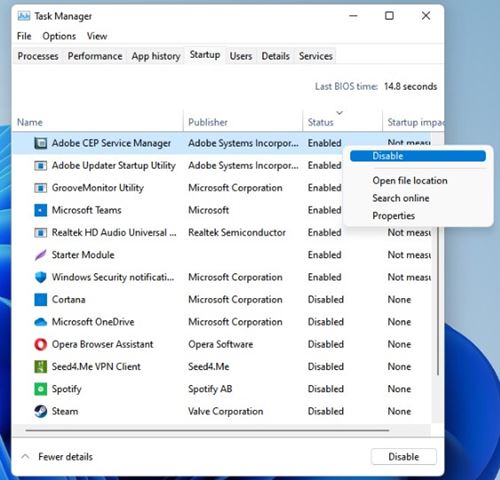
Jos huomaat parannuksen käynnistysajassa, sinun on tarkistettava käytöstä poistamasi kolmannen osapuolen sovellus.
4. Päivitä Windows uusimpaan versioon
No, Windows 11 on edelleen testausvaiheessa, joten bugeja ja häiriöitä ei voida sulkea pois. Microsoft kuitenkin yrittää kovasti korjata olemassa olevia käyttöjärjestelmän ongelmia.
Useimmat Windows 11:lle saatavilla olevista uusista päivityksistä sisältävät suorituskyvyn parannuksia ja virheiden korjauksia. Joten on parasta päivittää Windows 11 uusimpaan versioon.
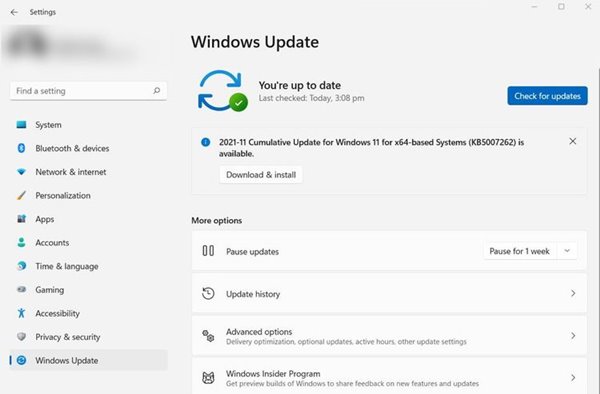
Päivitä Windows 11 painamalla Windows + I-painiketta. Tämä avaa Asetukset; Tässä sinun on siirryttävä kohtaan Windows Update > Tarkista päivitykset > Lataa ja asenna.
Käynnistä tietokoneesi uudelleen päivitysten asentamisen jälkeen. Jos viivästynyt käynnistys johtuu vanhentuneesta käyttöjärjestelmästä, se korjataan.
5. Kiintolevyn optimointi
Jos olet asentanut Windows 11:n kiintolevyasemaan, sinun on tarkistettava, onko siinä virheitä vai ei. Windows 11 sisältää sisäänrakennetun apuohjelman levyvirheiden tarkistamiseen.
Olemme jakaneet yksityiskohtaisen oppaan kiintolevyvirheiden etsimisestä ja korjaamisesta Windowsissa. Olemme käyttäneet Windows 10:tä prosessin esittelyyn, mutta se toimii jopa Windows 11:ssä.
6. Vaihda SSD:lle

No, useimmat nykyään saapuvat nykyaikaiset Windows 11-kannettavat toimitetaan NVMe SSD-käynnistysasemalla. SSD-levyt olivat huomattavasti nopeampia kuin kiintolevyt. Huomaat valtavan nopeuden lisääntyvän, kun vaihdat SSD:hen.
Vaikka SSD-levyt olivat kalliimpia kuin kiintolevyt, ne lyhentävät käynnistysaikaa muutamaan sekuntiin. Sinun ei tarvitse optimoida levyäsi tai tallennustilaa, jos sinulla on SSD. Myös sovellusten lataus ja tiedonsiirtonopeus ovat nopeampia.
Voi olla turhauttavaa odottaa hitaalla käynnistyksellä, mutta voit käyttää kaikkia näitä tekniikoita nopeuttaaksesi tietokonettasi. Toivottavasti tämä artikkeli auttoi sinua! Ole hyvä ja jaa se myös ystäviesi kanssa. Jos sinulla on tähän liittyviä epäilyksiä, ilmoita siitä meille alla olevassa kommenttikentässä.

