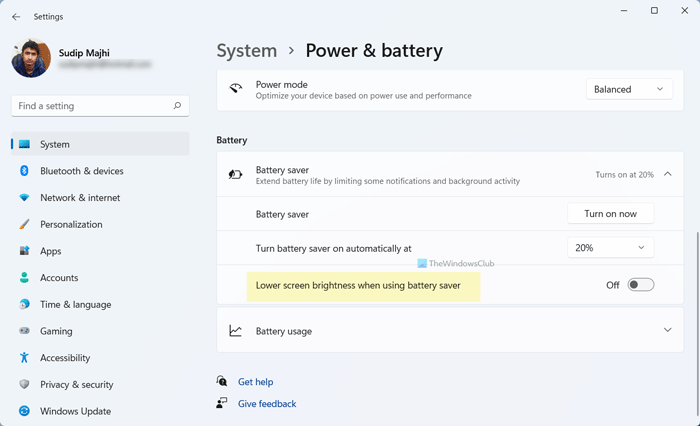Windows 11 tai Windows 10 vähentää näytön kirkkautta, kun otat virransäästön käyttöön tietokoneessa. Jos kuitenkin haluat estää Windows 11:tä heikentämästä kirkkautta akunsäästöä käytettäessä, voit tehdä sen seuraavasti. Voit poistaa kirkkauden säädön käytöstä Windowsin asetusten avulla.
Akun säästö auttaa sinua saamaan tavallista enemmän varmuuskopiota kannettavan tietokoneen ollessa akulla. Se vähentää taustaprosessien määrää, poistaa taustasynkronoinnin jne. Näiden lisäksi se vähentää näytön kirkkautta, jotta kannettava tietokone kuluttaa vähemmän akkua koko ajan.
Oletetaan, että haluat kytkeä sen päälle. akun säästöä, mutta haluat jatkaa saman kirkkauden kanssa joistakin syistä. Sinulla on tällä hetkellä vain yksi vaihtoehto-sinun on käytettävä Windowsin asetuksia. Windows 11:ssä on sisäänrakennettu vaihtoehto, jonka löydät Windowsin asetuksista, mikä estää tietokonettasi vähentämästä näytön kirkkautta, kun otat virransäästön käyttöön.
Estä Windows 11:tä heikentämästä kirkkautta virransäästöä käytettäessä
. h2>
Voit estää Windows 11:tä heikentämästä kirkkautta virransäästöä käytettäessä seuraavasti:
Avaa Windows-asetukset tietokoneellasi painamalla Win+I . Varmista, että olet Järjestelmä -välilehti. Napsauta oikealla olevaa Virta ja akku-valikkoa. Laajenna oikealla puolella olevaa Virransäästö-osiota. Pienennä näytön kirkkautta, kun käytät virransäästötilaa -painiketta.
Sinun on avattava Windows-asetukset tietokoneellasi aloittaaksesi. Vaikka sen avaamiseen on monia tapoja, voit käyttää pikanäppäintä Win+I. Sen jälkeen on varmistettava, että olet Järjestelmä-välilehdellä.
Klikkaa sen jälkeen oikealla olevaa Virta ja akku-valikkoa.-kämmenpuolella. Siirry sen jälkeen Akku-osioon ja laajenna Virransäästö-osio.
Tästä löydät asetuksen Pienennä näytön kirkkautta virransäästöä käytettäessä. . Oletuksena se on päällä. Sinun on käännettävä vastaavaa painiketta kytkeäksesi sen pois päältä.
Tietokone ei vähennä kirkkaustasoa, kun otat PC:n virransäästötoiminnon käyttöön tästä lähtien.
Jos Jos haluat peruuttaa muutoksen tulevaisuudessa, sinun on avattava Windowsin asetukset, siirryttävä kohtaan Järjestelmä > Virta ja akku.
Laajenna sitten Virransäästö-osio ja valitse Pienennä näytön kirkkautta, kun käytät virransäästöpainiketta sen käynnistämiseen.
Miten estän kirkkauden muuttumisen, kun irrotan akun?
Näin estän kirkkauden muuttumisen, kun otat sen käyttöön. tai poista akun säästö käytöstä Windows 11:ssä, sinun on otettava jokin asetus käyttöön tai pois käytöstä Windowsin asetuksista. Avaa Windowsin asetukset painamalla Win+I ja siirry kohtaan Järjestelmä > Virta ja akku. Laajenna sitten Virransäästö-osio ja ota se käyttöön tai poista se käytöstä vaihtamalla Alenna näytön kirkkautta käytettäessä virransäästöpainiketta.
Onko hyvä pitää virransäästö päällä koko ajan?
Vaikka virransäästö säästää paljon akkuvirtaa, ei ole suositeltavaa pitää virransäästöä jatkuvasti päällä. Se auttaa säästämään akkuvirtaa, mutta sillä on monia seurauksia. Se esimerkiksi pysäyttää kaikenlaiset taustalla tapahtuvat synkronoinnit. Et kuitenkaan voi ladata tai ladata tiedostoja minkään pilvitallennuspalvelun, kuten Google Driven, OneDriven jne. kautta. Sen lisäksi se poistaa käytöstä monet taustaprosessit ja-palvelut, jolloin useat ohjelmat jäävät kesken, kun se vaatii taustatietojen synkronointia..
Toivottavasti tämä opas auttoi sinua estämään Windows 11-tietokonettasi heikentämästä näytön kirkkautta, kun otat virransäästön käyttöön.
Lue: Muutos Kirkkaus akunsäästöä käytettäessä.