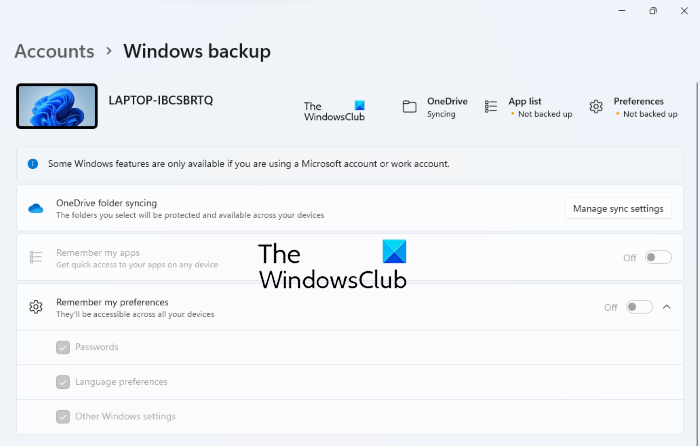Windows 11:n asetusten Windowsin varmuuskopiointiominaisuuden avulla voit varmuuskopioida tietosi, kuten tiedostot ja kansiot, OneDriveen. Löydät tämän ominaisuuden Tilit-luokasta. Kun avaat Windowsin varmuuskopion Asetukset-sovelluksessa, näet kolme vaihtoehtoa:
OneDrive-kansion synkronointi, Muista omat sovellukseni ja Muista asetukset.
Muista sovellukseni ja asetukset harmaana Windows 11:ssä
Jos otat Muista omat sovellukseni ja asetukset-asetuksen käyttöön, voit käyttää sovelluksiasi ja asetuksiasi, kuten salasanoja, kieliasetuksia jne., useilla Windows-laitteilla. Jotkut käyttäjät ovat havainneet, että Muista sovellukseni ja asetukset-vaihtoehto on harmaana Windows 11-tietokoneissaan. Jos sinulle tapahtuu tällaista, nämä ehdotukset voivat auttaa sinua korjaamaan sen.
Käytä Microsoft-tiliäsi Paikallisen tilin sijaan.Määritä OneDrive Microsoft-tililläsi.Palauta ryhmäkäytäntöasetukset.Cloud Palauta Windows PC.
Katsotaanpa nämä korjaukset yksityiskohtaisesti.
1] Käytä Microsoft-tiliäsi paikallisen tilin sijaan
Vaihtoehdot, Muista sovellukseni ja Muista asetukset ovat poissa käytöstä, jos olet kirjautunut sisään Paikallinen tili. Tämän vuoksi sinun on käytettävä Microsoft-tiliäsi paikallisen tilin sijaan, jotta voit korjata tämän ongelman.
Jos olet kirjautunut sisään koulun tai työpaikan tilillä, nämä asetukset ovat käytettävissä vain, jos organisaatiosi sallii sen. Ota siis yhteyttä organisaatioosi, jos haluat ottaa Muista omat sovellukseni-ja Asetukset-asetukset käyttöön koulun tai työpaikan tililläsi.
Kirjaudu sisään Microsoft-tililläsi seuraavien ohjeiden mukaisesti:
Avaa Asetukset-sovellus ja siirry kohtaan Tilit > Tietosi. Napsauta nyt Kirjaudu sisään Sen sijaan Microsoft-tili-linkki Tiliasetukset-osiossa. Sen jälkeen näytölle tulee ponnahdusikkuna Anna sähköpostiosoitteesi ja napsauta Seuraava. Kirjoita nyt salasanasi ja napsauta Kirjaudu sisään-painiketta. Anna nykyinen Windows-salasanasi ( tarvittaessa).
Tämä lisää Microsoft-tilisi Windows 11:een.
Kun olet suorittanut yllä olevat vaiheet, saatat saada seuraavan viestin:
Toinen tämän käyttäjän käyttäjä käyttää tätä Microsoft-tiliä, joten et voi lisätä sitä tänne.
Tämä viesti tapahtuu, jos sisäänkirjautumiseen käyttämäsi Microsoft-tili on jo lisätty Sähköpostit ja tilit-osioon Windows 11:ssä. Tässä tapauksessa sinun on ensin poistettava kyseinen tili. Tätä varten siirry kohtaan Tili > Sähköpostit ja tilit, valitse tili, jonka haluat poistaa, ja napsauta Poista-painiketta. Napsauta nyt samalla Sähköposti ja tilit-sivulla Lisää Microsoft-tili-linkkiä. Saat viestin Käytä tätä tiliä kaikkialla laitteellasi. Napsauta Seuraava.
Tarkista nyt, ovatko Muista omat sovellukseni-ja Muista asetukset-vaihtoehdot käytössä vai eivät.
2] Määritä OneDrive käyttämällä Microsoft-tiliäsi
Sinun on määritettävä OneDrive käyttämällä samaa Microsoft-tiliä, jota käytit yllä olevassa ratkaisussa 1. Jos olet kirjautunut OneDriveen toisella Microsoft-tilillä, kirjaudu ulos kyseiseltä tililtä. Voit tehdä tämän poistamalla OneDrive-yhteyden Windows 11-järjestelmästäsi. Noudata alla olevia ohjeita:
Napsauta OneDrive-kuvaketta tehtäväpalkissa. Valitse Ohje ja asetukset >. Ponnahdusikkuna avautuu. Valitse Tili-välilehti. Napsauta Poista tämän tietokoneen linkitys.
Klikkaa nyt OneDrive-kuvaketta uudelleen tehtäväpalkissa ja kirjaudu sisään samalla tavalla. Microsoft-tili, jonka olet lisännyt Windows 11:een.
3] Palauta ryhmäkäytäntöasetukset
Ongelma saattaa johtua järjestelmästäsi väärän ryhmäkäytäntöasetuksen vuoksi. Voit yrittää nollata ryhmäkäytäntöasetukset ja katsoa, toimiiko se. Mutta ennen kuin jatkat, suosittelemme luomaan järjestelmän palautuspisteen.
4] Cloud Reset Windows PC
Jos mikään yllä olevista ratkaisuista ei toimi sinulle, Cloud Reset tietokoneesi. Kun suoritat pilven nollauksen, Windows saa uuden kopion asennusohjelmasta Microsoft Serveriltä sen sijaan, että etsisi samaa kiintolevyltäsi. Cloud Reset-vaihtoehto on hyödyllinen, jos järjestelmäkuvasi on vioittunut.
Toivottavasti tämä auttaa.
Miksi sovellukseni näkyvät harmaana Windows 11/10:ssä?
Jos näet jotkin sovellusten kuvakkeet harmaina Käynnistä-valikossa, se tarkoittaa, että ne ovat lakanneet toimimasta Windows 11/10-laitteellasi. Voit korjata tällaisen ongelman suorittamalla Windows Updaten vianmäärityksen tai nollaamalla tai korjaamalla Microsoft-sovelluksen. Tämän lisäksi Windows Storen uudelleenrekisteröiminen voi myös korjata ongelman.
Miksi synkronointini näkyy nyt harmaana?
Saatat kohdata ongelman, jossa synkronointiasetukset ovat ei ole käytettävissä tililläsi tai synkronointiasetukset-vaihtoehto on harmaana. Huomaa, että synkronointiasetukset eivät ole käytettävissä koulun, työpaikan tai paikallisten tilien kanssa. Korjaa tämä ongelma kirjautumalla sisään Microsoft-tililläsi.
Lue seuraavaksi: Järjestelmänvalvoja, Normaali, Työ, Koulu, Lapsi, Vierastili Windowsissa.