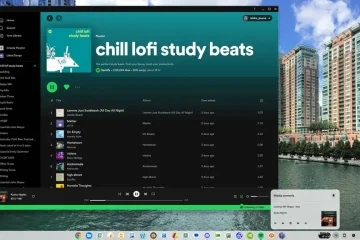AppleInsider on yleisönsä tukema, ja se voi ansaita palkkioita Amazonin yhteistyökumppanina ja kumppanina ehdot täyttävistä ostoksista. Nämä yhteistyökumppanit eivät vaikuta toimitukselliseen sisältöömme.
Apple-laitteet ovat suosittuja suojausominaisuuksiensa vuoksi, kuten luvattoman käytön estävän vahvan pääsykoodilukon vuoksi. Mutta jos unohdat salasanan, sinulla on ongelma. Näin voit ohittaa sen.
Salasanalukko on tehokas suojausmekanismi iPhone-laitteille. Yksinkertaisesti sanottuna et voi käyttää laitettasi, jos et muista salasanaa. Ja mikä vielä pahempaa, jos olet syöttänyt väärän salasanan vähintään 10 kertaa, iPhonesi poistetaan käytöstä.
Miksi iPhoneni on poistettu käytöstä?
Suojausominaisuuden vuoksi Apple poistaa iOS-laitteen käytöstä liian monen väärän salasanan syöttöyrityksen jälkeen. Pääsykoodin raa’an pakottamisen estämiseksi Apple ottaa käyttöön”iPhone on poistettu käytöstä”-ominaisuuden estääkseen pääsyn tietyksi ajaksi.
Tämän tapahtuneen iPhoneen pääseminen on helppoa, jos muistat salasanan – voit yrittää kirjautua sisään laitteeseen oikeilla tunnistetiedoilla määritetyn ajan kuluttua. Jos et kuitenkaan muista salasanaa, vammaiseen iPhoneen pääseminen voi olla hieman hankalaa.
Mutta onneksi on olemassa tapoja saada takaisin laitteeseen pääsy, vaikka olisit unohtanut salasanasi tai iPhonesi on poistettu käytöstä. Tässä oppaassa aiomme puhua kuinka päästä lukittuun iPhoneen ilman salasanaa.
Tapa 1: Hanki iPhone ilman pääsykoodia PassFab iPhone Unlockerin kautta
PassFab iPhone Unlocker on yksi yksinkertaisimmista työkaluista, joilla voit avata iPhonen lukituksen ilman pääsykoodia. Työkalun onnistumisprosentti on 100 %, ja sitä on helppo käyttää. Sinun tarvitsee vain asentaa sovellus ja seurata näytön ohjeita.
Jotkin sovelluksen tärkeimmistä ominaisuuksista ovat seuraavat:
Helppokäyttöinen, sopii aloittelijoille Avaa MIKKI lukittu, vammautunut tai rikkinäinen iPhone/iPhone/iPod Touch.? Poista Apple ID ilman salasanaa tai vahvistusta Täysin yhteensopiva uusimpien iOS/iPadOS 15:n, iPhone 13:n ja muiden kanssa.
Kun olet asentanut ja ladannut sovelluksen tietokoneellesi, seuraa näitä ohjeita iPhonen lukituksen avaamiseksi ilman salasanaa.
Vaihe 1: Käynnistä PassFab iPhone Unlocker
Aluksi sinun kannattaa käynnistää PassFab tietokoneellasi ja liittää sitten laitteesi USB-kaapelilla.
Vaihe 2: Liitä iPhone tai iPad tietokoneeseen
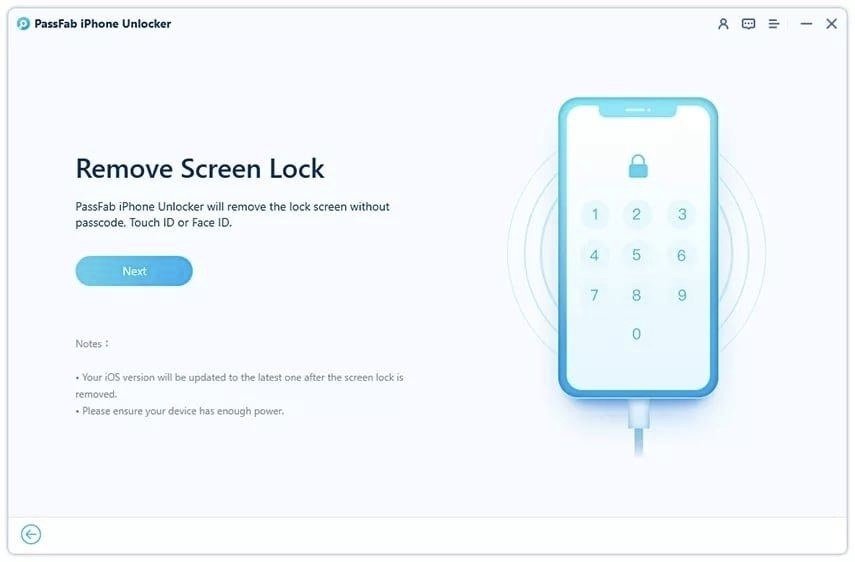
PassFab-valikosta, jos haluat poistaa lukitusnäytön, napsauta Seuraava.
Vaihe 3: Lataa ja tallenna laiteohjelmistopaketti
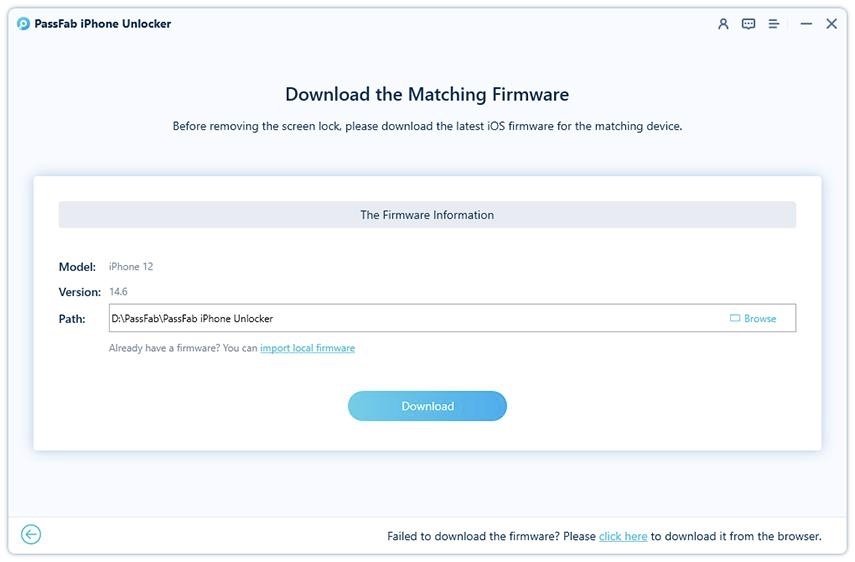
Seuraavaksi sinun on ladattava ja tallennettava laiteohjelmistopaketti. Tarvitset vähintään 7 Gt tilaa tietokoneellasi sen lataamiseen.
Vaihe 4: Poista lukitusnäytön salasana onnistuneesti
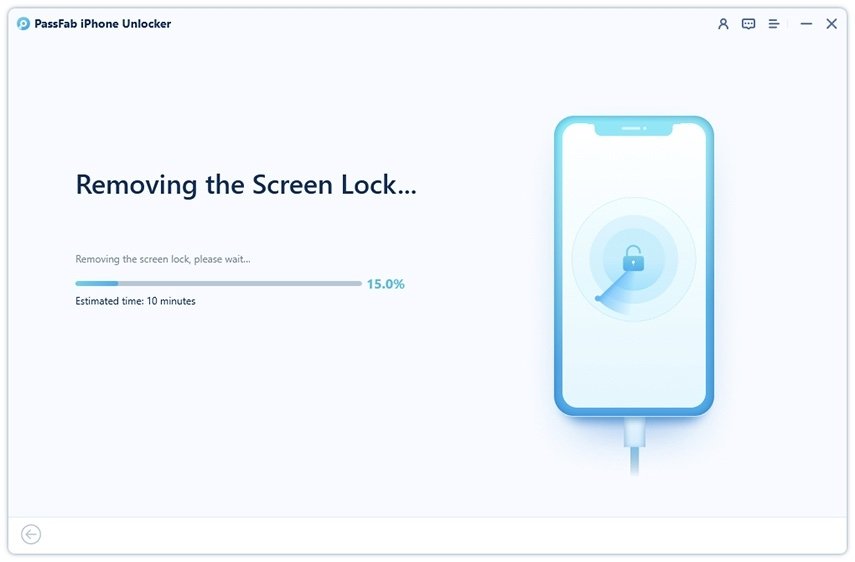
Kun olet ladannut laiteohjelmistopaketin, napsauta”Aloita poisto”-painiketta päästäksesi eroon iPhonesi salasanasta.
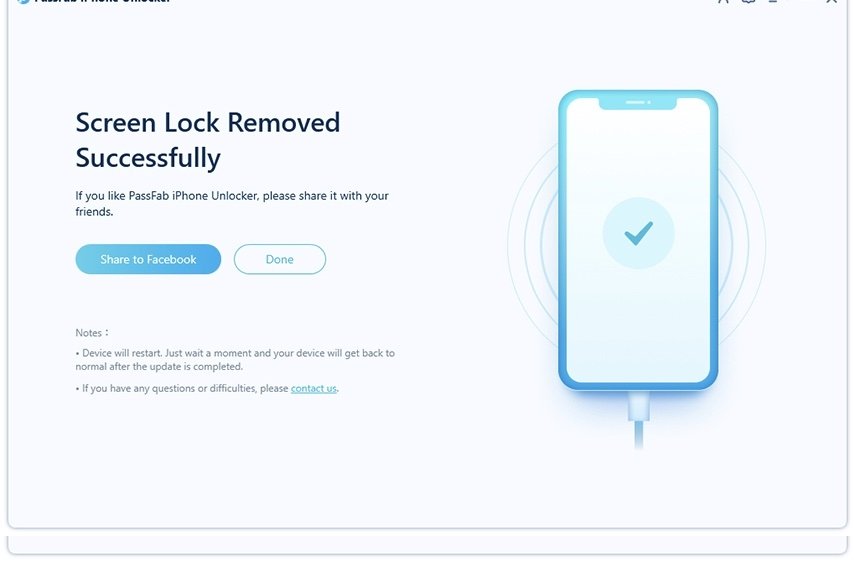
Kun se on poistettu, voit avata laitteesi ja määritä uusi salasana ja todennusmenetelmä.
Menetelmä 2: Miten pääset sisään iPhoneen, joka on lukittu iTunesin tai MacOS Finderin kautta
On olemassa muita vaihtoehtoja päästäksesi lukittuun iPhoneen. Yksi helpoimmista tavoista on käyttää Finder-sovellusta macOS:ssä tai iTunesia Windowsissa. Plussana on, että myös Apple-tuki suosittelee tätä tapaa.
Ennen kuin jatkat tällä menetelmällä, sinun tulee olla tietoinen siitä, että tämä menetelmä poistaa kaikki iPhone-tietosi.
Vaihtoehto 1: On muodostanut yhteyden aiemmin: Palauta iPhone
Jos olet aiemmin muodostanut yhteyden iTunesiin tai Finderiin ja olet luottanut tietokoneeseen, voi käyttää tätä menetelmää.
Vaihe 1: Liitä iPhone tietokoneeseen ja avaa iTunes tai MacOS Finder.
Vaihe 2: Napsauta”Palauta iPhone”-painiketta laite on havaittu.
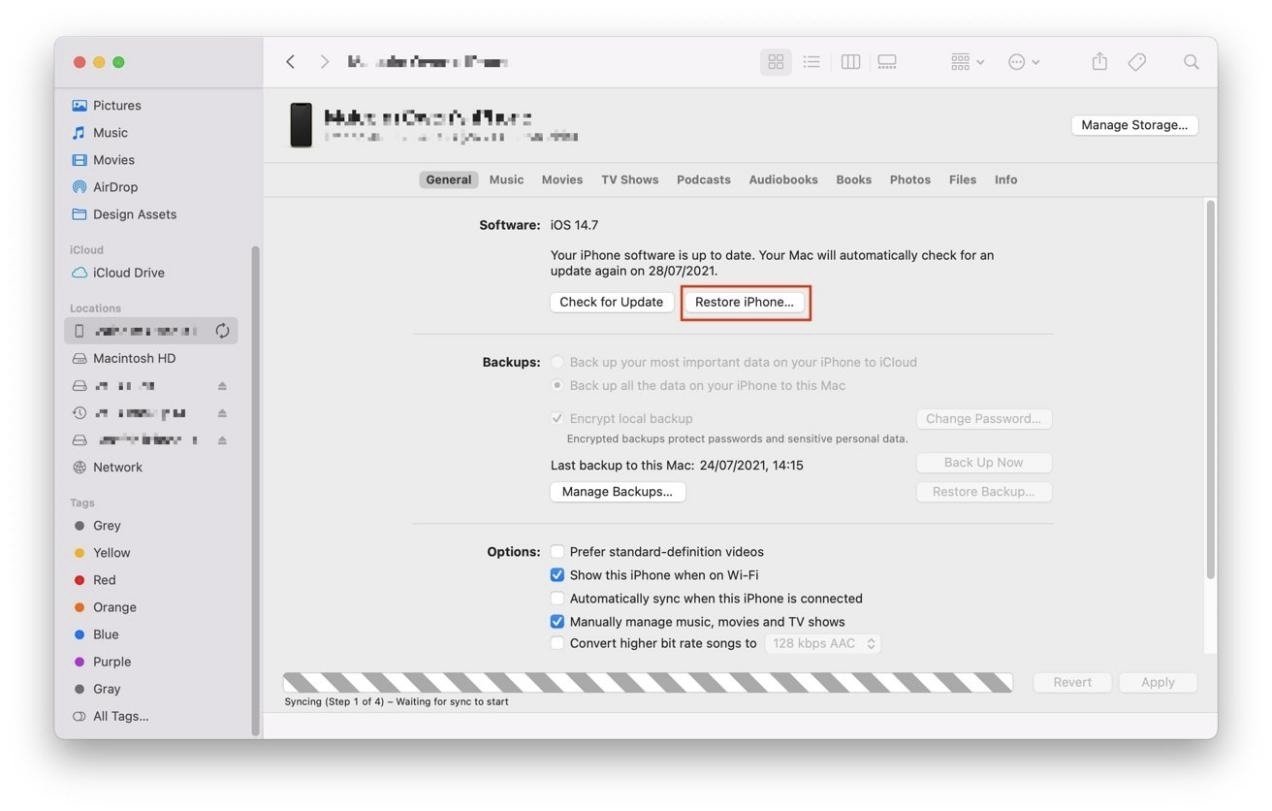
Vaihtoehto 2: Jos et ole muodostanut yhteyttä aiemmin: Palautustila
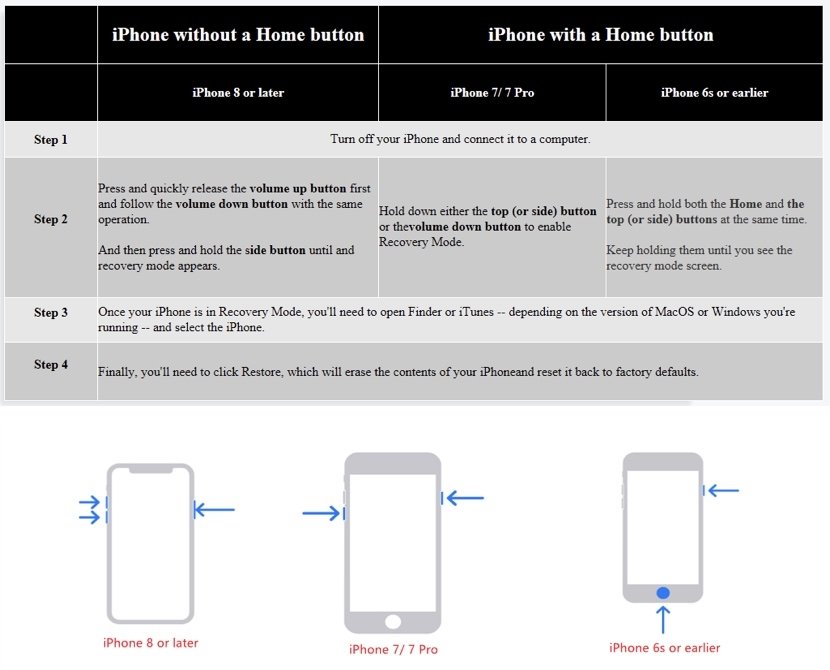
Jos et ole aiemmin yhdistänyt iPhoneasi tietokoneeseen, sinun on siirryttävä palautustilaan avataksesi tilan lukituksen.
Vaihtoehto 3: Palautustilaan ei pääse: DFU
Jos et pääse palautustilaan, sinun on käytettävä laitetta Firmware Update (DFU)-tila.
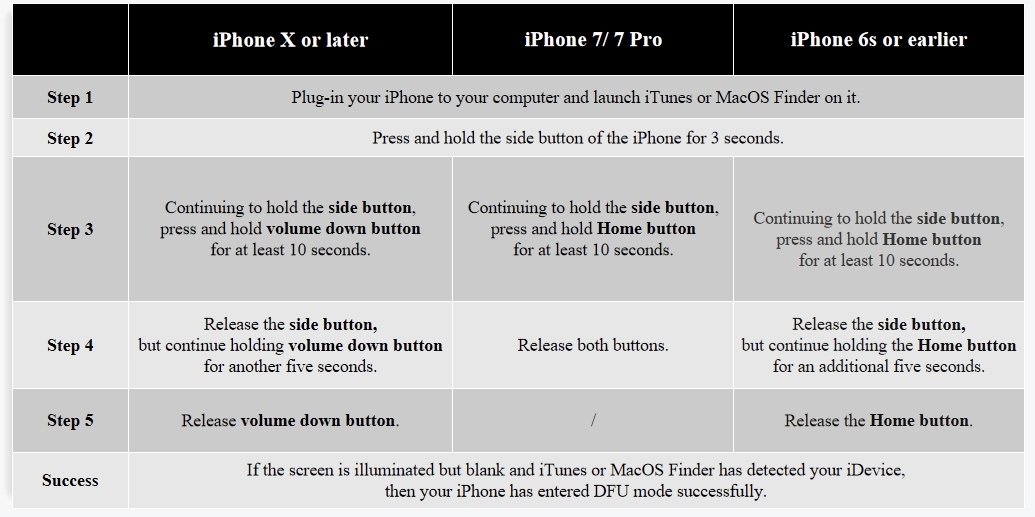
Huomaa: Saattaa olla todennäköistä, että siirryt palautustilaan DFU-tilan sijaan. Voit kertoa eron pitämällä silmällä vilkkuvaa Apple-logoa DFU-prosessin jälkeen. Jos näet sellaisen, se tarkoittaa, että olet sen sijaan siirtynyt palautustilaan ja sinun pitäisi toistaa prosessi vaiheesta yksi.
Kun olet DFU-tilassa, voit helposti palauttaa laitteesi käyttämällä näytön ohjeita Finderissa tai iTunesissa.
Menetelmä 3: Kuinka päästä puhelimeen, joka on lukittu selaimen iCloudin kautta
Jos haluat välttää lisäsovellusten käyttämisen – ja sinulla on Apple ID:si kätevä – tämä menetelmä voi olla hyvä vaihtoehto. Se on hyödyllinen myös laitteen lukituksen etäavauksessa ja tyhjentämisessä.
Tarvitset vain aktiivisen internetyhteyden, Find My-sovelluksen sekä Apple ID:si ja salasanasi.
Vaihe 1: Kirjaudu sisään iCloud.comiin Apple ID:lläsi ja salasanallasi.
Vaihe 3: Sinun on ehkä vahvistettava allekirjoituksesi uudelleen. sisään. Muussa tapauksessa näet kartan, joka sisältää kaikki nykyiset Apple-tuotteesi.
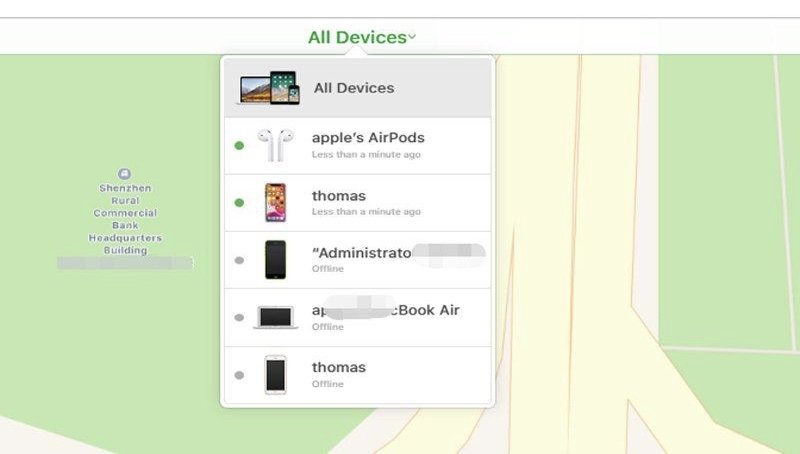
Vaihe 4: Valitse tästä iPhone, jonka lukitus on avattava. Näet kolme vaihtoehtoa: Toista ääni, Kadonnut tila ja Tyhjennä iPhone. Haluat napsauttaa viimeistä.

Vaihe 5: Kun annat Apple ID-salasanan, iPhone tyhjennetään ja voit määrittää sen uudeksi laitteeksi tai palauttaa sen varmuuskopiosta.
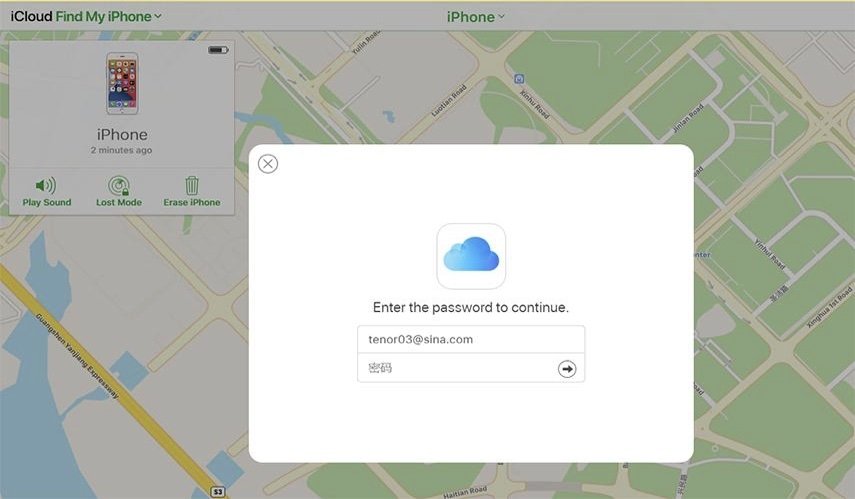
Tapa 4: iPhonen lukituksen avaaminen, kun unohdat salasanan Find My App-toiminnolla
Haluatko tietää, kuinka iPhonen pääsykoodi avataan ilman tietokonetta? Voit käyttää Find My-sovellusta toisessa omistamassasi iPhonessa, iPadissa tai Apple-laitteessa iPhonen etäpyyhkimiseen ja sen lukitusnäytön ohittamiseen.
Vaihe 1: Avaa Find My-sovellus iPhonessa, iPhonessa tai muussa Apple-laitteessa. Sinun on ehkä kirjauduttava sisään. Muussa tapauksessa sinut tuodaan päävalikkoon.
Vaihe 2: Etsi iPhonesi laiteluettelosta ja napsauta sitä.
Vaihe 3: Napsauta Tyhjennä iPhone.
Vaihe 4: Kun iPhone on tyhjennetty, voit määrittää sen uudeksi laitteeksi tai palauttaa sen varmuuskopiosta.
On olemassa useita eri tapoja päästä iPhoneen, joka on poistettu käytöstä tai lukittuna, mukaan lukien Applen osakeoptiot ja kolmannen osapuolen sovellukset, jotka ovat nopeita ja helppoja. Jos etsit nopeinta ja yksinkertaisinta tapaa päästä laitteeseesi, PassFab iPhone Unlocker on paras valintasi.