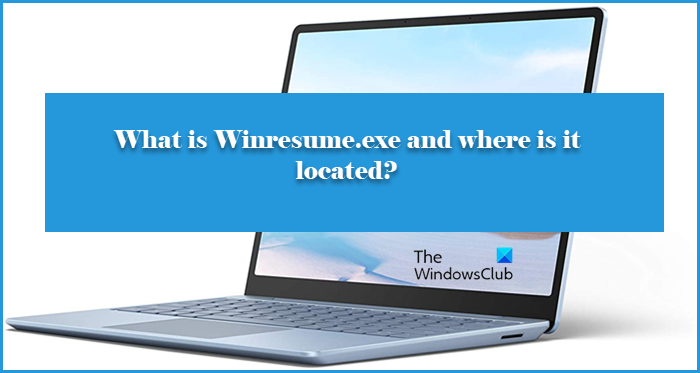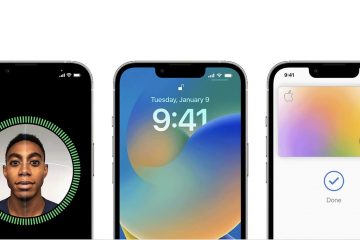Si vous vous demandez ce qu’est le fichier winresume.exe sur votre ordinateur Windows 11/10 et où il se trouve, nous pourrons peut-être vous aider. Dans cet article, nous allons résoudre le mystère autour du fichier. Nous allons voir ce qu’est Winresume.exe et où se trouve-t-il ? Nous parlerons également de certains problèmes liés à ce fichier.
Qu’est-ce que Winresume.exe ?
Winresume.exe est un fichier important du système d’exploitation Windows et il est nommé Resume From Hibernate boot application. Son travail consiste à aider votre ordinateur à sortir du mode Hibernation. Ce fichier prend généralement environ 1,08 Mo. et vous verrez également un fichier winresume.exe.mui qui l’accompagne. Ce fichier .mui est un fichier de langue d’interface multi-utilisateur. Lorsque votre ordinateur passe en veille prolongée, tous les programmes et processus qui fonctionnaient auparavant sont envoyés de la RAM au disque dur ou au SDD. Il est utilisé pour économiser l’énergie de votre ordinateur. Winresume est utilisé pour reprendre les programmes qui ont été envoyés à la mémoire non volatile.
Où se trouve Winresume.exe ?
Les instances du fichier légitime winresume.exe se trouvent à l’emplacement suivant :
C:\Windows\System32
C:\Windows\System32\Boot
S’il se trouve ailleurs, il pourrait bien s’agir d’un logiciel malveillant et vous devez le télécharger et le faire analyser avec VirusTotal.
Lire : Différence entre Veille, Veille hybride, Hibernation
Comment activer l’hibernation sur Windows 11/10
La mise en veille prolongée est généralement activée sur les ordinateurs Windows et est accessible à partir du bouton d’alimentation. Vous pouvez simplement y aller, cliquer sur Alimentation > Hibernation.
Cependant, si vous ne trouvez pas l’option, nous devons activer la mise en veille prolongée à partir du Panneau de configuration. Suivez les étapes indiquées pour faire de même.
Ouvrez Panneau de configuration.Accédez à Options d’alimentation (assurez-vous que Afficher par est défini sur Grandes icônes).Cliquez sur Choisir ce que fait le bouton d’alimentation et puis sur Modifier les paramètres actuellement indisponibles. Cochez Hibernation et cliquez sur Enregistrer les modifications.
Cela activera les paramètres. Cependant, pour de nombreux utilisateurs, l’option Hibernation est manquante dans le Panneau de configuration. Si vous êtes l’un d’entre eux, la publication liée vous aidera à résoudre le problème.
Lire : Comment faire Arrêter, redémarrer, mettre en veille, mettre en veille prolongée, verrouiller Windows.
Comment corriger l’erreur Winresume.exe
De nombreux utilisateurs ont signalé qu’ils voyaient des erreurs liées à Winresume. Voici quelques-uns des messages d’erreur.
winresume.exe Application Error.winresume.exe failed.winresume.exe a rencontré un problème et doit être fermé. Nous sommes désolés pour la gêne occasionnée.winresume.exe n’est pas une application Win32 valide.winresume.exe n’est pas en cours d’exécution.winresume.exe introuvable. exe
Nous les avons tous classés en deux catégories. Voici ces deux catégories.
winresume.exe – Image incorrecteErreur d’application winresume.exe
Les erreurs des deux catégories sont déclenchées lorsque votre ordinateur quitte l’hibernation. Il ne parvient pas à démarrer les programmes qu’il est censé reprendre et à afficher l’erreur. L’erreur ne dépend pas de la taille de l’application, cependant, même dans des conditions normales, la reprise de programmes exigeants est un peu difficile pour winresume.
Cependant, ils peuvent être résolus, et nous allons montrer comment. Voici les solutions que vous pouvez utiliser pour résoudre le problème. Mais d’abord, vérifiez les mises à jour et assurez-vous que vous êtes sur la dernière version de Windows, une fois que vous avez terminé, essayez les solutions suivantes.
Exécutez SFCRun Antivirus
Parlons-en en détail.
Exécuter SFC
Tout d’abord, nous devons commander le vérificateur de fichiers système et voir si cela fonctionne. Puisque Winresume est le fichier de votre système, cette commande devrait, au moins en théorie, réparer le fichier. Alors, ouvrez Invite de commandes en tant qu’administrateur et exécutez la commande suivante.
sfc/scannow
J’espère que cela résoudra le problème.
Lire : Hibernate ne restaure pas l’état précédent du PC. Comment y remédier ?
Exécutez l’antivirus
L’erreur en question peut être déclenchée par un virus ou un logiciel malveillant. Nous allons donc utiliser Microsoft Antivirus pour analyser le problème. Si vous avez un antivirus tiers, vous pouvez également les utiliser. Mais pour Windows Defender, vous devez suivre les étapes indiquées.
Recherchez Sécurité Windows dans le menu Démarrer.Accédez à Protection contre les virus et les menaces > Options d’analyse.Sélectionnez Analyse hors ligne de Microsoft Defender > Analyser maintenant.
Laissez-le terminez le processus et nous espérons que votre problème sera résolu.
A lire également : Puis-je déplacer le fichier hiberfil.sys vers un autre lecteur sous Windows ?