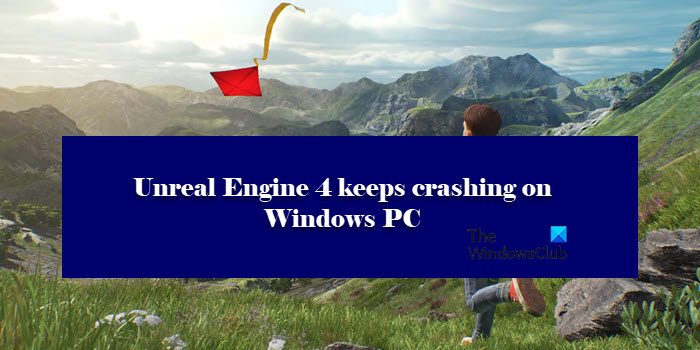Unreal Engine 4 est l’un des jeux les plus populaires de l’époque actuelle. Cependant, il n’est pas totalement exempt d’erreurs. Les utilisateurs se plaignent que le jeu plante sur leur PC et nous voici avec les solutions. Donc, si Unreal Engine 4 continue de planter ou de geler sur votre ordinateur, cet article peut vous aider à résoudre le problème.
Pourquoi mon jeu continue-t-il de planter sur PC ?
Il y a beaucoup de raisons qui peuvent faire planter le jeu sur votre système. Tout d’abord, vous devez vérifier la configuration système requise et vous assurer que votre ordinateur y répond. En dehors de cela, vous devez également vérifier si tous les composants de votre système d’exploitation sont à jour ou non. Cependant, le composant le plus important est votre pilote graphique, s’il est obsolète ou s’il ne répond pas aux exigences, votre jeu est en droit de planter.
Il faut également vérifier et s’assurer que ni le jeu ni le système les fichiers sont corrompus. Si c’est le cas, votre jeu plantera à chaque fois que ce fichier sera nécessaire. Dans cet article, nous parlerons d’autres raisons et solutions pour résoudre le problème.
Unreal Engine 4 continue de planter ou de se bloquer
Si Unreal Engine 4 continue de planter ou de se bloquer sur votre appareil , puis lancez le dépannage en recherchant vos mises à jour. Vous pouvez prendre des mesures supplémentaires en vous assurant que votre Windows est mis à jour. Cela augmentera vos performances et aidera à corriger l’erreur. Dans cet article, nous avons rassemblé des correctifs simples que vous pouvez suivre.
Mettre à jour Unreal Engine 4Mettre à jour votre pilote graphiqueArrêter l’overclockingChanger votre carte graphique par défautRéparer vos fichiers systèmeModifier les paramètres de registreDésactiver temporairement l’antivirusRéinstaller Unreal Engine 4
Apprenons à les connaître en détail.
1] Mettre à jour Unreal Engine 4
Les développeurs lancent le dernier patch de temps en temps. Ces correctifs traitent des problèmes et tentent de les résoudre. Vous pouvez mettre à jour Unreal Engine 4 pour vous débarrasser de l’erreur. Suivez les étapes indiquées pour faire de même.
Ouvrez le lanceur, accédez à Unreal Engine 4 > Bibliothèque.Cliquez sur le menu déroulant Version du moteur.S’il y a une nouvelle mise à jour, installez-la.
Relancez maintenant le programme pour vous assurer que le problème n’affecte pas Unreal Engine 4.
2] Mettez à jour votre pilote graphique
Les pilotes graphiques obsolètes provoquent des problèmes de plantage et de lancement. Par conséquent, il est recommandé de toujours disposer d’un pilote graphique mis à jour avec Windows mis à jour. Si vous l’avez récemment mis à jour, le problème est autre chose. Mais si vous ne l’avez pas fait depuis un moment, mettez à jour votre pilote graphique.
3] Arrêtez l’overclocking
Les paramètres CPU/GPU au plus haut niveau peuvent améliorer les performances et faire planter le programme. Vous pouvez simplement basculer le paramètre d’overclocking du plus élevé à la valeur par défaut pour le faire fonctionner. Il serait préférable que vous définissiez le paramètre GPU au plus bas. Après cela, redémarrez votre appareil et lancez Unreal Engine. Vérifiez si vous êtes débarrassé du problème ou non.
4] Modifiez vos paramètres graphiques par défaut
Votre carte graphique intégrée peut également faire planter le jeu. Vous pouvez basculer les paramètres graphiques par défaut, puis lancer le programme. Vous devriez également essayer de désactiver certaines fonctionnalités que vous avez peut-être activées, telles que la désactivation de la fonctionnalité 3-D, la modification du profil sonore, etc.
J’espère que vous n’aurez pas besoin d’autres correctifs, mais si il persiste alors voir le correctif suivant.
5] Réparez vos fichiers système
Les fichiers système corrompus/manquants et Unreal Engine 4 ne s’entendent pas bien. Les réparer semble être la meilleure et la plus simple option pour résoudre ce problème. Vous pouvez faire la même chose en suivant les étapes.
Cliquez sur Win+R pour ouvrir la boîte de dialogue Exécuter.Tapez la commande suivanteCliquez sur Ctrl+Maj+Entrée pour ouvrir l’invite de commande en tant qu’administrateur.Exécutez les commandes suivantesfc/scannow
Le La procédure peut prendre du temps car le vérificateur de fichiers système vérifiera toute corruption. Il remplacera automatiquement les fichiers endommagés.
Si cela ne fonctionne pas, essayez également d’exécuter les commandes suivantes.
dism.exe/online/cleanup-image/scanhealthdism.exe/online/cleanup-image/restorehealth
Lancez maintenant le système et vérifiez s’il y a des problèmes. Si ce correctif ne vous a pas aidé, essayez le suivant.
6] Modifiez vos paramètres de registre
La modification de vos paramètres de registre peut également résoudre les problèmes de plantage si le programme ne s’ouvre pas en raison des paramètres de niveau de récupération TDR. Timeout Detection and Recovery est un outil qui s’assure que le pilote graphique et le périphérique fonctionnent en harmonie les uns avec les autres.
Ouvrez l’Éditeur du Registre. Cliquez sur l’onglet Fichiers puis sur Exporter. Enregistrez la sauvegarde à l’emplacement de votre choix. Et cliquez sur le bouton Enregistrer. Maintenant, rouvrez l’Éditeur du Registre et accédez à ce qui suit.
HKEY_LOCAL_MACHINE\SYSTEM\CurrentControlSet\Control\GraphicsDrivers
Maintenant, voyez si vous pouvez trouver TdrLevel. Si vous pouvez le trouver, double-cliquez sur la valeur et définissez les données de la valeur sur O. Cependant, si vous ne trouvez pas TdrLevel, suivez les étapes indiquées pour en créer un.
Cliquez avec le bouton droit sur l’espace vide et passez à Nouveau.Cliquez sur la valeur QWORD (64 bits).Définissez le nouveau nom commeTdrLevelDouble-cliquez dessus et définissez les données de la valeur sur 0.Cliquez sur OK.
Redémarrez votre PC et ouvrez à nouveau le programme et voyez si vous pouvez l’exécuter parfaitement.
7] Désactivez temporairement l’antivirus
Le logiciel antivirus peut faire planter le jeu. Il met le plus souvent des fichiers de jeu importants dans la liste de sauvegarde. Vous pouvez soit autoriser le jeu à traverser le pare-feu, soit désactiver temporairement le logiciel antivirus.
Après avoir désactivé le logiciel antivirus, vérifiez s’il y a des problèmes dans votre programme. Espérons qu’il n’y en aura pas. Mais si cela continue, passez au correctif suivant.
8] Réinstallez Unreal Engine 4
Si rien ne fonctionne pour vous, vous devez désinstaller l’application et la réinstaller à nouveau. Comme parfois, le programme lui-même est corrompu ou obsolète. Avant de désinstaller le programme, assurez-vous d’avoir une sauvegarde. Et effacez et définissez tous les paramètres au plus bas, y compris les paramètres de registre. Maintenant, désinstallez et réinstallez pour voir tous les problèmes.
Configuration système requise pour Unreal Engine 4
Voici la configuration système requise pour jouer à Unreal Engine 4.
Minimum
Système d’exploitation : Windows 7 64 bitsProcesseur : Intel quadricœur ou AMD, 2,5 GHz ou plus rapideRAM :8Version carte vidéo/DirectX : Carte graphique compatible DirectX 11 ou DirectX 12
Recommandé
Système d’exploitation : Windows 10 ou version ultérieureProcesseur : Processeur Intel Core i7 4930K ou équivalentGraphique : Carte graphique Nvidia GTX 770 ou équivalentRAM : 32
Vérifiez également : Genshin Impact ne se lance pas sur Windows 11.